- Część 1. Jak zresetować wyłączonego iPada za pomocą iTunes
- Część 2. Jak zresetować wyłączonego iPada za pomocą Findera
- Część 3. Jak zresetować wyłączonego iPada za pomocą Find My
- Część 4. Jak naprawić wyłączonego iPada za pomocą odzyskiwania systemu FoneLab iOS
- Część 5. Często zadawane pytania dotyczące naprawy wyłączonego iPada
Jak zresetować wyłączonego iPada [4 najlepsze procedury wyboru]
 Zaktualizowane przez Lisa Ou / 22 marca 2024 09:30
Zaktualizowane przez Lisa Ou / 22 marca 2024 09:30Cześć chłopaki! Moja siostrzenica jakiś czas temu oglądała swoją ulubioną kreskówkę na moim iPadzie. Po kilku minutach poprosiła o pomoc z moim iPadem i usłyszałem, że przestał odtwarzać film animowany. Gdy wezmę iPada w ręce, pojawia się komunikat o błędzie iPad wyłączony! Nie wiem co mam zrobić w takiej sytuacji. Jak zresetować iPada, który jest wyłączony? Wszelkie rekomendacje będą bardzo mile widziane. Z góry bardzo dziękuję!
Wyłączony problem z iPadem jest jednym z najważniejszych, jakie możesz napotkać. Przed użyciem metody należy wziąć pod uwagę wiele wymagań, aby ją zresetować. W tym poście zobaczysz 4 najlepsze techniki resetowania wyłączonego iPada. Pamiętaj, że wszystkie procedury opisane w tym poście spowodują usunięcie danych przechowywanych na iPadzie. Zapoznaj się z ich informacjami i skorzystaj z najbardziej odpowiedniej dla Ciebie. Pójść dalej.
![Jak zresetować wyłączonego iPada [4 najlepsze procedury wyboru]](https://www.fonelab.com/images/ios-system-recovery/how-to-reset-disabled-ipad/how-to-reset-disabled-ipad.jpg)

Lista przewodników
- Część 1. Jak zresetować wyłączonego iPada za pomocą iTunes
- Część 2. Jak zresetować wyłączonego iPada za pomocą Findera
- Część 3. Jak zresetować wyłączonego iPada za pomocą Find My
- Część 4. Jak naprawić wyłączonego iPada za pomocą odzyskiwania systemu FoneLab iOS
- Część 5. Często zadawane pytania dotyczące naprawy wyłączonego iPada
Część 1. Jak zresetować wyłączonego iPada za pomocą iTunes
iTunes jest znany jako biblioteka multimediów i odtwarzacz multimediów na komputerach Mac. Większość osób, które go używają, zakłada, że może on tylko organizować i pobierać muzykę na komputer Mac. Chodzi o to, że możesz go użyć do tworzenia kopii zapasowych iPada i iPhone'a za pomocą kabla USB. W takim przypadku możesz użyć kopii zapasowych, aby je przywrócić i naprawić wyłączonego iPada.
Jednak iTunes jest dostępny tylko we wcześniejszych wersjach systemu macOS. Można go jednak używać także w systemie operacyjnym Windows. W tej sekcji dowiesz się, jak używać iTunes oddzielnie we wcześniejszych wersjach systemu macOS i systemach operacyjnych Windows. Poniżej znajdziesz ich procedury i szczegółowe kroki.
Jak korzystać z iTunes na komputerze Mac, aby zresetować wyłączonego iPada
Czy masz iTunes na komputerze Mac, ponieważ zawiera on wcześniejszą wersję systemu macOS? Aby uzyskać najlepsze rezultaty, wykonaj poniższe szczegółowe czynności. Proszę kontynuować.
Krok 1Otwórz program iTunes na komputerze Mac i zdobądź kabel USB. Użyj go prawidłowo, aby podłączyć iPada do komputera Mac, aby rozpocząć proces. Później wybierz ikonę iPada w lewym rogu. Dodatkowe informacje zostaną wyświetlone po prawej stronie. Wybierz przycisk Ogólne po prawej stronie, a następnie kliknij przycisk Przywróć iPada.
Krok 2Program wyświetli na ekranie okno dialogowe potwierdzenia. Proszę zaznaczyć Przywracać przycisk w prawym dolnym rogu, aby potwierdzić. iPad musi zostać ponownie uruchomiony i Logo Apple musi zostać wyświetlony, aby upewnić się, że proces został zakończony.
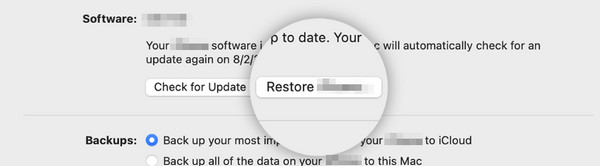
FoneLab umożliwia naprawę iPhone'a / iPada / iPoda z trybu DFU, trybu odzyskiwania, logo Apple, trybu słuchawek itp. Do stanu normalnego bez utraty danych.
- Napraw wyłączone problemy z systemem iOS.
- Wyodrębnij dane z wyłączonych urządzeń iOS bez utraty danych.
- Jest bezpieczny i łatwy w użyciu.
Jak korzystać z iTunes w systemie Windows, aby zresetować wyłączonego iPada
Z drugiej strony ta sekcja jest zalecana w przypadku posiadania iTunes w systemie operacyjnym Windows. Upewnij się, że program jest zaktualizowany do najnowszej wersji, aby uniknąć problemów z opóźnieniami podczas wykonywania procesu. Jeśli nie, proces będzie trwał dłużej niż godzinę. Czy chcesz korzystać z iTunes w systemie Windows? Aby uzyskać najlepsze wyniki, wykonaj szczegółowe czynności opisane w tej sekcji. Pójść dalej.
Krok 1Zdobądź kabel USB, aby podłączyć iPada do systemu operacyjnego Windows. Następnie uruchom zaktualizowany iTunes na swoim komputerze. Kliknij Ikona iPada w lewym górnym rogu, aby zobaczyć więcej opcji dla wspomnianego urządzenia. Pojawią się monity po prawej stronie głównego interfejsu.
Krok 2Proszę wybrać Podsumowanie po lewej stronie, aby wyświetlić opcje przywracania iPada przy użyciu kopii zapasowych. Następnie kliknij przycisk Przywracanie iPada po prawej stronie i pojawi się okno dialogowe potwierdzenia. Wybierz Przywracać przycisk, aby potwierdzić akcję. Później musisz zobaczyć ponowne uruchomienie iPada.
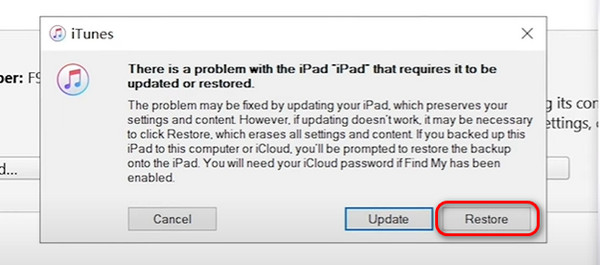
Część 2. Jak zresetować wyłączonego iPada za pomocą Findera
Ale co, jeśli nie masz iTunes na swoim komputerze? Na szczęście dowiesz się, jak zresetować wyłączonego iPada bez iTunes w tej sekcji za pomocą Findera jako alternatywy. Podobnie jak iTunes, ten proces wymaga użycia go do utworzenia kopii zapasowej iPada. W przeciwnym razie wykonanie procesu jest niemożliwe. Dobrą rzeczą jest to, że wspomniany program jest dostępny ze wszystkimi najnowszymi wersjami systemu macOS. Czy masz Findera na komputerze Mac jako alternatywę dla iTunes? Aby uzyskać najbardziej płynną procedurę, jakiej kiedykolwiek doświadczysz, postępuj zgodnie ze szczegółowymi instrukcjami poniżej. Pójść dalej.
Krok 1Otwórz Finder program na najnowszej wersji komputera Mac, aby rozpocząć proces. Później chwyć USB i użyj go, aby podłączyć iPada do komputera Mac. Następnie wybierz ikonę iPada w lewym górnym rogu, a powiązane informacje zostaną wyświetlone na ekranie. Wybierz Ogólne przycisk i zostaną wyświetlone dodatkowe informacje. Spośród nich wszystkich wybierz Przywracanie iPada przycisk.
Krok 2Program po kilku sekundach poprosi Cię o potwierdzenie akcji. Ostrzeże Cię również o wyniku zabiegu w późniejszym terminie. Spowoduje to usunięcie wszystkich danych z iPada. Później zauważysz logo Apple wskazujące pomyślny proces.
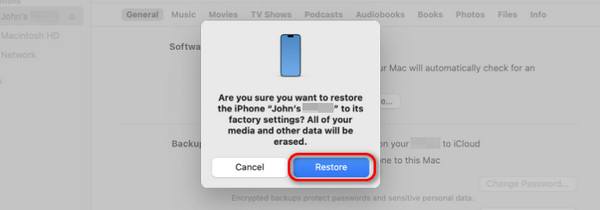
Część 3. Jak zresetować wyłączonego iPada za pomocą Find My
Jak zresetować iPada, który jest wyłączony bez iTunes, Findera lub komputera? Funkcja Znajdź mój to najodpowiedniejsza procedura, jaką możesz wykonać. Ponieważ Twój iPad jest wyłączony, do uzyskania dostępu do tej funkcji w witrynie iCloud można użyć innego iPada lub iPhone'a. Jednak proces ten wymaga zalogowania się na wyłączonym iPadzie kontem Apple ID. Bez tego nie można wykonać procedury ze względów bezpieczeństwa. Aby uzyskać najlepsze rezultaty, wykonaj poniższe szczegółowe czynności. Pójść dalej.
Krok 1Otwórz jedną z przeglądarek internetowych na innym iPadzie lub iPhonie i wyszukaj witrynę icloud.com/find. Witryna poprosi Cię o zalogowanie się na konto Apple ID zalogowane na wyłączonym iPadzie. Wprowadź poprawnie dane uwierzytelniające, aby uniknąć dalszych problemów. Następnie wybierz Zaloguj się aby uzyskać dostęp do tej funkcji na swoim koncie.
Krok 2Teraz wybierz Wszystkie urządzenia w lewym górnym rogu i wybierz nazwę iPada, którego chcesz usunąć. Później zobaczysz więcej opcji w następnym interfejsie. Proszę wybrać Wymaż iPad przycisk, aby rozpocząć proces kasowania. Jeśli pojawi się monit, wprowadź hasło do konta Apple w celu potwierdzenia.
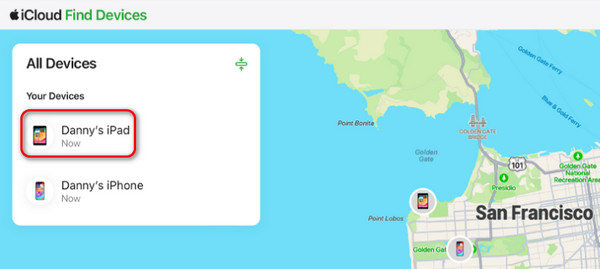
Część 4. Jak naprawić wyłączonego iPada za pomocą odzyskiwania systemu FoneLab iOS
Na koniec, jak przywrócić ustawienia fabryczne wyłączonego iPada bez wbudowanych funkcji i narzędzi na urządzeniach Mac lub Apple? W takim przypadku możesz użyć narzędzia innej firmy! Odzyskiwanie systemu FoneLab iOS to najbardziej zalecane oprogramowanie do resetowania wyłączonego iPada. Umożliwia korzystanie z trybów Standard i Advanced podczas procesu. Tryb standardowy nie usunie nawet jednego fragmentu danych z iPada, ale tryb zaawansowany działa odwrotnie. Czy chcesz użyć tego oprogramowania do zresetowania wyłączonego iPada? Wykonaj poniższe szczegółowe kroki, które dla Ciebie przygotowaliśmy. Pójść dalej.
FoneLab umożliwia naprawę iPhone'a / iPada / iPoda z trybu DFU, trybu odzyskiwania, logo Apple, trybu słuchawek itp. Do stanu normalnego bez utraty danych.
- Napraw wyłączone problemy z systemem iOS.
- Wyodrębnij dane z wyłączonych urządzeń iOS bez utraty danych.
- Jest bezpieczny i łatwy w użyciu.
Krok 1Odwiedź główną stronę internetową FoneLab iOS System Recovery i kliknij Darmowe pobieranie przycisk, w zależności od systemu operacyjnego komputera. Ma wersje dla Windows i Mac. Później skonfiguruj narzędzie i uruchom je na swoim komputerze. Proszę wybrać Odzyskiwanie systemu iOS przycisk po prawej stronie, aby rozpocząć procedurę.

Krok 2Oprogramowanie opublikuje obsługiwane scenariusze i nieprawidłowe działanie urządzeń iPadOS i iOS. Jeśli to możliwe, przeczytaj je wszystkie, aby móc z nich skorzystać w przyszłości. Następnie kliknij Start przycisk. Znajduje się w prawym dolnym rogu głównego interfejsu. Następnie zostaniesz przekierowany do nowego interfejsu.
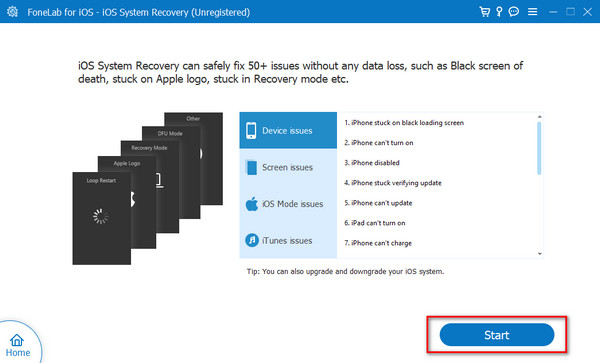
Krok 3Po lewej stronie zobaczysz znak, że iPad musi być podłączony do komputera. Chwyć kabel Lightning i użyj go, aby podłączyć iPhone'a do komputera. Później musisz zobaczyć nazwę swojego iPada na ekranie. Nie odłączaj go, dopóki proces się nie zakończy.
Krok 4Wybierz jeden z trybów naprawy używanego oprogramowania. Możesz wybrać Zaawansowane Tryb lub Standard Tryb w trakcie procesu. Jak wspomniano w opisie oprogramowania, tryby naprawy mogą pomóc rozwiązać problem z iPadem z utratą danych lub bez. Później kliknij Potwierdzać przycisk, aby przejść do następnej procedury.
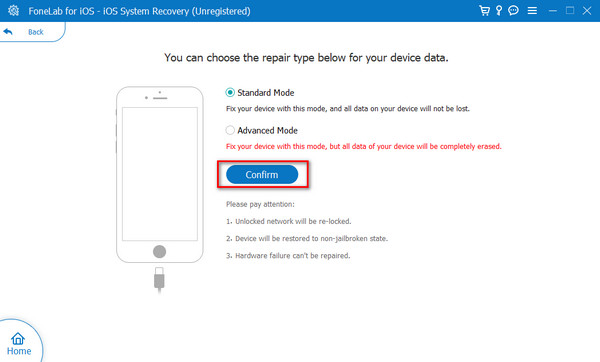
Krok 5Narzędzie pokaże Ci, jak to zrobić wprowadź iPada w tryb odzyskiwania. Postępuj zgodnie z nim, a zostaniesz przekierowany do nowego interfejsu. Proszę wybrać Naprawa or Optymalizacja przycisk, aby rozpocząć naprawę wyłączonego iPada.
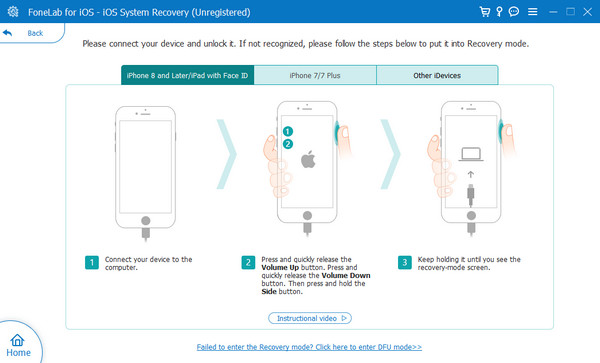
FoneLab umożliwia naprawę iPhone'a / iPada / iPoda z trybu DFU, trybu odzyskiwania, logo Apple, trybu słuchawek itp. Do stanu normalnego bez utraty danych.
- Napraw wyłączone problemy z systemem iOS.
- Wyodrębnij dane z wyłączonych urządzeń iOS bez utraty danych.
- Jest bezpieczny i łatwy w użyciu.
Część 5. Często zadawane pytania dotyczące naprawy wyłączonego iPada
Jak zapobiec wyłączeniu iPada w przyszłości?
Powodem wyłączenia iPada jest wielokrotne wprowadzenie błędnego hasła. Zapobieganie temu jest łatwe: wystarczy zapamiętać hasło wprowadzone na iPadzie. Jeśli to możliwe, zapisz je na jednym ze swoich urządzeń na wypadek, gdybyś przypadkowo je zapomniał.
Czy mogę odblokować wyłączonego iPada za pomocą Siri?
Siri jest znana jako asystent cyfrowy dostępny wyłącznie na urządzeniach Apple. Niestety nie można go użyć do odblokowania wyłączonego iPada. Jednym z głównych powodów jest to, że przed uzyskaniem dostępu do Siri należy wykonać kilka dotknięć ekranu. Ponadto nie może ominąć żadnych procedur wymagających Apple ID urządzeń Apple.
Czy mogę odblokować wyłączonego iPada bez komputera lub połączenia z Internetem?
Nie. Odblokowanie wyłączonego iPada będzie wymagało użycia komputera lub dowolnego połączenia internetowego. Proces iTunes lub Finder wymaga komputera, ponieważ nie są one dostępne na iPadach ani iPhone'ach. Z drugiej strony proces korzystania z funkcji Znajdź mój jest niemożliwy bez połączenia z Internetem.
W ten sposób wykonujesz procedurę resetowania iPada wyłączonego. Mamy nadzieję, że wszystkie procedury zawarte w tym poście, łącznie ze szczegółowymi krokami i opisami, okażą się pomocne. Ponadto, czy próbowałeś Odzyskiwanie systemu FoneLab iOS dla naprawianie wyłączonego iPada? Byłoby wspaniale, gdybyś to zrobił! Miałeś okazję poznać najpłynniejsze narzędzie do rozwiązania wspomnianego problemu. Jeśli masz więcej pytań, zostaw je w sekcji komentarzy poniżej i dołącz do naszej przyjemnej dyskusji. Dziękuję!
FoneLab umożliwia naprawę iPhone'a / iPada / iPoda z trybu DFU, trybu odzyskiwania, logo Apple, trybu słuchawek itp. Do stanu normalnego bez utraty danych.
- Napraw wyłączone problemy z systemem iOS.
- Wyodrębnij dane z wyłączonych urządzeń iOS bez utraty danych.
- Jest bezpieczny i łatwy w użyciu.
