konwertuj MPG / MPEG na MP4 z dużą szybkością i wysoką jakością obrazu / dźwięku.
- Konwertuj AVCHD na MP4
- Konwertuj MP4 na WAV
- Konwertuj MP4 na WebM
- Konwertuj MPG na MP4
- Konwertuj SWF na MP4
- Konwertuj MP4 na OGG
- Konwertuj VOB na MP4
- Konwertuj M3U8 na MP4
- Konwertuj MP4 na MPEG
- Osadź napisy w MP4
- Rozdzielacze MP4
- Usuń audio z MP4
- Konwertuj wideo 3GP na MP4
- Edytuj pliki MP4
- Konwertuj AVI na MP4
- Konwertuj MOD na MP4
- Konwertuj MP4 na MKV
- Konwertuj WMA na MP4
- Konwertuj MP4 na WMV
Jak wyciąć część wideo na MacBooku za pomocą 3 najprostszych metod
 Zaktualizowane przez Lisa Ou / 19 paź 2023 16:30
Zaktualizowane przez Lisa Ou / 19 paź 2023 16:30Cześć chłopaki! Mamy projekt szkolny z naszego przedmiotu związanego z filmem. Przydzielono mi stanowisko redaktora grupy. Podczas nagrywania naszych dramatycznych scen pojawia się wiele wpadek. Problem w tym, że zatrzymaliśmy tylko wideo, a nie zatrzymaliśmy go podczas kręcenia. Jeśli tak, zło i dobro zderzają się. Naucz mnie, jak wyciąć część wideo na MacBooku. Dzięki!
Nie ma potrzeby dodawać niewłaściwych ujęć do filmu. Niechciane części filmu z pewnością zniszczą jego jakość lub historię. Masz szczęście! Przygotowaliśmy 3 metody, które pomogą Ci wyciąć fragmenty filmów na MacBooku. Odkryj je poniżej tego opisu.
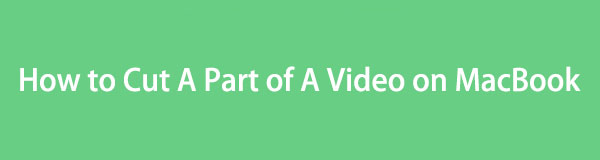

Lista przewodników
- Część 1. Jak wyciąć część wideo na MacBooku za pomocą aplikacji Zdjęcia
- Część 2. Jak wyciąć część wideo na MacBooku za pomocą QuickTime
- Część 3. Jak wyciąć część wideo na MacBooku za pomocą FoneLab Mac Video Converter Ultimate
- Część 4. Często zadawane pytania dotyczące wycinania części wideo na MacBooku
Część 1. Jak wyciąć część wideo na MacBooku za pomocą aplikacji Zdjęcia
Kiedy mamy filmy na naszych MacBookach, wszyscy wiemy, że nie trafiają one bezpośrednio do aplikacji Zdjęcia. Mamy jednak dobrą wiadomość, którą się z Wami podzielimy. Możesz użyć aplikacji Zdjęcia, aby skrócić długość wideo na komputerze Mac. Wystarczy zaimportować wideo do programu. Później zapisze je w swoim albumie Import.
Oprócz przycinania filmów możesz używać aplikacji Zdjęcia do wielu innych funkcji. Możesz go używać do stosowania filtrów do swoich filmów, przycinania i nie tylko. Kolejną dobrą rzeczą w tym narzędziu jest to, że obsługuje technikę przeciągania i upuszczania w celu importowania filmów.
Poniżej znajdziesz szczegółowe instrukcje dotyczące wycinania części wideo na MacBooku za pomocą aplikacji Zdjęcia. Pójść dalej.
Krok 1Otwórz plik ZDJĘCIA aplikacji, klikając ją na Dok. Pierwszy interfejs, który zobaczysz, dotyczy ostatnich elementów programu. Jeśli filmu nie ma jeszcze w programie, prosimy o jego zaimportowanie. Możesz przeciągnąć i upuścić go do ZDJĘCIA aplikacja. Następnie zobaczysz wideo, klikając import po lewej stronie głównego interfejsu.
Krok 2Kliknij film, aby go zmaksymalizować. Następnie kliknij przycisk Edytuj przycisk w prawym górnym rogu. Program wyświetli wszystkie narzędzia do edycji. Ponieważ chcesz wyciąć część swojego filmu, przeciągnij i dostosuj Slider na dnie. Następnie ustaw początek i koniec filmu.
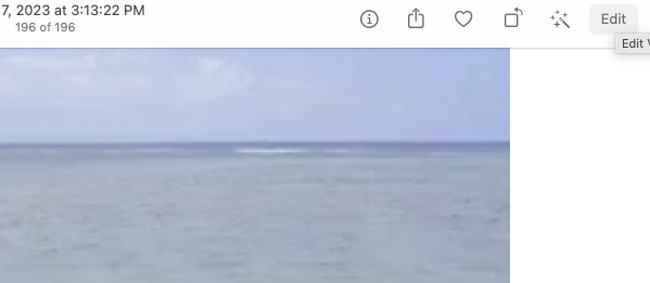
Część 2. Jak wyciąć część wideo na MacBooku za pomocą QuickTime
Wszyscy wiemy, że QuickTime Player to narzędzie na komputerze Mac, które umożliwia odtwarzanie filmów. Może także nagrywać na ekranie komputera Mac. Ma 3 funkcje: nowe nagrywanie filmów, nowe nagrywanie audio i nowe nagrywanie ekranu.
QuickTime to kolejne wbudowane narzędzie MacBooka, które może wyciąć część Twojego wideo. Może przycinać filmy na początku i na końcu. Zaletą tego wbudowanego narzędzia jest to, że nie pogarsza ono jakości filmów po ich zapisaniu.
Zobacz poniżej, jak QuickTime wycina część filmów na MacBooku. Proszę kontynuować.
Krok 1Proszę najpierw uruchomić QuickTime Player na swoim MacBooku. Następnie wybierz filet przycisk w górnej części głównego interfejsu. Pojawią się opcje rozwijane. Spośród nich wszystkich wybierz Otwórz plik przycisk. Pojawią się dostępne filmy na MacBooku. Wybierz ten, który chcesz przyciąć. Kliknij Otwarte przycisk później.
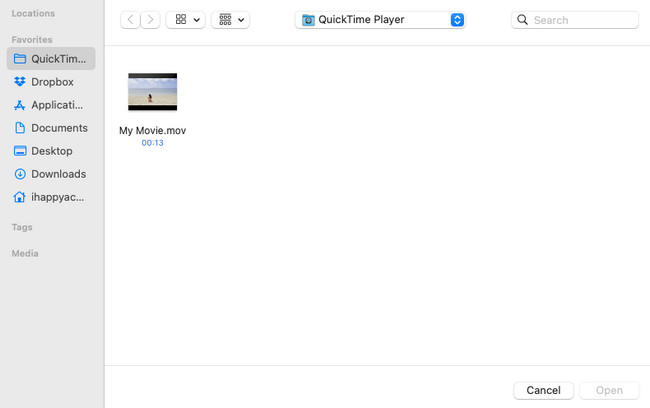
Krok 2U góry kliknij ikonę Edytuj przycisk. Następnie musisz kliknąć przycisk Trym przycisk na przycisku. The Slider ikona pojawi się na dole. Przesuń go w zależności od preferencji dotyczących filmu. Kliknij Trym przycisk później. Zapisz wideo, klikając przycisk filet > Eksportuj jako przycisk.
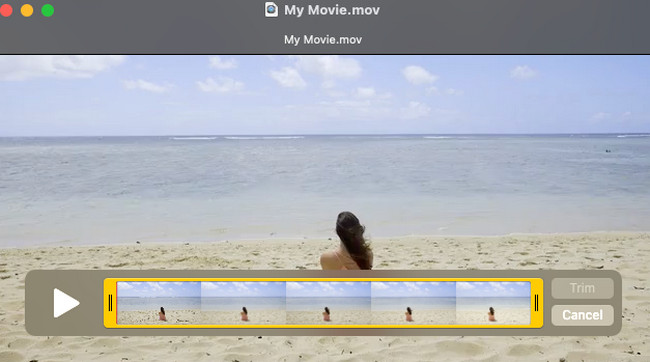
Część 3. Jak wyciąć część wideo na MacBooku za pomocą FoneLab Mac Video Converter Ultimate
FoneLab Video Converter Ultimate jest wiodącą alternatywą dla powyższych wbudowanych narzędzi. Z łatwością może wyciąć część filmów z MacBooka. Jest więcej! To narzędzie zawiera złożone, ale łatwe w użyciu narzędzia do Twoich filmów!
Video Converter Ultimate to najlepsze oprogramowanie do konwersji wideo i audio, które może konwertować MPG / MPEG na MP4 z dużą szybkością i wysoką jakością obrazu / dźwięku.
- Konwertuj dowolne wideo / audio, takie jak MPG, MP4, MOV, AVI, FLV, MP3 itp.
- Obsługuje konwersję wideo 1080p / 720p HD i 4K UHD.
- Potężne funkcje edycji, takie jak Przycinanie, Kadrowanie, Obracanie, Efekty, Ulepszenie, 3D i więcej.
Oprogramowanie może również konwertować wideo z dużą szybkością konwersji. Również wspiera konwersja partii. Niektóre z dodatkowych narzędzi, jakie oferuje, to edytor metadanych multimediów, kompresor wideo, kreator GIF, kreator 3D, Wzmacniacz wideoI więcej.
Zapoznaj się ze szczegółowymi krokami użytkowania poniżej FoneLab Video Converter Ultimate aby wyciąć część filmów na komputerze Mac.
Krok 1Najpierw pobierz narzędzie. Aby to zrobić, odwiedź oficjalną stronę FoneLab Mac Video Converter Ultimate. Następnie kliknij Darmowe pobieranie przycisk z ikoną Apple po lewej stronie. Skonfiguruj go i uruchom później na swoim komputerze.
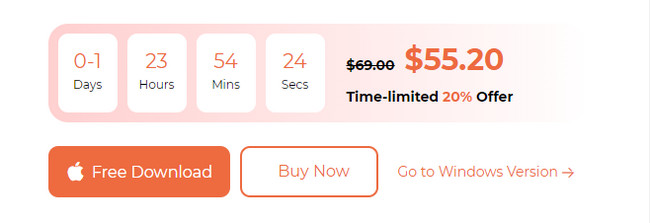
Krok 2Proszę kliknąć MV przycisk z ikoną telewizji u góry. Następnie zobaczysz pierwszy interfejs narzędzia. Zawiera gotowe motywy po lewej stronie oprogramowania. Zaznacz Plus ikonę w lewym dolnym rogu i prześlij swój film.
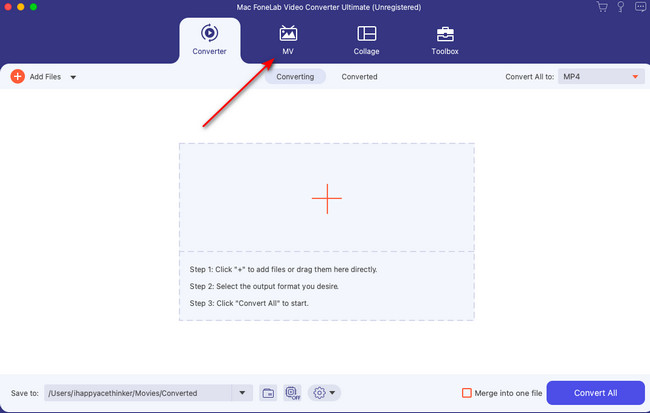
Krok 3Narzędzia zobaczysz na górze filmu. Proszę kliknąć Trym przycisk z Nożycowy ikonę, aby zobaczyć narzędzia trymera. Dostosuj suwak w zależności od preferencji dotyczących punktów początkowych i końcowych filmu. Kliknij Zapisz przycisk później.
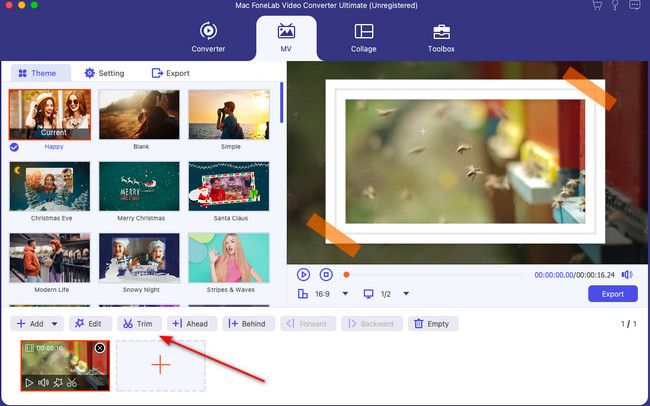
Krok 4Nadszedł czas, aby zapisać wideo. W tym celu należy kliknąć przycisk Export przycisk.
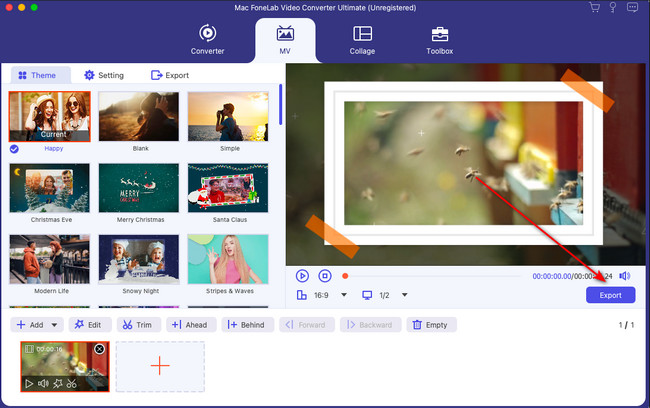
Video Converter Ultimate to najlepsze oprogramowanie do konwersji wideo i audio, które może konwertować MPG / MPEG na MP4 z dużą szybkością i wysoką jakością obrazu / dźwięku.
- Konwertuj dowolne wideo / audio, takie jak MPG, MP4, MOV, AVI, FLV, MP3 itp.
- Obsługuje konwersję wideo 1080p / 720p HD i 4K UHD.
- Potężne funkcje edycji, takie jak Przycinanie, Kadrowanie, Obracanie, Efekty, Ulepszenie, 3D i więcej.
Część 4. Często zadawane pytania dotyczące wycinania części wideo na MacBooku
1. Czy narzędzie do cięcia wideo na komputerze Mac jest bezpłatne?
Wcześniej Video Cutter Joiner na komputerze Mac umożliwiał bezpłatny dostęp do wszystkich jego funkcji. Jednak najnowsza aktualizacja usuwa narzędzie do wycinania wideo, zapewniając bezpłatny dostęp. Aby móc z niego korzystać, należy najpierw zakupić oprogramowanie. Alternatywnie możesz mieć FoneLab Video Converter Ultimate na komputerze, aby dokończyć swoje zadania.
2. Jak usunąć niewielką część wideo w iMovie?
Jeśli nie masz jeszcze oprogramowania, pobierz je najpierw na komputer Mac. Skonfiguruj go później i uruchom na komputerze Mac. Następnie kliknij ikonę Plus na stronie startowej komputera Mac. Znajdź film, który chcesz przyciąć. Następnie przeciągnij i upuść go do oprogramowania. Następnie zobaczysz wideo na narzędziu. Aby go przyciąć, dostosuj Slider na dnie. Zapisz wideo, zaznaczając Export w prawym górnym rogu.
Mamy nadzieję, że bardzo pomogliśmy Ci dzisiaj swoim filmem. Jeśli potrzebujesz więcej informacji i samouczków, nie wahaj się poprosić nas o pomoc. Chętnie Ci pomożemy. Proszę zostaw swój komentarz poniżej. Dziękuję!
Video Converter Ultimate to najlepsze oprogramowanie do konwersji wideo i audio, które może konwertować MPG / MPEG na MP4 z dużą szybkością i wysoką jakością obrazu / dźwięku.
- Konwertuj dowolne wideo / audio, takie jak MPG, MP4, MOV, AVI, FLV, MP3 itp.
- Obsługuje konwersję wideo 1080p / 720p HD i 4K UHD.
- Potężne funkcje edycji, takie jak Przycinanie, Kadrowanie, Obracanie, Efekty, Ulepszenie, 3D i więcej.
