konwertuj MPG / MPEG na MP4 z dużą szybkością i wysoką jakością obrazu / dźwięku.
- Konwertuj AVCHD na MP4
- Konwertuj MP4 na WAV
- Konwertuj MP4 na WebM
- Konwertuj MPG na MP4
- Konwertuj SWF na MP4
- Konwertuj MP4 na OGG
- Konwertuj VOB na MP4
- Konwertuj M3U8 na MP4
- Konwertuj MP4 na MPEG
- Osadź napisy w MP4
- Rozdzielacze MP4
- Usuń audio z MP4
- Konwertuj wideo 3GP na MP4
- Edytuj pliki MP4
- Konwertuj AVI na MP4
- Konwertuj MOD na MP4
- Konwertuj MP4 na MKV
- Konwertuj WMA na MP4
- Konwertuj MP4 na WMV
Wiodące sposoby łatwego przycinania wideo w iMovie
 Dodane przez Lisa Ou / 10 lutego 2023 16:00
Dodane przez Lisa Ou / 10 lutego 2023 16:00Jeśli chcesz usunąć niepotrzebne fragmenty wideo, przycięcie jest najlepszym wyborem. Poza tym przycięcie filmu może uwydatnić inne jego części. Na przykład nagrywasz siebie tańczącego. Następnie odtwarzasz wideo, ale z boku filmu widzisz inną osobę. W takim przypadku chcesz usunąć osobę w tle. Niestety nie wiesz, jak skutecznie przycinać filmy.
Pytanie brzmi: czy możliwe jest przycinanie filmów w sposób dla początkujących? Na szczęście jesteś na właściwym poście! Nie ma znaczenia, czy jesteś początkującym, czy profesjonalistą. Możesz użyć iMovie do przycięcia wideo. Oprócz tego możesz także dowiedzieć się, jak dodawać tekst do filmów w iMovie za pomocą jego alternatywy. Pójść dalej.
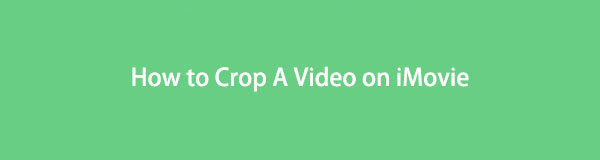

Lista przewodników
Część 1. Jak przyciąć wideo za pomocą iMovie
Edytowanie wideo za pomocą iMovie to jeden z najlepszych wyborów. To narzędzie jest dostępne w systemie macOS lub dowolnym urządzeniu firmy Apple. Oznacza to, że możesz używać narzędzia na wielu urządzeniach z systemem operacyjnym, o których mowa powyżej. Poza tym możesz jednocześnie otwierać wiele projektów. Na przykład użyjesz narzędzia do przycinania wideo. Nie musisz przetwarzać każdego z nich, aby przyciąć. Możesz jednocześnie importować pliki wideo do oprogramowania. Jest więcej! Musisz pobrać go na laptopa, jeśli chcesz płynnego procesu. Jednak ładowanie tego narzędzia zajmuje trochę czasu i czasami występują opóźnienia. W każdym razie, czy chcesz dowiedzieć się, jak przycinać i dodawać tekst do filmu w iMovie? Zobacz jego kroki poniżej i użyj ich odpowiednio, aby uzyskać najlepsze wyniki. Musisz pobrać go na laptopa, jeśli chcesz płynnego procesu.
Video Converter Ultimate to najlepsze oprogramowanie do konwersji wideo i audio, które może konwertować MPG / MPEG na MP4 z dużą szybkością i wysoką jakością obrazu / dźwięku.
- Konwertuj dowolne wideo / audio, takie jak MPG, MP4, MOV, AVI, FLV, MP3 itp.
- Obsługuje konwersję wideo 1080p / 720p HD i 4K UHD.
- Potężne funkcje edycji, takie jak Przycinanie, Kadrowanie, Obracanie, Efekty, Ulepszenie, 3D i więcej.
Krok 1Aby pobrać iMovie na laptopa, kliknij Darmowe pobieranie przycisk, w zależności od systemu operacyjnego. Po zakończeniu procesu pobierania kliknij Pobrany plik iMovie. Skonfiguruj go, a następnie zainstaluj. Uruchom > Uruchom później na swoim laptopie.
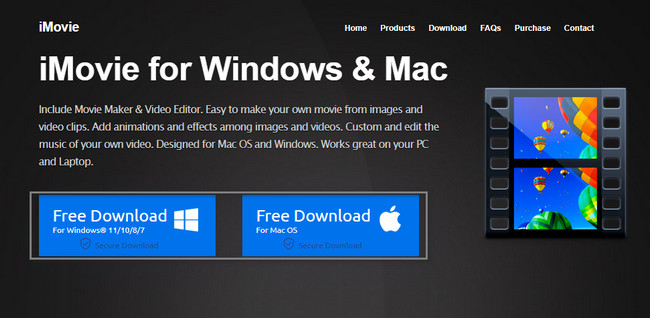
Krok 2Po lewej stronie głównego interfejsu zobaczysz narzędzia do edycji wideo. Z drugiej strony zobaczysz podgląd swojego wideo po prawej stronie oprogramowania. Aby rozpocząć proces przycinania wideo, wystarczy przesłać wideo do narzędzia. Aby to zrobić, przeciągnij wideo do oprogramowania za pomocą folderu laptopa.
Uwaga: Możesz także kliknąć Plus przycisk, a album laptopa pojawi się. Wybierz wideo, które chcesz przyciąć i kliknij Otwarte przycisk, aby zaimportować wideo do narzędzia.
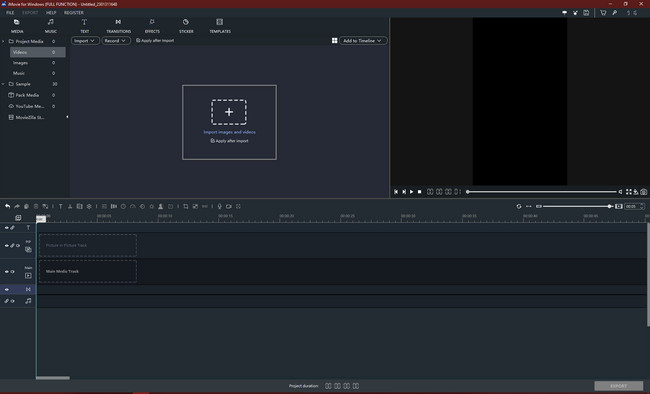
Krok 3Zobaczysz Plon ikonę w środkowej części narzędzia. Najlepiej byłoby go poważnie poszukać, ponieważ narzędzia nie mają nazw ani etykiet. Po zlokalizowaniu go kliknij go, a wideo pojawi się z ramką przycinania. Dostosuj go w zależności od preferencji przycinania wideo. Następnie kliknij Powrót przycisk, aby zapisać wideo. Oprogramowanie przeniesie Cię z powrotem do narzędzi edycyjnych. Z drugiej strony zobaczysz podgląd przyciętego wideo po prawej stronie oprogramowania.
Uwaga: Jeśli chcesz dodaj tekst do swojego wideo, wystarczy kliknąć Tekst Ikona. Następnie na ekranie pojawi się wyskakujące okienko, które jest polem tekstowym. Później wpisz tekst, który chcesz umieścić w filmie.
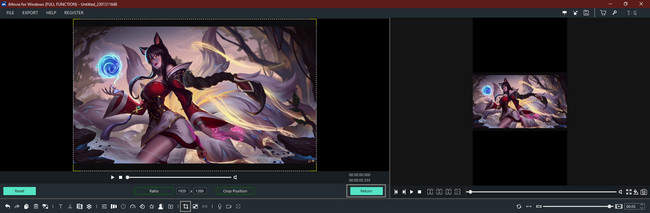
Krok 4Poniżej podglądu filmu zobaczysz plik Export przycisk. Jeśli chcesz zapisać swój film, to ten, który klikniesz. Po rozpoczęciu procesu eksportowania nie przerywaj go, ponieważ istnieje ryzyko, że proces zapisywania Twojego filmu zostanie zatrzymany. Następnie przechowuj wideo w jednym z folderów laptopa.
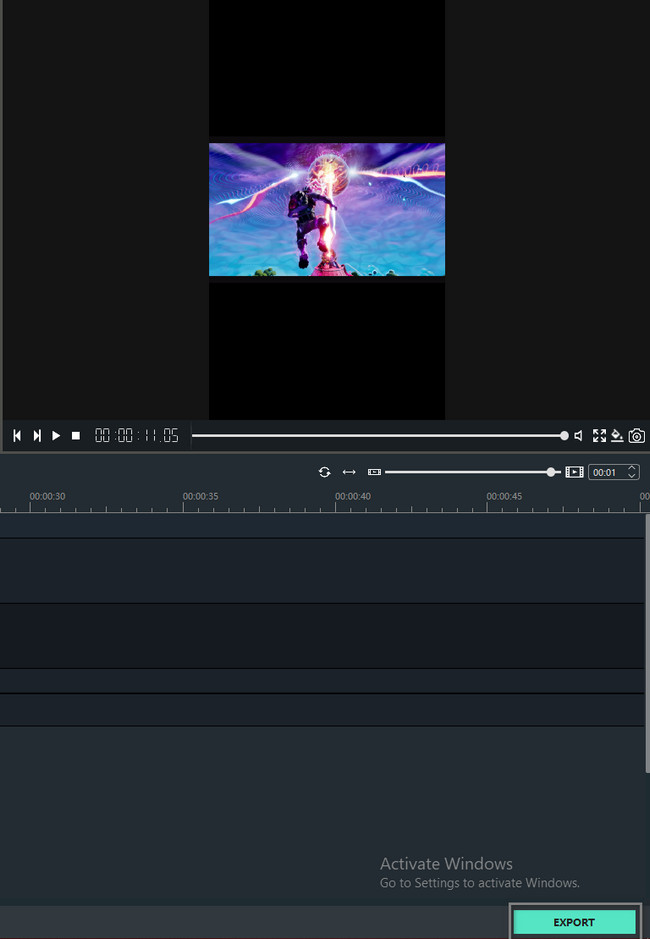
iMovie to jedno z najlepszych narzędzi do nauki przycinania wideo. Jednak oprogramowanie ma wiele narzędzi bez etykiet i nazw. Czy chcesz poznać najprostszą, ale najlepszą alternatywę dla iMovie? Nie pożałujesz, że go użyjesz. Przewiń w dół, aby się tego nauczyć.
Część 2. Jak przyciąć wideo za pomocą iMovie Alternative - FoneLab Video Converter Ultimate
Być może zastanawiasz się nad nazwą oprogramowania, które zawiera konwerter. Pytanie brzmi: czy FoneLab Video Converter Ultimate czy możesz przyciąć swój film? Oczywiście, że tak! To narzędzie służy nie tylko do konwersji. Może ci też pomóc edytować swoje filmy, obrazy i wiele więcej! Oprócz tego ma funkcję zestawu narzędzi, za pomocą której można wyszukać narzędzie, którego chcesz użyć. W takim przypadku nie musisz poświęcać więcej czasu na szukanie konkretnego narzędzia.
Video Converter Ultimate to najlepsze oprogramowanie do konwersji wideo i audio, które może konwertować MPG / MPEG na MP4 z dużą szybkością i wysoką jakością obrazu / dźwięku.
- Konwertuj dowolne wideo / audio, takie jak MPG, MP4, MOV, AVI, FLV, MP3 itp.
- Obsługuje konwersję wideo 1080p / 720p HD i 4K UHD.
- Potężne funkcje edycji, takie jak Przycinanie, Kadrowanie, Obracanie, Efekty, Ulepszenie, 3D i więcej.
Z tego powodu jest to bez wątpienia najlepsza alternatywa dla iMovie. Jest więcej informacji na temat tego narzędzia, jeśli poważnie je zbadasz. Proste kroki oprogramowania są dostępne poniżej. Jeśli chcesz wypróbować to narzędzie, przeczytaj je i odpowiednio wykonaj.
Krok 1Pobierz FoneLab Video Converter Ultimate, klikając plik Darmowe pobieranie przycisk. Następnie skonfiguruj > zainstaluj > uruchom > uruchom na swoim komputerze lub laptopie.
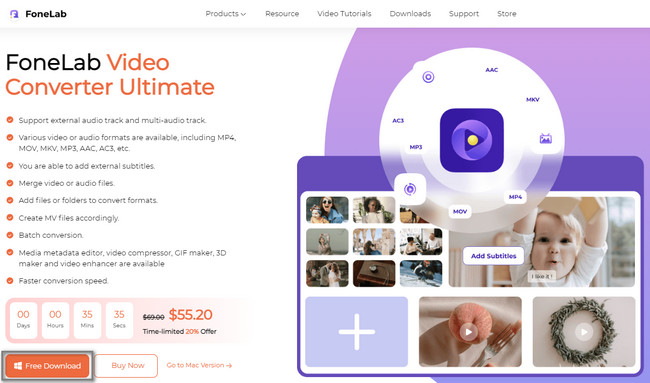
Krok 2Prześlij wideo do oprogramowania, przeciągając je na Plus przycisk. Następnie kliknij Edytuj , aby wyświetlić funkcje przycinania.
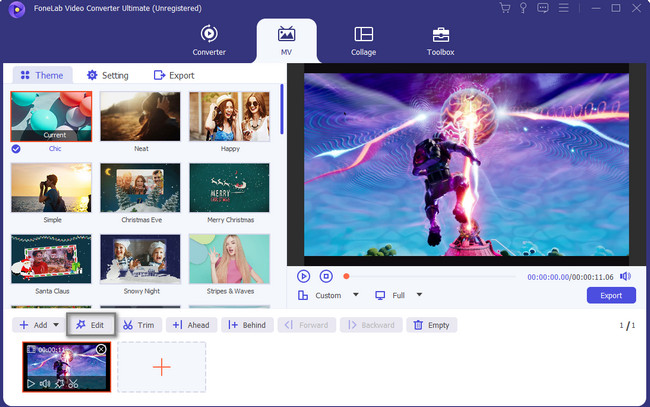
Krok 3Dostosuj Obszar upraw narzędzia do kadrowania wideo. Z drugiej strony możesz użyć tzw Przycinanie ramki aby to wykonać. Zaznacz OK przycisk, aby zastosować zmiany.
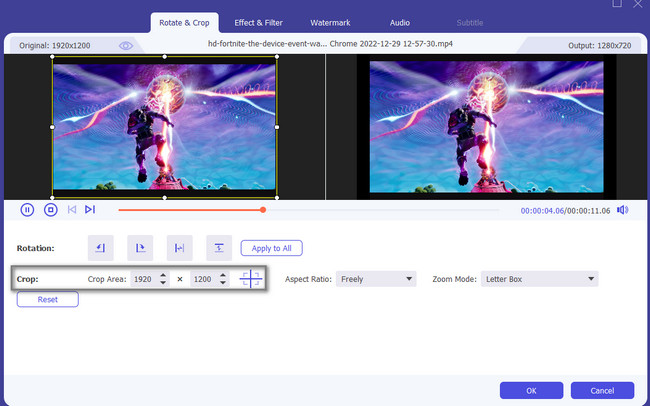
Krok 4Aby zapisać przycięte wideo na komputerze, kliknij przycisk Export przycisk.
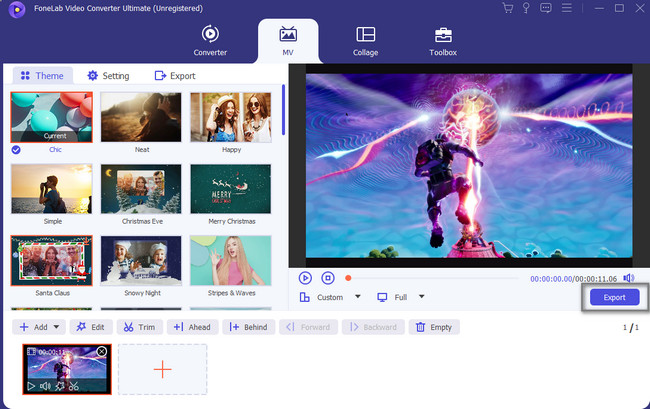
Video Converter Ultimate to najlepsze oprogramowanie do konwersji wideo i audio, które może konwertować MPG / MPEG na MP4 z dużą szybkością i wysoką jakością obrazu / dźwięku.
- Konwertuj dowolne wideo / audio, takie jak MPG, MP4, MOV, AVI, FLV, MP3 itp.
- Obsługuje konwersję wideo 1080p / 720p HD i 4K UHD.
- Potężne funkcje edycji, takie jak Przycinanie, Kadrowanie, Obracanie, Efekty, Ulepszenie, 3D i więcej.
Część 3. Często zadawane pytania dotyczące iMovie i jego alternatywy
1. Czy mogę konwertować lub edytować i łączyć pliki wideo jednocześnie za pomocą FoneLab Video Converter Ultimate?
Tak. Możesz konwertować lub edytować wiele plików wideo za pomocą FoneLab Video Converter Ultimate. Wystarczy udać się do Przetwornik sekcji w górnej części narzędzia. Następnie przesyłaj filmy tyle, ile chcesz, klikając przycisk Dodaj plik przycisk. Wybierz Format pliku chcesz, a następnie wybierz ścieżka Twojego filmu po procesie konwersji. Następnie kliknij Połączyć w jeden plik > konwertować przycisk.
2. Jak używać lub tworzyć zielone ekrany w iMovie?
Wystarczy uruchomić oprogramowanie na laptopie, aby utworzyć zielony ekran w iMovie. Następnie poszukaj tzw Preferencje sekcja i wybierz Pokaż zaawansowane narzędzie. W takim przypadku oprogramowanie włączy efekt zielonego ekranu. Wybierz część klipu wideo, którą chcesz nałożyć na tło. Następnie przeciągnij go do miejsca początkowego, w którym znajduje się zielony efekt.
Video Converter Ultimate to najlepsze oprogramowanie do konwersji wideo i audio, które może konwertować MPG / MPEG na MP4 z dużą szybkością i wysoką jakością obrazu / dźwięku.
- Konwertuj dowolne wideo / audio, takie jak MPG, MP4, MOV, AVI, FLV, MP3 itp.
- Obsługuje konwersję wideo 1080p / 720p HD i 4K UHD.
- Potężne funkcje edycji, takie jak Przycinanie, Kadrowanie, Obracanie, Efekty, Ulepszenie, 3D i więcej.
iMovie nie jest wspaniały w użyciu. Ale zawsze możesz mieć łatwiejsze opcje przytnij swój film efektywnie. Tutaj, FoneLab Video Converter Ultimate jest dla niego najprostszą alternatywą. Jeśli chcesz go poznać, pobierz go teraz na swój komputer Mac lub urządzenie z systemem Windows.
