- Część 1. Jak kompresować pliki MOV na komputerze Mac za pomocą programu QuickTime Player
- Część 2. Jak kompresować pliki MOV na komputerze Mac za pomocą FoneLab Mac Video Converter Ultimate
- Część 3. Jak kompresować pliki MOV na komputerze Mac za pomocą iMovie
- Część 4. Jak kompresować pliki MOV na komputerze Mac Online
- Część 5. Często zadawane pytania dotyczące kompresowania plików MOV na komputerze Mac
konwertuj MPG / MPEG na MP4 z dużą szybkością i wysoką jakością obrazu / dźwięku.
- Konwertuj AVCHD na MP4
- Konwertuj MP4 na WAV
- Konwertuj MP4 na WebM
- Konwertuj MPG na MP4
- Konwertuj SWF na MP4
- Konwertuj MP4 na OGG
- Konwertuj VOB na MP4
- Konwertuj M3U8 na MP4
- Konwertuj MP4 na MPEG
- Osadź napisy w MP4
- Rozdzielacze MP4
- Usuń audio z MP4
- Konwertuj wideo 3GP na MP4
- Edytuj pliki MP4
- Konwertuj AVI na MP4
- Konwertuj MOD na MP4
- Konwertuj MP4 na MKV
- Konwertuj WMA na MP4
- Konwertuj MP4 na WMV
Jak skompresować plik MOV na komputerze Mac za pomocą 4 najlepszych procedur
 Zaktualizowane przez Lisa Ou / 19 paź 2023 16:30
Zaktualizowane przez Lisa Ou / 19 paź 2023 16:30Dobry dzień! Od kilku dni na moim Macu kończy się miejsce na dysku. Usunąłem już z niego kilka niepotrzebnych plików. Jednak to nie wystarczy. Zauważyłem, że moje pliki są w formacie MOV, a mój Mac ma ich setki. Mój brat powiedział mi, że może nadszedł czas, aby je skompresować, ponieważ format pliku MOV zawiera duży rozmiar pliku. Problem polega na tym, że nie wiem, jak skompresować plik .mov na komputerze Mac. Możesz mi pomóc? Dzięki!
Dobrym wyborem jest kompresja plików MOV na komputerze Mac. Ten proces może zmniejszyć rozmiar pliku wideo. Ale jak? Poniżej czekają na Ciebie 4 metody na ten temat.
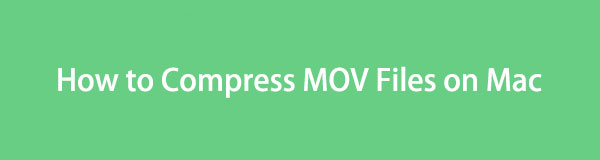

Lista przewodników
- Część 1. Jak kompresować pliki MOV na komputerze Mac za pomocą programu QuickTime Player
- Część 2. Jak kompresować pliki MOV na komputerze Mac za pomocą FoneLab Mac Video Converter Ultimate
- Część 3. Jak kompresować pliki MOV na komputerze Mac za pomocą iMovie
- Część 4. Jak kompresować pliki MOV na komputerze Mac Online
- Część 5. Często zadawane pytania dotyczące kompresowania plików MOV na komputerze Mac
Część 1. Jak kompresować pliki MOV na komputerze Mac za pomocą programu QuickTime Player
Czy wiesz, że Apple stworzył plik MOV jako kontener używany głównie z programem QuickTime Player? Tak. Dobrze to przeczytałeś! Jeśli tak, oznacza to tylko, że kompresowanie plików MOV w programie QuickTime Player jest możliwe, ponieważ obsługuje on ten format pliku. Kolejną dobrą rzeczą jest to, że nie trzeba pobierać programu QuickTime Player. Jest to narzędzie wbudowane w komputer Mac.
Ale jak skompresować plik .mov na komputerze Mac za pomocą QuickTime? Zobacz szczegółowe kroki, które dla Ciebie przygotowaliśmy poniżej.
Krok 1Proszę uruchomić QuickTime Player na komputerze Mac. Potem nic nie będzie widoczne na ekranie. To, co zostanie zmienione na ekranie, to pasek menu. Wybierz filet przycisk u góry i wybierz go Otwórz plik opcja. Znajdź plik MOV plik, który chcesz skompresować, i kliknij go, aby zaimportować go do odtwarzacza QuickTime.
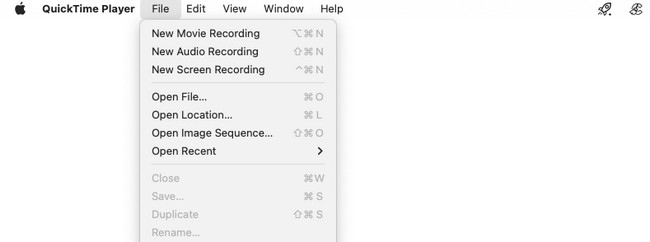
Krok 2Kliknij filet przycisk ponownie u góry. Następnie wybierz Eksportuj jako przycisk na dole. Opcje rozdzielczości pojawią się na ekranie. Wybierz najniższą preferowaną jakość, aby obniżyć jakość wideo, łącznie z rozmiarem pliku.
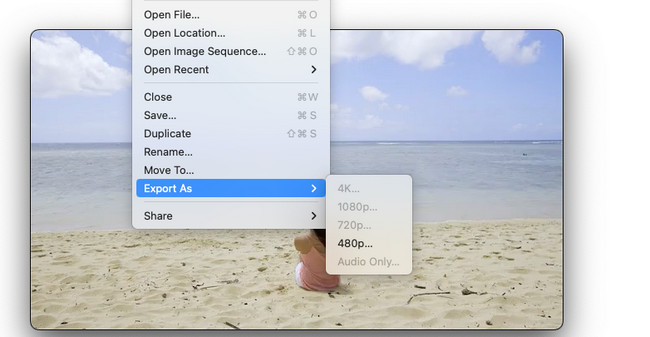
Część 2. Jak kompresować pliki MOV na komputerze Mac za pomocą FoneLab Mac Video Converter Ultimate
FoneLab Video Converter Ultimate jest najlepszą alternatywą dla QuickTime Playera. Posiada funkcję Video Compressor, której można używać do kompresji plików. Jego proces jest szybki tylko dlatego, że pozwala na użycie techniki upuść i upuść.
Video Converter Ultimate to najlepsze oprogramowanie do konwersji wideo i audio, które może konwertować MPG / MPEG na MP4 z dużą szybkością i wysoką jakością obrazu / dźwięku.
- Konwertuj dowolne wideo / audio, takie jak MPG, MP4, MOV, AVI, FLV, MP3 itp.
- Obsługuje konwersję wideo 1080p / 720p HD i 4K UHD.
- Potężne funkcje edycji, takie jak Przycinanie, Kadrowanie, Obracanie, Efekty, Ulepszenie, 3D i więcej.
To narzędzie to coś więcej niż tylko kompresja plików! Może także konwertować je na wiele lub różne formaty plików. Obejmuje MP4, MKV, WMV i inne. To oprogramowanie ma również funkcję Toolbox zawierającą ponad 10 dodatkowych narzędzi do Twoich filmów.
Jak skompresować .mov na komputerze Mac za pomocą FoneLab Video Converter Ultimate? Zobacz szczegółowe kroki poniżej.
Krok 1Pobierz FoneLab Mac Video Converter Ultimate na swój komputer Mac. Wystarczy odwiedzić oficjalną stronę internetową. Następnie zaznacz Darmowe pobieranie przycisk, aby go pobrać. Skonfiguruj go i uruchom natychmiast potem.
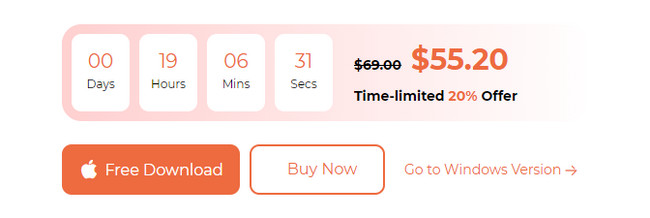
Krok 2Oprogramowanie wyświetli krótki samouczek dotyczący sposobu korzystania z oprogramowania. Proszę tego nie pomijać. Jest to ważne przy pierwszym użyciu. Następnie wybierz Toolbox u góry spośród wszystkich dostępnych zakładek.
Krok 3Proszę kliknąć Narzędzie wyszukiwania przycisk w lewym górnym rogu. Następnie wpisz Kompresor wideo słowa. Narzędzie zobaczysz później na wynikach. Kliknij go, aby przejść do następnego ekranu. Później kliknij plus ikonę i prześlij plik MOV do oprogramowania.
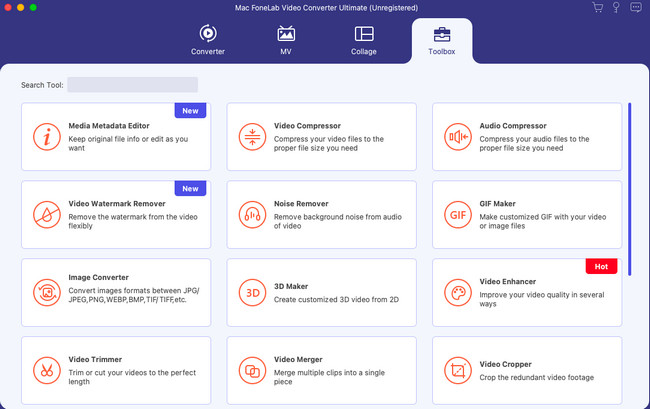
Krok 4Po przesłaniu filmu zobaczysz niektóre informacje. Możesz przejść do sekcji Rozdzielczość narzędzia. Następnie wybierz rozdzielczość pliku MOV, aby go skompresować. Możesz także przejść do sekcji Rozmiar i dostosować jego rozmiar. Następnie kliknij Kompresować przycisk.
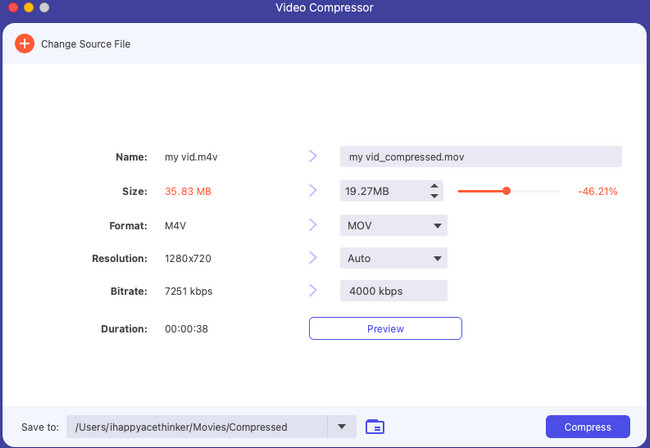
Video Converter Ultimate to najlepsze oprogramowanie do konwersji wideo i audio, które może konwertować MPG / MPEG na MP4 z dużą szybkością i wysoką jakością obrazu / dźwięku.
- Konwertuj dowolne wideo / audio, takie jak MPG, MP4, MOV, AVI, FLV, MP3 itp.
- Obsługuje konwersję wideo 1080p / 720p HD i 4K UHD.
- Potężne funkcje edycji, takie jak Przycinanie, Kadrowanie, Obracanie, Efekty, Ulepszenie, 3D i więcej.
Część 3. Jak kompresować pliki MOV na komputerze Mac za pomocą iMovie
iMovie jest znane ze swoich złożonych funkcji edycyjnych. Ale czasami jest to jedna z jego wad dla początkujących. Zaletą iMovie jest to, że może kompresuj filmy Użyj tego. Nie ma jednak konkretnego narzędzia, aby to zrobić. Możesz skompresować plik MOV tylko podczas jego zapisywania. Czy jesteś zdezorientowany, jak to się stanie? Zobacz poniżej jak to zrobić. Pójść dalej.
Krok 1Pobierz iMovie narzędzie na komputerze Mac. Skonfiguruj go i uruchom później. Później kliknij Plus na pierwszym interfejsie, który zobaczysz na ekranie. Wybierz tryb edycji, który chcesz zastosować w swoim filmie. Później prześlij plik MOV do oprogramowania, przeciągając go i upuszczając.
Krok 2Czas wyeksportować wideo w celu jego skompresowania. W tym celu wybierz Export ikonę w prawym górnym rogu głównego interfejsu. Później wybierz Rozkład i wybierz najniższą preferowaną rozdzielczość. Aby zapisać dostosowanie, kliknij przycisk Następna przycisk.
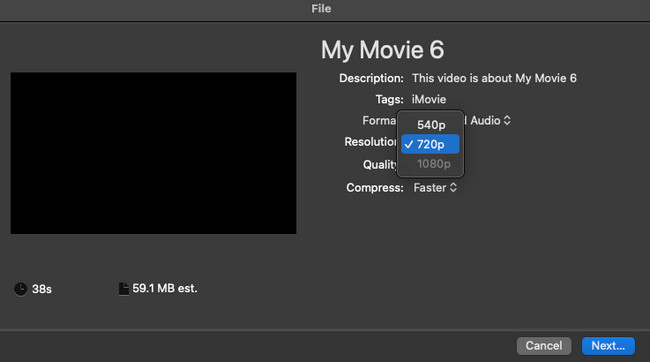
Część 4. Jak kompresować pliki MOV na komputerze Mac Online
Istnieją również kompresory online, z których możesz skorzystać. Jednym z nich jest VEED.IO. Tego narzędzia online można używać zarówno do kompresji, jak i konwersji. Wymaga to jednak silnego połączenia internetowego podczas przetwarzania plików MOV. Ponadto obsługuje tylko ograniczone formaty plików.
Jeśli chcesz użyć tego narzędzia do sprawdzenia, jak skompresować plik .mov na komputerze Mac, postępuj zgodnie z poniższymi instrukcjami.
Krok 1Oczywiście musisz najpierw odwiedzić oficjalną stronę narzędzia online. Następnie kliknij Kompresuj wideo przycisk po lewej stronie głównego interfejsu. Zostaniesz przekierowany do innego ekranu. Proszę kliknąć Prześlij i wybierz plik MOV, który chcesz skompresować.
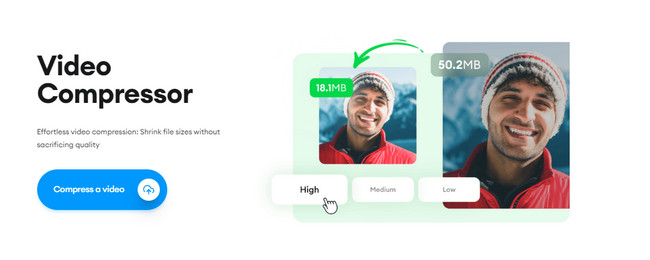
Krok 2Wybierz rozdzielczość pliku MOV. Kliknij Kompresuj wideo przycisk, aby rozpocząć kompresję.
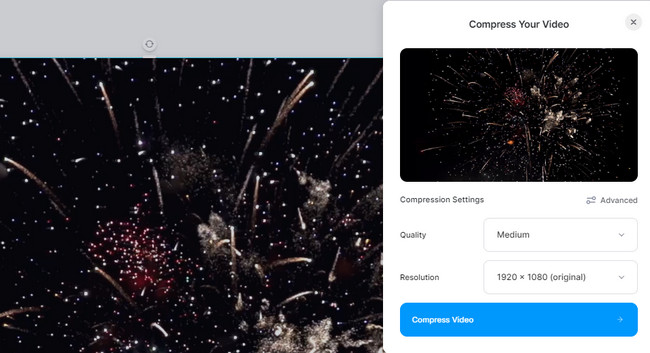
Część 5. Często zadawane pytania dotyczące kompresowania plików MOV na komputerze Mac
1. Czy kompresja MOV jest bezstratna czy stratna?
MOV może mieć kompresję bezstratną lub stratną. Zależy to od kodeka, którego użyjesz do kompresji wideo. Zależy to również od narzędzia i procesu, którego będziesz używać.
2. Czy MOV jest gorszej jakości niż MP4?
Nie. MOV zawiera wyższą jakość niż MP4, ale zawiera duży rozmiar pliku. Z drugiej strony MP4 jest bardziej skompresowany i zawiera tylko mały rozmiar pliku.
Masz to! Cieszymy się, że nauczyłeś się kompresować pliki MOV na komputerze Mac. Czy masz więcej pytań na ten temat lub jakieś problemy na komputerze Mac? Skontaktuj się z nami ponownie! Dziękujemy, że nam zaufałeś!
Video Converter Ultimate to najlepsze oprogramowanie do konwersji wideo i audio, które może konwertować MPG / MPEG na MP4 z dużą szybkością i wysoką jakością obrazu / dźwięku.
- Konwertuj dowolne wideo / audio, takie jak MPG, MP4, MOV, AVI, FLV, MP3 itp.
- Obsługuje konwersję wideo 1080p / 720p HD i 4K UHD.
- Potężne funkcje edycji, takie jak Przycinanie, Kadrowanie, Obracanie, Efekty, Ulepszenie, 3D i więcej.
