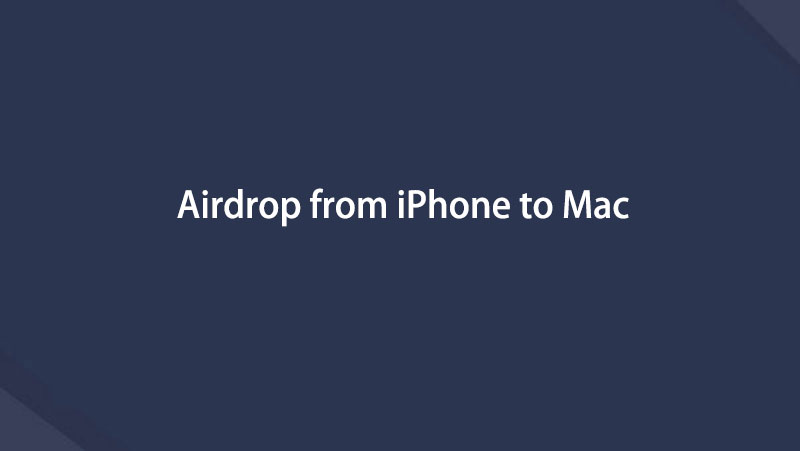Jak AirDrop z iPhone'a na Maca przy użyciu odpowiednich metod
 Dodane przez Lisa Ou / 01 2023:09
Dodane przez Lisa Ou / 01 2023:09 Dobry dzień! Muszę przenieść kilka ważnych plików z iPhone'a na komputer Mac, aby zabezpieczyć je na wypadek niezamierzonego usunięcia. Dokumenty, zdjęcia i inne pliki przechowywane na moim iPhonie są cenne w mojej pracy, dlatego muszę mieć kopię na komputerze Mac, aby uniknąć ich utraty. Dlatego myślę o użyciu AirDrop do przesyłania. Ale czy mogę AirDrop z iPhone'a na Maca?
AirDrop jest często używany przez użytkowników iPhone'a, którzy przesyłają pliki na inne urządzenia iOS lub iPadOS. Jest to powszechne, ale możesz być zdezorientowany co do transferu między iPhonem a komputerem Mac. Aby zakończyć zamieszanie, pamiętaj, że przesyłanie plików AirDrop na komputer Mac z iPhone'a jest całkowicie możliwe. Teraz musisz się zastanowić, jak przenosić dane między tymi urządzeniami. Cóż, przejrzyj ten artykuł, aby odpowiedzieć na pytania, które krążą Ci po głowie.
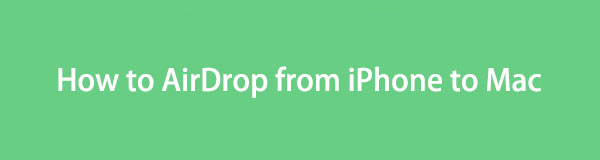

Lista przewodników
Dzięki FoneTrans na iOS będziesz mógł swobodnie przesyłać dane z iPhone'a na komputer. Możesz nie tylko przesyłać wiadomości tekstowe iPhone'a do komputera, ale także zdjęcia, filmy i kontakty można łatwo przenosić na komputer.
- Z łatwością przesyłaj zdjęcia, filmy, kontakty, WhatsApp i inne dane.
- Wyświetl podgląd danych przed przesłaniem.
- iPhone, iPad i iPod touch są dostępne.
Część 1. Jak AirDrop z iPhone'a na Maca
AirDrop to domyślna i oficjalna funkcja Apple służąca do przesyłania danych między urządzeniami. Umożliwia przenoszenie plików z iPhone'a na Maca i odwrotnie. Dlatego nauczenie się tego jest ogromną zaletą, ponieważ będziesz mógł zachować kopię ważnych plików na komputerze Mac, wykonując jedynie kilka instrukcji. W porównaniu z innymi domyślnymi metodami przesyłania na komputerze Mac, może się ona również okazać najłatwiejszą i najbardziej podstawową, pozwalającą cieszyć się szybką procedurą w AirDrop.
Postępuj zgodnie z poniższą prostą procedurą, aby zrozumieć, jak AirDrop z iPhone'a na Maca:
Krok 1Najpierw skonfiguruj zrzut funkcję na komputerze Mac i telefonie iPhone. Włącz WiFi i Bluetooth na obu urządzeniach, a następnie na komputerze Mac uzyskaj dostęp Finderi uderz zrzut zakładkę w lewym okienku. Następnie wybierz Wszyscy w polu Pozwól mi zostać odkrytym przez: selekcje.
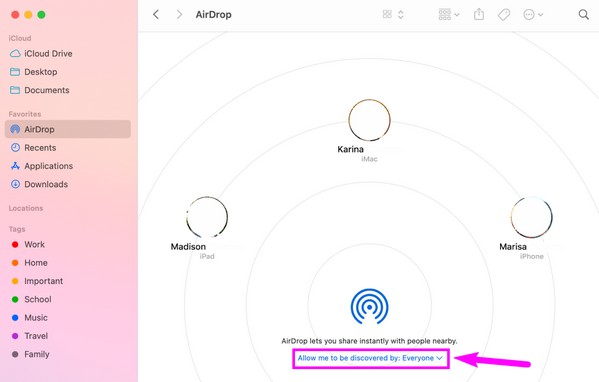
Krok 2Na iPhonie otwórz Panel sterowania i naciśnij długo WiFi Ikona. Następnie włącz zrzut opcja. Po ustawieniu uzyskaj dostęp do danych iPhone'a, aby wybrać plik do przesłania. Otwórz i naciśnij Udostępnij ikonę > zrzut. Następnie wybierz komputer Mac spośród aktywnych urządzeń, które chcesz przenieść.
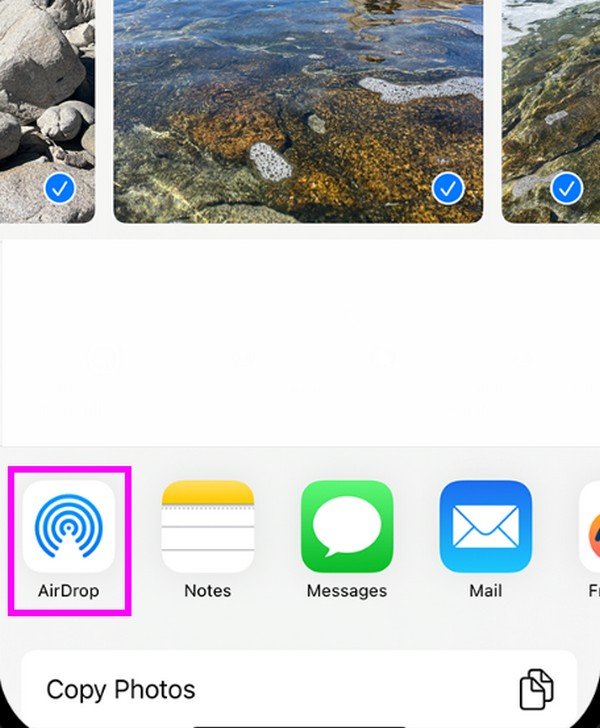
Ale choć może się to wydawać łatwe, będą też chwile, kiedy możesz uznać go za wrażliwy, ponieważ podczas korzystania z niego liczy się kilka rzeczy. Na przykład osobisty hotspot musi być wyłączony, w przeciwnym razie przesyłanie plików nie będzie możliwe. To samo dzieje się, gdy Mac i iPhone nie znajdują się wystarczająco blisko siebie. Musisz upewnić się, że znajdują się w bliskiej odległości.
Część 2. Alternatywa dla AirDrop z iPhone'a na Maca
Jeśli z jakiegoś powodu masz problemy z AirDropem lub po prostu go nie lubisz, nie martw się. Poniżej przygotowaliśmy kilka alternatyw, dzięki którym nadal będziesz mógł przesyłać pliki z iPhone'a na komputer Mac bez korzystania z AirDrop. Podobnie jak w poprzedniej części, wytyczne dla każdej metody są również szczegółowe i uproszczone.
Opcja 1. FoneTrans na iOS
Wiodącą alternatywą przenoszenia danych Apple jest FoneTrans dla iOS. Możesz pobrać ją na komputer Mac, który obsługuje iPhone'a i inne urządzenia z systemem iOS, więc nie musisz napotykać problemów ze zgodnością. Ponadto funkcje FoneTrans na iOS obejmują selektywne przeglądanie i przesyłanie plików. To nie koniec. Możesz korzystać z większej liczby jego funkcji, gdy znajdziesz go na komputerze Mac.
Dzięki FoneTrans na iOS będziesz mógł swobodnie przesyłać dane z iPhone'a na komputer. Możesz nie tylko przesyłać wiadomości tekstowe iPhone'a do komputera, ale także zdjęcia, filmy i kontakty można łatwo przenosić na komputer.
- Z łatwością przesyłaj zdjęcia, filmy, kontakty, WhatsApp i inne dane.
- Wyświetl podgląd danych przed przesłaniem.
- iPhone, iPad i iPod touch są dostępne.
Spójrz na poniższe bezstresowe kroki jako model przesyłania plików za pomocą FoneTrans dla iOS jeśli nie możesz korzystać z funkcji AirDrop między komputerem Mac a telefonem iPhone:
Krok 1Zapisz instalator FoneTrans dla iOS na komputerze Mac, wchodząc na jego oficjalną stronę i klikając Darmowe pobieranie raz widziany z ikoną Apple. Po zapisaniu pliku otwórz go, aby zainstalować, a następnie upuść jego ikonę w folderze Konsultacje teczka. Na koniec naciśnij dwukrotnie, aby uruchomić program.
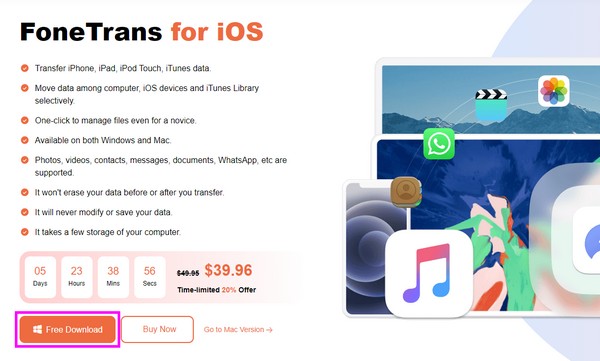
Krok 2Twój Mac uruchomi interfejs narzędzia i musisz podłączyć iPhone'a za pomocą kabla USB. Uderzyć Zaufaj na ekranie iPhone'a po wyświetleniu monitu, a gdy komputer Mac wykryje połączenie, przejdź do sekcji typu danych, które chcesz przesłać, korzystając z lewych zakładek.
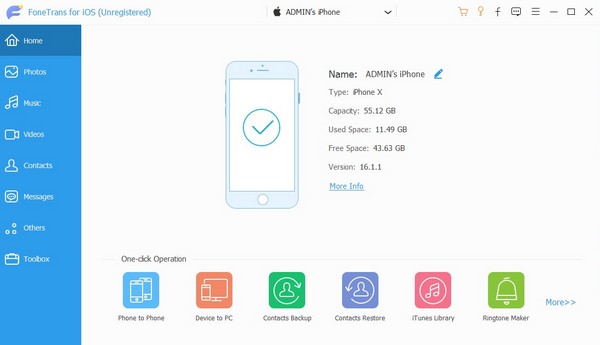
Krok 3Po wyświetleniu danych iPhone'a zlokalizuj i sprawdź pliki, które planujesz przesłać. Następnie kliknij ikona komputera w górnych opcjach interfejsu. Wybrane dane zostaną następnie przesłane na komputer Mac.
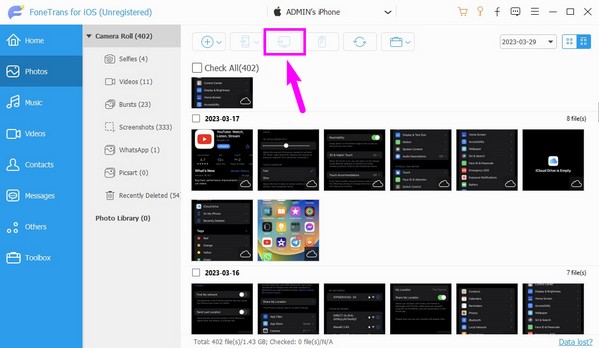
Dzięki FoneTrans na iOS będziesz mógł swobodnie przesyłać dane z iPhone'a na komputer. Możesz nie tylko przesyłać wiadomości tekstowe iPhone'a do komputera, ale także zdjęcia, filmy i kontakty można łatwo przenosić na komputer.
- Z łatwością przesyłaj zdjęcia, filmy, kontakty, WhatsApp i inne dane.
- Wyświetl podgląd danych przed przesłaniem.
- iPhone, iPad i iPod touch są dostępne.
Opcja 2. Dysk iCloud
iCloud to funkcjonalna usługa w chmurze oferująca iCloud Drive. Jeśli zalogujesz się do niego za pomocą swojego Apple ID, możesz łatwo udostępniać swoje dane pomiędzy urządzeniami Apple, w tym Mac i iPhone. Musisz po prostu przesłać pliki, które chcesz przenieść na konto iCloud Drive na swoim iPhonie. Następnie zaloguj się na to samo konto na komputerze Mac i pobierz stamtąd pliki. I tak po prostu Twoje dane zostaną przesłane szybko.
Wykonaj poniższy bezproblemowy proces, aby przesłać dane, jeśli nie można wykonać AirDrop między komputerem Mac a telefonem iPhone za pomocą iCloud Drive.
Krok 1Wchodzę Ustawienia na iPhonie, aby stuknąć swój profil > iCloud, a następnie włącz iCloud Napęd suwak. Po włączeniu uzyskaj dostęp do Akta app i wybierz pliki, które chcesz przenieść, aby je skopiować. Następnie otwórz iCloud Napęd, a następnie naciśnij długo interfejs, aby wkleić pliki.
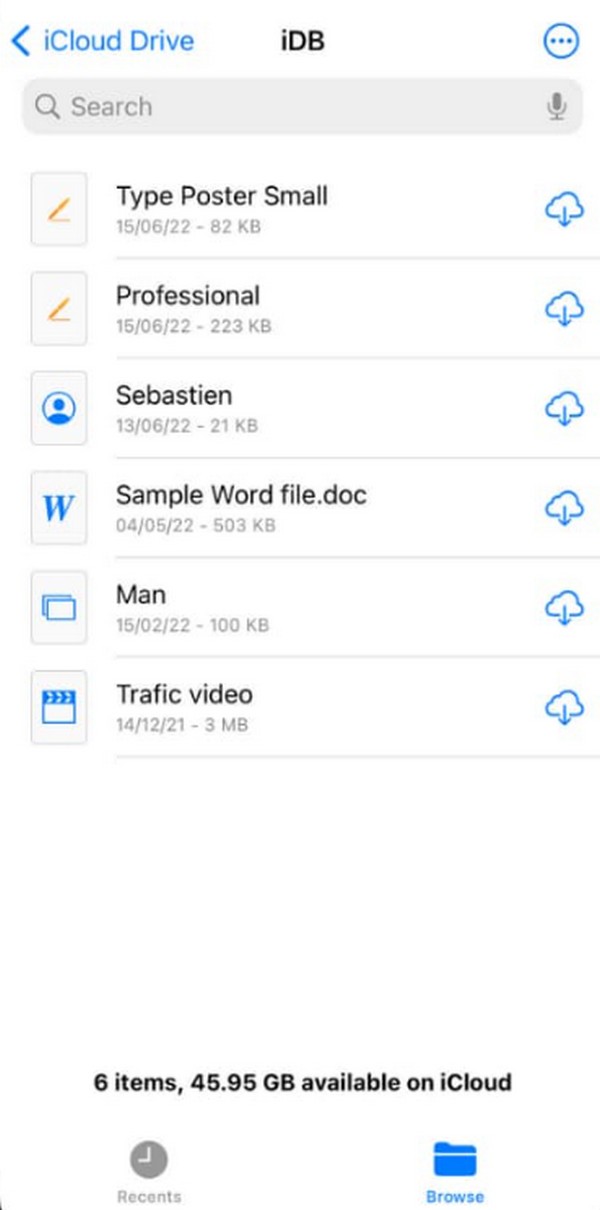
Krok 2Po przesłaniu plików otwórz dysk iCloud na komputerze Mac, korzystając z tego samego konta. Zobaczysz wklejone elementy, więc kliknij pliki prawym przyciskiem myszy i naciśnij Pobierz teraz aby zapisać i przenieść je na komputer Mac.
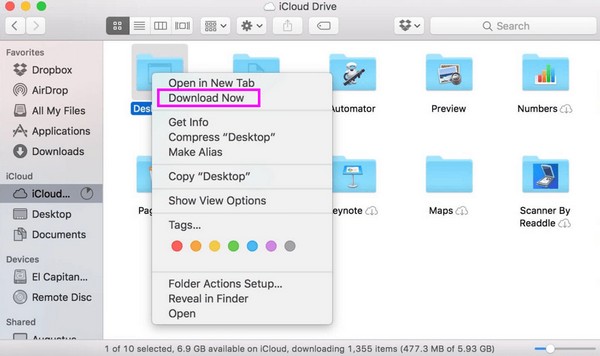
Dzięki FoneTrans na iOS będziesz mógł swobodnie przesyłać dane z iPhone'a na komputer. Możesz nie tylko przesyłać wiadomości tekstowe iPhone'a do komputera, ale także zdjęcia, filmy i kontakty można łatwo przenosić na komputer.
- Z łatwością przesyłaj zdjęcia, filmy, kontakty, WhatsApp i inne dane.
- Wyświetl podgląd danych przed przesłaniem.
- iPhone, iPad i iPod touch są dostępne.
Opcja 3. E-mail
W międzyczasie możesz także używać e-maili do przesyłania swoich danych. Twój Mac i iPhone mają aplikację Mail, która umożliwia wysyłanie wiadomości e-mail zawierających różną treść. Oprócz zwykłego e-maila z listami możesz także dołączać pliki, takie jak zdjęcia i dokumenty, aby udostępniać dane. Dlatego użyj go, wysyłając e-mailem pliki, które przeniesiesz z komputera Mac na iPhone'a.
Postępuj zgodnie z prostymi wskazówkami poniżej, aby przenieść dane za pomocą poczty e-mail, jeśli nie możesz skorzystać z funkcji AirDrop między komputerem Mac a telefonem iPhone:
Krok 1Stuknij aplikację Poczta na swoim iPhonie i szybko naciśnij Nowa skrzynka pocztowa opcję u dołu ekranu. Następnie dotknij jednej z ikon u góry klawiatury, w zależności od plików, które chcesz wysłać — na przykład ikona zdjęcia. Następnie wybierz plik, który chcesz przesłać, i wprowadź konto e-mail zalogowane na komputerze Mac. Następnie naciśnij Wyślij icon.
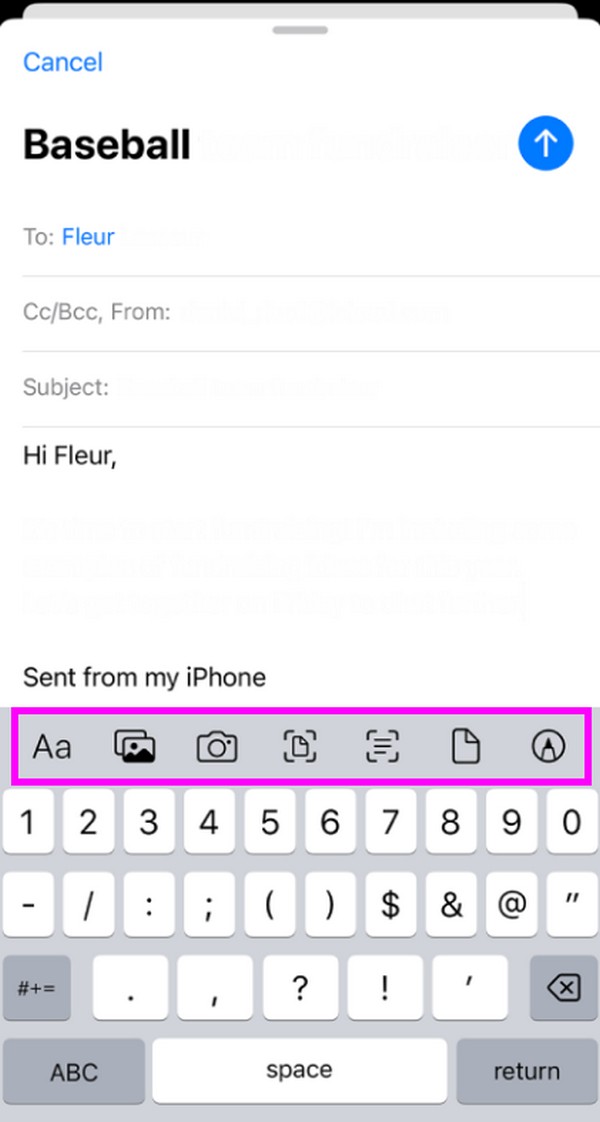
Krok 2Wpisz Poczta na komputerze Mac, aby zobaczyć nowo otrzymaną wiadomość e-mail zawierającą Twój plik. Otwórz go i kliknij załącznik, aby go wyświetlić. Następnie pobierz plik na komputer Mac, aby go przesłać.
Część 3. Często zadawane pytania dotyczące przesyłania AirDrop z iPhone'a na Maca
1. Czy możesz AirDropować wiele zdjęć z iPhone'a na Maca?
Tak, możesz. AirDrop umożliwia jednoczesne przesyłanie wielu zdjęć z iPhone'a na komputer Mac. Dlatego możesz go użyć, jeśli masz więcej niż jeden plik do przesłania.
2. Jak bezprzewodowo przesłać zdjęcia z iPhone'a na komputer Mac?
Wśród powyższych metod umożliwiają transfer bezprzewodowy to AirDrop, iCloud Drive i e-mail. Większość z nich wymaga jednak połączenia Wi-Fi. Aby dowiedzieć się więcej, zapoznaj się ze szczegółami w tym artykule.
Powyższe wytyczne dotyczą właściwej nawigacji podczas przesyłania plików za pomocą AirDrop z iPhone'a na Maca. Miej swobodę zaufania również do alternatyw, ponieważ są one skuteczne.
Dzięki FoneTrans na iOS będziesz mógł swobodnie przesyłać dane z iPhone'a na komputer. Możesz nie tylko przesyłać wiadomości tekstowe iPhone'a do komputera, ale także zdjęcia, filmy i kontakty można łatwo przenosić na komputer.
- Z łatwością przesyłaj zdjęcia, filmy, kontakty, WhatsApp i inne dane.
- Wyświetl podgląd danych przed przesłaniem.
- iPhone, iPad i iPod touch są dostępne.
Poniżej znajduje się samouczek wideo w celach informacyjnych.