- Odblokuj Apple ID
- Obejdź blokadę aktywacji iCloud
- Narzędzie do odblokowywania Doulci iCloud
- Fabryka Odblokuj iPhone'a
- Pomiń hasło do iPhone'a
- Zresetuj hasło iPhone'a
- Odblokuj Apple ID
- Odblokuj iPhone'a 8 / 8Plus
- Usuwanie blokady iCloud
- iCloud Odblokuj Deluxe
- Blokada ekranu iPhone
- Odblokuj iPada
- Odblokuj iPhone'a SE
- Odblokuj iPhone'a Tmobile
- Usuń hasło Apple ID
Aktywuj nowy iPhone, korzystając z kompleksowych wskazówek
 Zaktualizowane przez Lisa Ou / 15 marca 2024 16:30
Zaktualizowane przez Lisa Ou / 15 marca 2024 16:30Jak prawidłowo aktywować mój nowy iPhone? Właśnie kupiłem nowy, ale obawiam się, że źle go zamontuję. Tak właśnie było z moim starym iPhonem, więc nie chcę popełnić tego samego błędu. Czy ktoś zna wytyczne, których mogę użyć, aby wykonać odpowiednie kroki? Twoja pomoc byłaby bardzo mile widziana. Z góry bardzo dziękuję!
Konfigurowanie lub aktywacja nowego iPhone'a to prosty proces, który wiele osób może wykonać, rozumiejąc instrukcje konfiguracji. Można jednak zachować ostrożność i skorzystać z odpowiedniego przewodnika podczas konfiguracji, zwłaszcza jeśli jest to Twój pierwszy raz. Dzięki temu nie napotkasz na zawiłości, które mogłyby wydłużyć procedurę. Ponadto aktywacja iPhone'a będzie szybsza i płynniejsza.
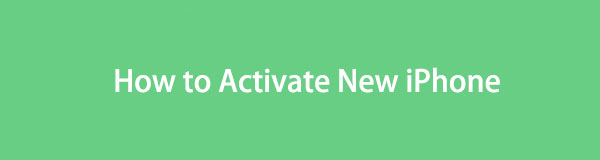
Dlatego podczas otwierania i aktywowania nowego iPhone'a przeskanuj poniższe informacje. Każda część zawiera niezbędne informacje i wskazówki dotyczące prawidłowego ustawienia urządzenia. Następnie wprowadzimy dodatkowe narzędzie, które pomoże Ci przenieść dane ze starszego urządzenia na nowego iPhone'a, co może być również korzystne w późniejszych celach. Proszę, odkryj je teraz.
Dzięki FoneTrans na iOS będziesz mógł swobodnie przesyłać dane z iPhone'a na komputer. Możesz nie tylko przesyłać wiadomości tekstowe iPhone'a do komputera, ale także zdjęcia, filmy i kontakty można łatwo przenosić na komputer.
- Z łatwością przesyłaj zdjęcia, filmy, kontakty, WhatsApp i inne dane.
- Wyświetl podgląd danych przed przesłaniem.
- iPhone, iPad i iPod touch są dostępne.

Lista przewodników
Część 1. Jak aktywować nowy iPhone
Jak możesz wiedzieć Konfiguracja Asystenta iOS umożliwia szybką konfigurację i aktywację iPhone'a z plikami kopii zapasowych lub bez nich. Przejdź dalej, aby sprawdzić szczegóły.
Włącz swój nowy iPhone
Włączenie urządzenia to pierwsza czynność przy zakupie nowego iPhone'a lub innego urządzenia. Tymczasem musisz wiedzieć, że wyłączenie go ma różne instrukcje, w zależności od modelu urządzenia, ale nie podczas uruchamiania iPhone'a. Włączenie iPhone'a wymaga tylko jednego przycisku, niezależnie od jego modelu czy wersji iOS, i możesz to zrobić w ciągu 5 sekund.
Postępuj zgodnie z poniższym bezproblemowym przewodnikiem, aby włączyć swojego nowego iPhone'a:
Krok 1Po prostu naciśnij i przytrzymaj Power, Znany także jako Sen / Wake klawisz, aż logo Apple pojawi się na ekranie nowego iPhone'a. Należy pamiętać, że Power Przycisk znajduje się na górze lub z boku urządzenia, więc znalezienie go nie będzie trudne.
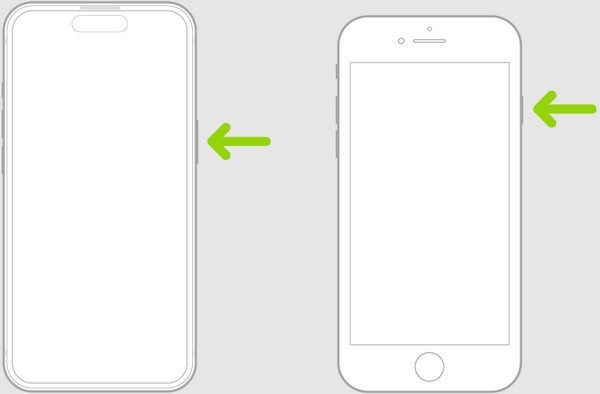
Krok 2Twój iPhone uruchomi się po około 5 sekundach; dlatego poczekaj, aż pojawi się ekran początkowy nowego iPhone'a. Zobaczysz „Cześć” i pojawi się monit o przesunięcie ekranu w górę, aby otworzyć. Postępuj zgodnie ze wskazówkami wyświetlanymi na ekranie, aby kontynuować.
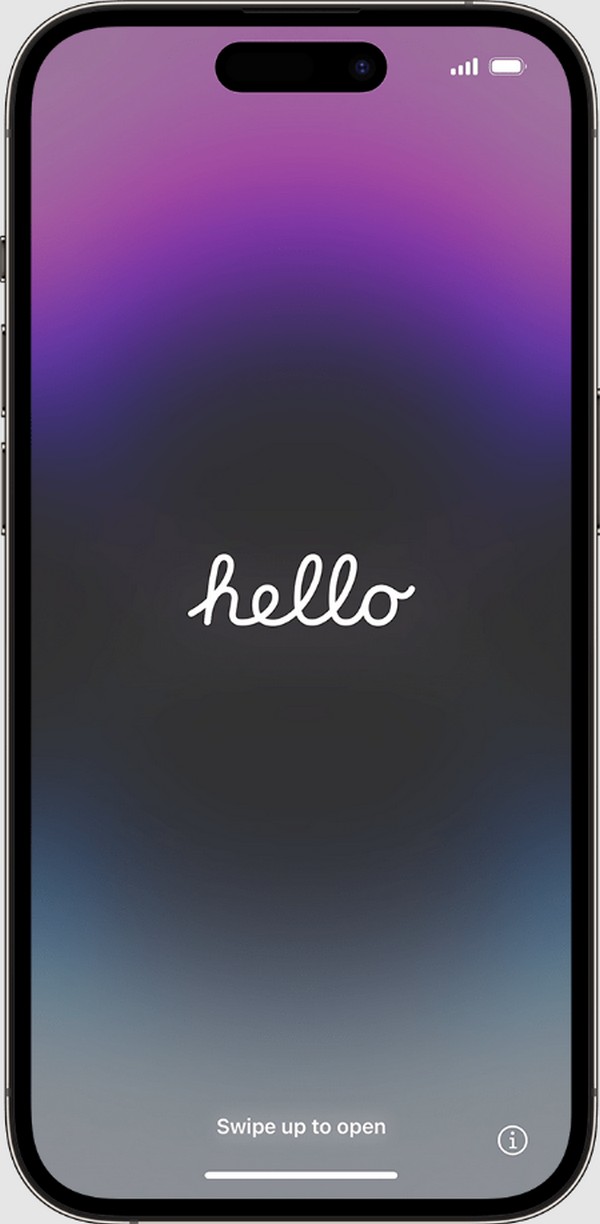
Dzięki FoneTrans na iOS będziesz mógł swobodnie przesyłać dane z iPhone'a na komputer. Możesz nie tylko przesyłać wiadomości tekstowe iPhone'a do komputera, ale także zdjęcia, filmy i kontakty można łatwo przenosić na komputer.
- Z łatwością przesyłaj zdjęcia, filmy, kontakty, WhatsApp i inne dane.
- Wyświetl podgląd danych przed przesłaniem.
- iPhone, iPad i iPod touch są dostępne.
Wybierz jego wygląd
Po uruchomieniu nowego iPhone'a pierwszą opcją, którą musisz skonfigurować, jest jego wygląd. Na ekranie zostaną wyświetlone wybrane rozmiary tekstu i ikon, a po dotknięciu każdej opcji podgląd zostanie wyświetlony na środku. Dlatego wybieraj w oparciu o swoje preferencje lub miejsce, w którym czujesz się najwygodniej, ponieważ w ten sposób będą wyświetlane teksty i ikony na iPhonie.
Aby wybrać wygląd swojego nowego iPhone'a, postępuj zgodnie ze wskazówkami dla użytkownika poniżej:
Krok 1Jak wspomniano, podgląd znajduje się na środku ekranu. Zatem suwak pod nim będzie tym, którego będziesz używać do wyboru domyślnego, średniego lub dużego wyświetlacza.
Krok 2Po wybraniu kliknij KONTUNUUJ przycisk pod spodem. W ten sposób możesz przejść do kolejnego kroku zawierającego opcje konfiguracji, które zostaną omówione dalej.
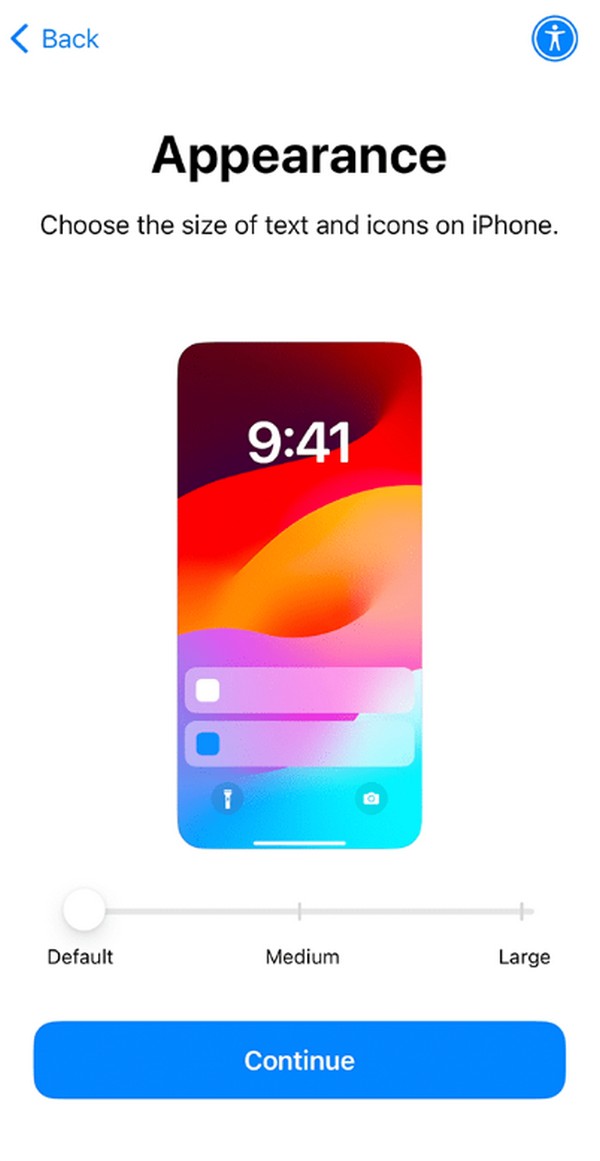
Skonfiguruj nowego iPhone'a
Tymczasem, zanim aktywujesz nowego iPhone'a, urządzenie umożliwi Ci skorzystanie z Szybkiego Startu lub skonfigurowanie go ręcznie. Szybki start umożliwia automatyczną konfigurację iPhone'a za pośrednictwem innego urządzenia iOS. Następnie skopiuje Twoje informacje, ustawienia i preferencje do nowego iPhone'a. Z drugiej strony możesz także skonfigurować to ręcznie, aby zamiast tego zaktualizować nowe preferencje. Zapobiegnie to także kopiowaniu niektórych ustawień lub danych, których już nie używasz.
Postępuj zgodnie z poniższą prostą procedurą, aby skonfigurować nowy iPhone:
Szybki start nowego iPhone'a: Upewnij się, że Twoje starsze urządzenie jest podłączone WiFi oraz Bluetooth funkcja jest włączona. Następnie umieść go w pobliżu nowego iPhone'a, aby został wykryty. Gdy na ekranie pojawi się monit o skonfigurowanie nowego urządzenia, postępuj zgodnie z instrukcjami.
Ręczna konfiguracja nowego iPhone'a: Jeśli zdecydowałeś się na ręczną konfigurację nowego iPhone'a lub nie masz innego urządzenia, po prostu dotknij Skonfiguruj bez innego urządzenia zakładka na dole.
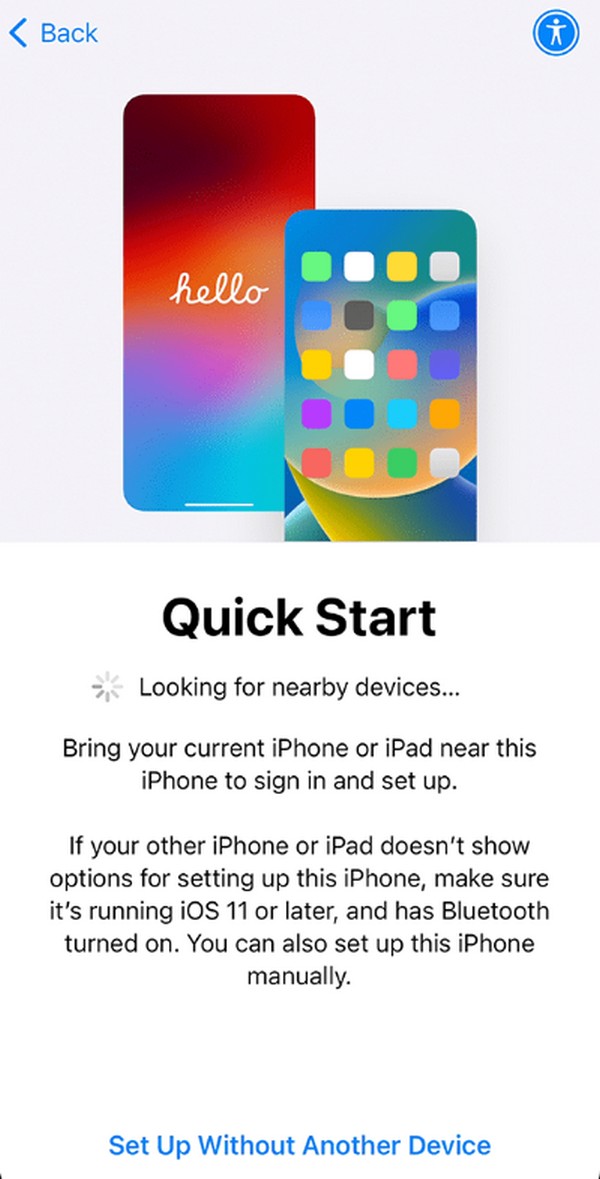
Aktywuj swój nowy iPhone
Następnie aktywuj nowego iPhone'a, uruchamiając niezbędne funkcje, takie jak Wi-Fi lub sieć komórkowa. Może być również konieczne włożenie karty SIM do sieci komórkowej, zwłaszcza jeśli sieć Wi-Fi jest niedostępna.
Trzymaj się prostego procesu opisanego poniżej, aby opanować proces aktywacji nowego iPhone'a:
Krok 1Gdy na ekranie pojawią się dostępne sieci Wi-Fi, wybierz tę, z którą chcesz się połączyć, a następnie wpisz jej hasło w wyznaczonym polu.
Krok 2Z drugiej strony wybierz Za pomocą połączenia komórkowego jeśli zamiast tego chcesz korzystać z komórkowej transmisji danych. Aby wybrać tę opcję, upewnij się jednak, że masz włożoną kartę SIM.
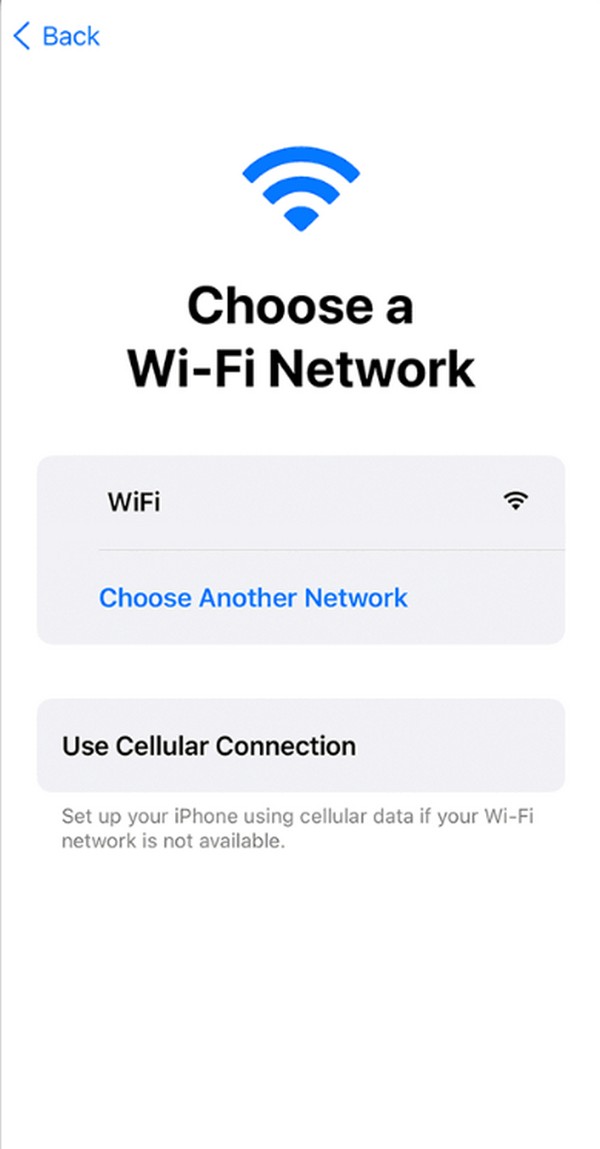
Po aktywacji możesz skonfigurować nowego iPhone'a dla swojego dziecka, oferując Chmurę rodzinną, kontrolę rodzicielską i inne funkcje, które można dostosować do potrzeb dziecka. Jeśli jednak iPhone jest przeznaczony do użytku osobistego, wybierz opcję Skonfiguruj dla siebie na ekranie.
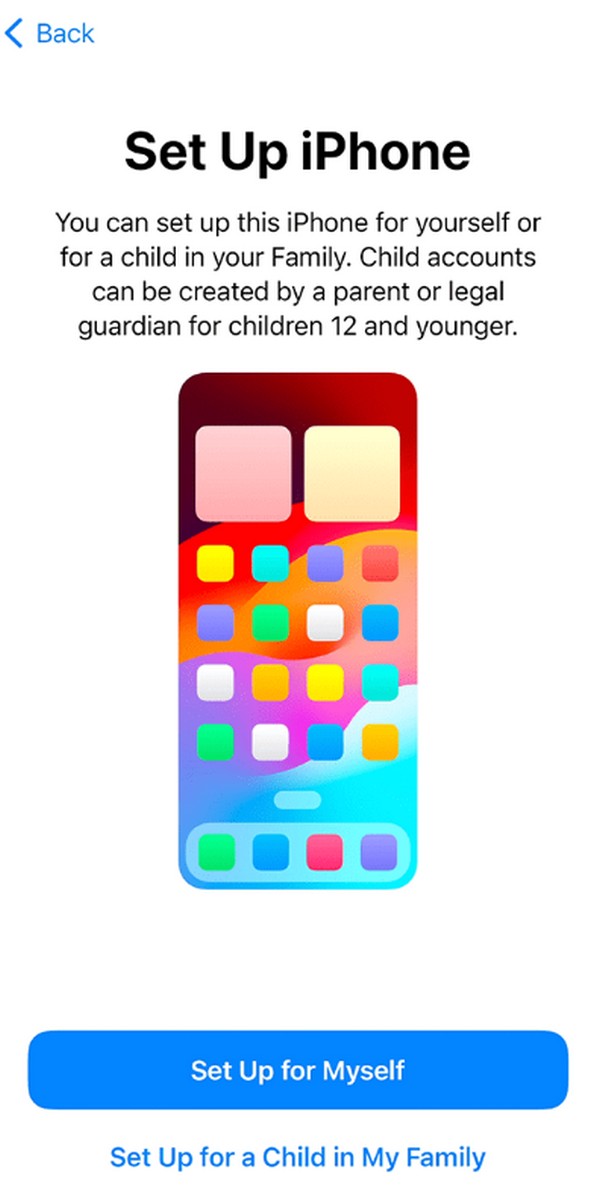
Dzięki FoneTrans na iOS będziesz mógł swobodnie przesyłać dane z iPhone'a na komputer. Możesz nie tylko przesyłać wiadomości tekstowe iPhone'a do komputera, ale także zdjęcia, filmy i kontakty można łatwo przenosić na komputer.
- Z łatwością przesyłaj zdjęcia, filmy, kontakty, WhatsApp i inne dane.
- Wyświetl podgląd danych przed przesłaniem.
- iPhone, iPad i iPod touch są dostępne.
Skonfiguruj blokady i hasło
Następnie nadszedł czas, aby skonfigurować Touch lub Face ID i utworzyć hasło. W zależności od modelu iPhone'a urządzenie użyje funkcji rozpoznawania twarzy lub odcisku palca, aby pomóc Ci w konfiguracji. Ponadto ustawione hasło musi być sześciocyfrowe, aby później wzmocnić ochronę danych.
Skorzystaj z poniższych wygodnych wskazówek, aby skonfigurować blokady i hasło na nowym iPhonie:
Krok 1Po wyświetleniu monitu o dodanie identyfikatora twarzy lub Touch ID stuknij KONTUNUUJ. Następnie zarejestruj swoją twarz przed kamerą lub odcisk palca na przycisku zasilania, w zależności od tego, który jest dostępny.
Krok 2Następnie wprowadź żądany 6-cyfrowy kod dostępu na ekranie Utwórz kod dostępu ekran. Możesz ich później użyć, aby bezpiecznie i wygodnie uzyskać dostęp do iPhone'a i jego funkcji.
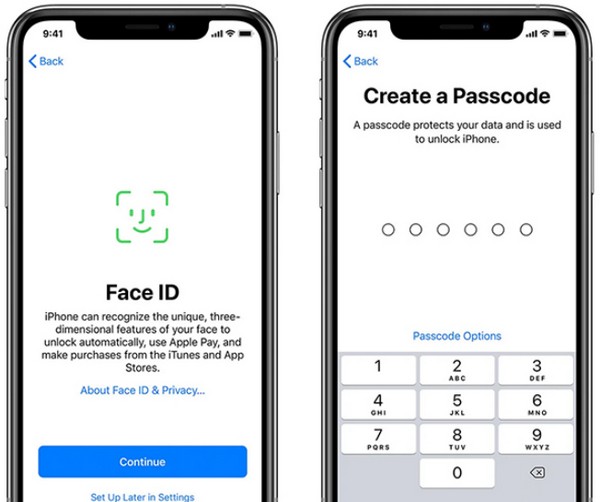
Następnie poniższy ekran pozwoli ci dokonać wyboru przenieś swoje dane z kopii zapasowej iCloud, iPhone'a, Maca, PC lub Androida. Wybierz kopię zapasową lub urządzenie, które chcesz przenieść lub przywrócić. Następnie postępuj zgodnie z podanymi instrukcjami. Jeśli jednak chcesz to pominąć, wybierz opcję Nie przesyłaj niczego zamiast tego zakładka. W końcu w tym poście zostanie przedstawiony później program transferu, który zapewnia wygodę i płynniejszą pracę.
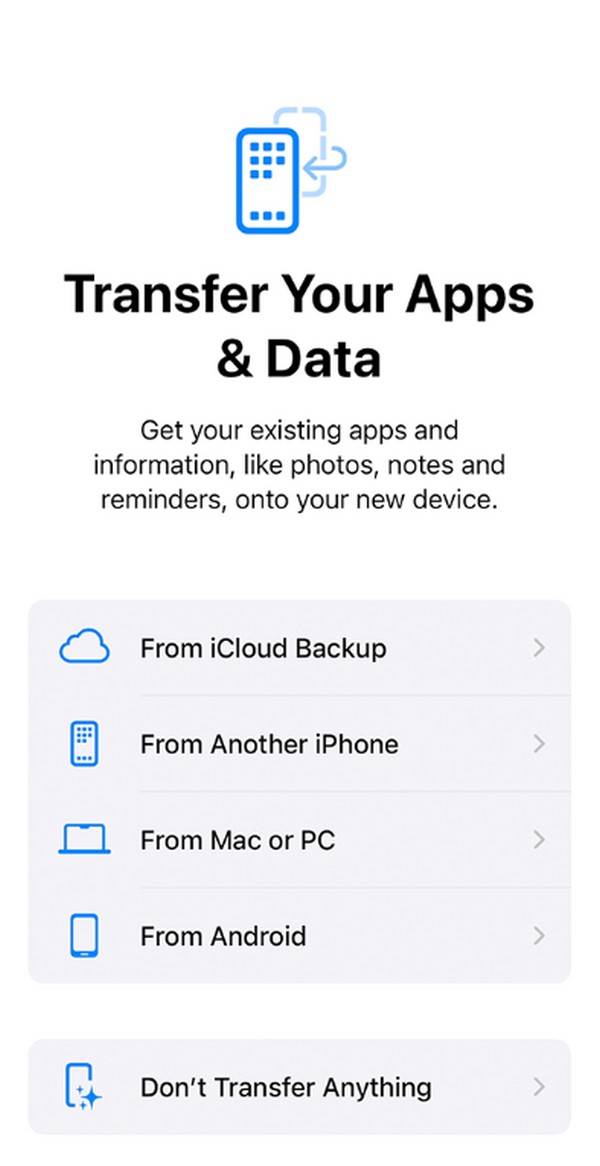
Zaloguj się przy użyciu swojego Apple ID
Uwaga: pomiń tę część, jeśli do przywracania danych korzystałeś już z programu QuickStart lub kopii zapasowej iCloud.
W dalszej części należy zalogować się przy użyciu swojego Apple ID. Możesz korzystać z usług Apple, w tym iCloud, App Store i innych. Ale nie martw się; ta część jest opcjonalna, ponieważ możesz ją skonfigurować później lub utworzyć nowy Apple ID, jeśli jeszcze go nie masz.
Postępuj zgodnie z poniższymi bezpiecznymi instrukcjami, aby zalogować się przy użyciu swojego Apple ID:
Krok 1Stuknij w E-mail or Numer telefonu pole, a następnie, zgodnie ze wskazaniem, wpisz adres e-mail lub numer powiązany z Twoim Apple ID. Po tym uderz KONTUNUUJ na najniższym obszarze, aby wprowadzić hasło i zalogować się.
Krok 2Tymczasem wybierz Zapomniałeś hasła lub nie masz Apple ID? pod polem tekstowym, jeśli chcesz wybrać inne opcje logowania.
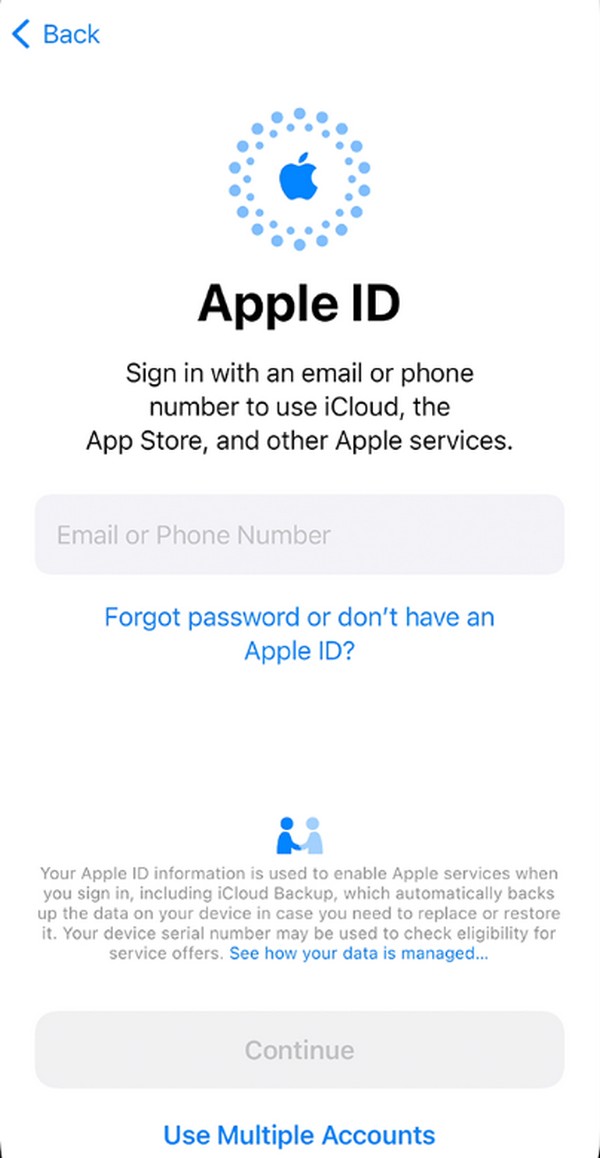
Po skonfigurowaniu wszystkiego nowy iPhone oficjalnie uruchomi się i wyświetli ekran główny. Nie będzie jednak zawierać żadnych danych, jeśli nie przeniosłeś niczego ze starego urządzenia. Jeśli tak, wykonaj poniższe czynności, aby rozpocząć przesyłanie danych.
Część 2. Przenieś dane na nowy iPhone za pośrednictwem FoneTrans na iOS
A co jeśli chcesz mieć dane ze starego urządzenia po aktywacji nowego iPhone'a? Jeśli chodzi o przesyłanie danych, FoneTrans dla iOS należy do programów, na których można polegać. Możesz bezpośrednio skopiować lub przenieś dane ze starego urządzenia iOS na nowy iPhone poprzez manewrowanie jego interfejsem. Obsługuje zawartość iPhone'a, iPada, iPoda Touch i bibliotekę iTunes, niezależnie od modelu urządzenia. Ponadto program ten może przesyłać wiele typów danych, obsługując prawie wszystkie formaty plików. Możesz kopiować dokumenty, kontakty, zdjęcia, filmy, wiadomości, WhatsApp itp.
Dzięki FoneTrans na iOS będziesz mógł swobodnie przesyłać dane z iPhone'a na komputer. Możesz nie tylko przesyłać wiadomości tekstowe iPhone'a do komputera, ale także zdjęcia, filmy i kontakty można łatwo przenosić na komputer.
- Z łatwością przesyłaj zdjęcia, filmy, kontakty, WhatsApp i inne dane.
- Wyświetl podgląd danych przed przesłaniem.
- iPhone, iPad i iPod touch są dostępne.
Co więcej, FoneTrans na iOS ma różne zalety, których nie oferują inne metody przesyłania lub narzędzia. Zawiera funkcję tworzenia kopii zapasowych i przywracania kontaktów, producent dzwonków, Konwerter HEIC. Dzięki temu możesz korzystać ze wszystkich tych przydatnych funkcji w jednym programie, nie wymagając dużej ilości miejsca na komputerze. To narzędzie nie zapisuje ani nie modyfikuje Twoich danych, więc nie martw się o wyciek informacji, ponieważ zabezpieczy Twoje dane i zapewni ich bezpieczeństwo.
Zapoznaj się z poniższymi odpowiednimi krokami jako modelem przesyłania danych po aktywacji nowego iPhone'a za pomocą FoneTrans dla iOS:
Krok 1Pobierz FoneTrans na iOS, naciskając jego Darmowe pobieranie przycisk na oficjalnej stronie. Instalator będzie wtedy na Twoim komputerze, więc uzyskaj do niego dostęp w swoich folderach, aby rozpocząć instalację programu. W trakcie procesu pasek na dole będzie pokazywał status, więc poczekaj, aż się zapełni. Następnie naciśnij opcję Start, gdy pojawi się monit o uruchomienie i uruchomienie narzędzia do przesyłania.
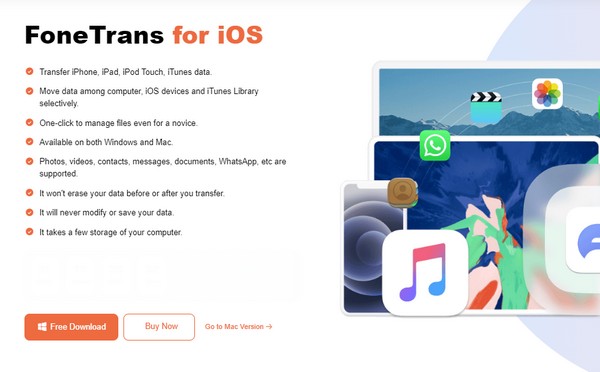
Krok 2Po uruchomieniu należy połączyć stary i nowy iPhone z programem, podłączając je do komputera za pomocą kabla Lightning. Następnie wybierz Zaufaj na ekranie, a program zaprezentuje w interfejsie informacje o urządzeniach, takie jak typ, pojemność, zajęte miejsce i inne. Aby kontynuować, wybierz typ danych, który przeniesiesz do lewej kolumny.
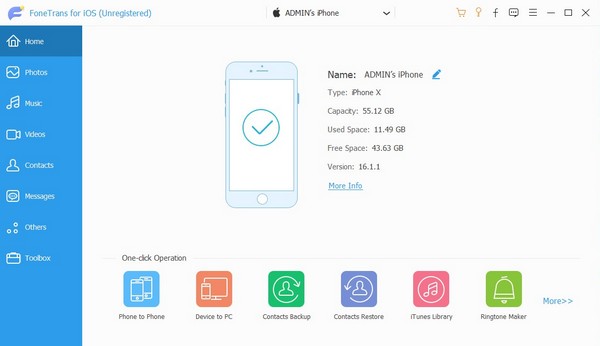
Krok 3Gdy foldery pojawią się w drugiej kolumnie, wybierz ten, w którym przechowywane są żądane dane, aby wyświetlić je w interfejsie. Następnie wybierz wszystkie pliki, które planujesz przenieść, klikając ich pola wyboru. Następnie naciśnij symbol telefonu komórkowego na jednym z powyższych przycisków, aby kliknąć swój nowy iPhone. Wybrane przez Ciebie dane zostaną następnie do niego przesłane.
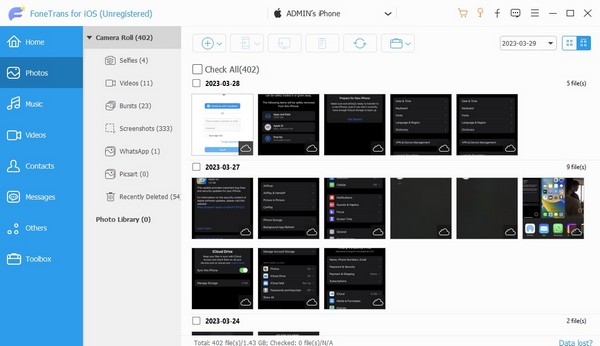
Dzięki FoneTrans na iOS będziesz mógł swobodnie przesyłać dane z iPhone'a na komputer. Możesz nie tylko przesyłać wiadomości tekstowe iPhone'a do komputera, ale także zdjęcia, filmy i kontakty można łatwo przenosić na komputer.
- Z łatwością przesyłaj zdjęcia, filmy, kontakty, WhatsApp i inne dane.
- Wyświetl podgląd danych przed przesłaniem.
- iPhone, iPad i iPod touch są dostępne.
Część 3. Często zadawane pytania dotyczące aktywacji nowego iPhone'a
Czy mogę samodzielnie aktywować nowego iPhone'a?
Tak, możesz. Aktywacja nowego iPhone'a przy pierwszym użyciu jest nieskomplikowana, jeśli dobrze rozumiesz instrukcje wyświetlane na ekranie. Jeśli jednak masz trudności, możesz skorzystać ze szczegółowych wskazówek zawartych w tym artykule, ponieważ powyższe informacje będą Ci pomocne od początku do końca. Wprowadzono również narzędzie do przesyłania, które pomoże Ci w przypadku starych danych urządzenia.
Czy mogę używać iPhone'a bez aktywacji?
Tak, możesz, ale będą pewne ograniczenia. Stracisz możliwość wykonywania połączeń telefonicznych, korzystania z komórkowej transmisji danych i nie tylko. Dlatego zdecydowanie zaleca się jego aktywację, zwłaszcza że proces nie jest zbyt skomplikowany, a instrukcje, których możesz potrzebować, zostały już podane powyżej.
Po skonfigurowaniu i aktywowaniu nowego iPhone'a wypróbuj narzędzie do przesyłania, takie jak FoneTrans dla iOS bardzo by pomogło. Będzie to korzystne po aktywacji urządzenia i późniejszym przesyłaniu plików na urządzenie.
Dzięki FoneTrans na iOS będziesz mógł swobodnie przesyłać dane z iPhone'a na komputer. Możesz nie tylko przesyłać wiadomości tekstowe iPhone'a do komputera, ale także zdjęcia, filmy i kontakty można łatwo przenosić na komputer.
- Z łatwością przesyłaj zdjęcia, filmy, kontakty, WhatsApp i inne dane.
- Wyświetl podgląd danych przed przesłaniem.
- iPhone, iPad i iPod touch są dostępne.
