Odzyskaj utracone / usunięte dane z komputera, dysku twardego, dysku flash, karty pamięci, aparatu cyfrowego i innych.
Naprawa szybkiego dostępu nie działa w systemie Windows 10 bez wysiłku
 Zaktualizowane przez Valyn Hua / 25 paź 2022 10:00
Zaktualizowane przez Valyn Hua / 25 paź 2022 10:00Czy próbowałeś dowiedzieć się, jak wyczyścić Szybki dostęp na komputerze z systemem Windows 10? Niestety, nagle pojawił się problem, który spowodował, że Szybki dostęp zniknął lub całkowicie przestał działać. Cóż, nie jesteś sam. Spora część ludzi również doświadcza tego samego problemu. Szybki dostęp to bardzo wygodna funkcja, która znacznie przyspiesza wyszukiwanie plików.
FoneLab Data Retriever - odzyskaj utracone / usunięte dane z komputera, dysku twardego, dysku flash, karty pamięci, aparatu cyfrowego i innych.
- Łatwe odzyskiwanie zdjęć, filmów, dokumentów i innych danych.
- Wyświetl podgląd danych przed odzyskaniem.
Jednak nadal mogą wystąpić problemy podczas korzystania z niego. W jednym przypadku niektórzy próbują tylko przypiąć folder na panelu szybkiego dostępu. W innym, niektórzy przesuwają linię podziału tylko w prawo, aby lepiej widzieć foldery na szybkim panelu. Ale takie przypadki mogą prowadzić do utraty danych, gdy pojawi się nieoczekiwany problem. Eksplorator plików może ulec awarii z nieznanego powodu, a pliki przypięte w Szybkim dostępie mogą zniknąć w mgnieniu oka.

Jeśli doświadczyłeś utraty danych z powodu tego problemu, jesteś we właściwym miejscu. W poniższym poście przedstawimy pomocne instrukcje dotyczące naprawy szybkiego dostępu w systemie Windows 10, który nie działa poprawnie lub w ogóle nie działa. Poniżej znajduje się niezawodne narzędzie innej firmy, które pomoże Ci odzyskać utracone pliki.

Lista przewodników
Część 1. Co to jest szybki dostęp w systemie Windows 10?
Szybki dostęp to funkcja Eksploratora plików systemu Windows 10. Można go zobaczyć po lewej stronie folderu Eksploratora plików. Ta funkcja działa jak funkcja Ulubione w poprzednim systemie Windows. Wyświetla pliki i foldery, których często i ostatnio używasz. Ta funkcja znacznie ułatwia i przyspiesza użytkownikom otwieranie często potrzebnych plików.
Możesz także przypiąć do niego wybrane foldery, jeśli chcesz. Wystarczy kliknąć prawym przyciskiem myszy wybrany folder, a następnie kliknąć Przypnij do szybkiego dostępu. A jeśli chcesz go odpiąć, to prawie ten sam proces. Kliknij prawym przyciskiem myszy folder w Szybkim dostępie, a następnie kliknij Odepnij do szybkiego dostępu, aby go stamtąd usunąć.
Część 2. Jak naprawić niedziałający szybki dostęp do systemu Windows 10
Jeśli Szybki dostęp w systemie Windows 10 nie działa, możesz spróbować go wyłączyć, a następnie włączyć ponownie.
Aby to zrobić, postępuj zgodnie z poniższymi instrukcjami:
Krok 1Premiera File Explorer w Twoim komputerze. Opcje Plik, Strona główna, Udostępnij i Widok znajdują się w lewym górnym rogu interfejsu. Kliknij Zobacz i wysłuchaj.
Krok 2Pod nimi zobaczysz kierunek działań, które możesz podjąć w ramach Zobacz i wysłuchaj. Wybierz Opcje zakładka w ostatniej części. Pod Ogólne, spójrz na Prywatności pudełko w dolnej części.
Krok 3Odznacz opcję Pokaż ostatnio używane pliki w Szybki dostęp i Pokaż często używane foldery w Szybki dostęp, a następnie kliknij Aplikuj przycisk do wyłączenia Szybki dostęp. Następnie powtórz te same kroki, ale tym razem ponownie zaznacz obie opcje, aby włączyć Szybki dostęp.
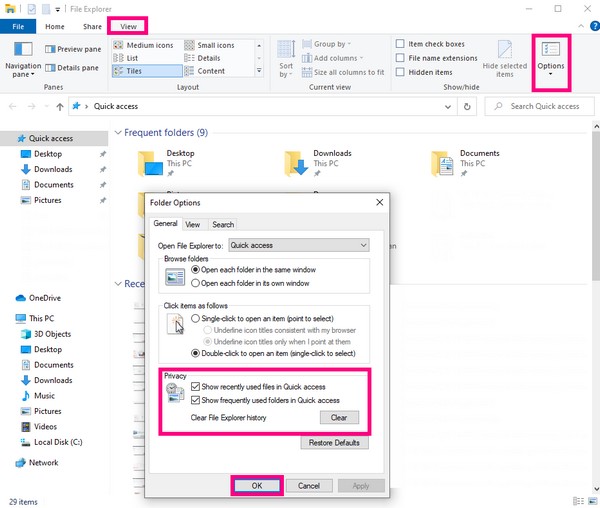
Oprócz metody wyłączania i włączania możesz również spróbować usunąć pliki danych lub historię aplikacji Szybki dostęp, aby je odświeżyć. Jeśli zastanawiasz się, jak wyczyścić Szybki dostęp, uruchom Eksplorator plików na komputerze z systemem Windows 10. Następnie skopiuj poniższe ścieżki folderów i wklej je na pasku adresu w górnej części folderu. Na koniec wybierz wszystkie pliki, a następnie usuń wszystko.
% AppData% \ Microsoft \ Windows \ Recent \ AutomaticDestinations
% AppData% Microsoft Windows Ostatnie CustomDestinations
Część 3. Odzyskaj pliki z systemu Windows 10 za pomocą programu FoneLab Data Retriever
Po naprawieniu szybkiego dostępu istnieje możliwość, że po drodze zgubiłeś pliki. I FoneLab Data Retriever pomoże Ci je odzyskać. To oprogramowanie jest w stanie odzyskać twoje pliki niezależnie od tego, jak je zgubiłeś. Niezależnie od tego, czy jest to spowodowane przypadkowym usunięciem, niechcianym formatem, wirusem komputerowym, nieoczekiwanym wyłączeniem zasilania itp. Ponadto może przywracać dane nie tylko na komputerze, ale także na pendrive, dysku twardym, aparacie cyfrowym, karcie pamięci itp.
FoneLab Data Retriever - odzyskaj utracone / usunięte dane z komputera, dysku twardego, dysku flash, karty pamięci, aparatu cyfrowego i innych.
- Łatwe odzyskiwanie zdjęć, filmów, dokumentów i innych danych.
- Wyświetl podgląd danych przed odzyskaniem.
Wykonaj poniższe czynności, aby odzyskać pliki z niedziałającego problemu z szybkim dostępem za pomocą FoneLab Data Retriever:
Krok 1Wejdź na oficjalną stronę FoneLab Data Retriever. Pobierz oprogramowanie za darmo, a następnie rozpocznij instalację. Pamiętaj, aby kliknąć Zezwól, gdy komputer zapyta, czy chcesz zezwolić oprogramowaniu na wprowadzanie zmian w urządzeniu. Poczekaj chwilę, aż instalacja się zakończy. Następnie kliknij Start przycisk teraz, aby uruchomić go na komputerze.
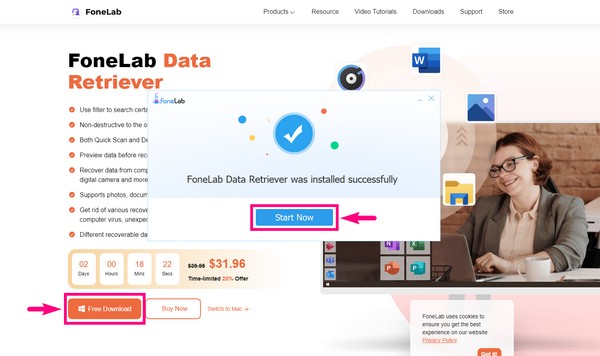
Krok 2W głównym interfejsie FoneLab Data Retriever sprawdź obraz, audio, wideo, e-mail i inne typy danych, które chcesz odzyskać. Poniżej znajdują się Hard Disk Drive opcje. Wybierz Dysk lokalny (C :) kartę, a następnie kliknij Scan aby umożliwić programowi skanowanie wybranych typów plików na lokalnym dysku twardym.
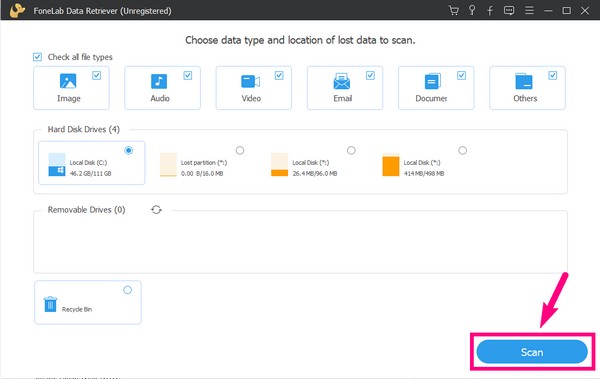
Krok 3Program uruchomi się automatycznie Szybki skan Twoich danych na dysku. Jeśli chcesz przeprowadzić dogłębne przeglądanie danych, wybierz Głębokie skanowanie w prawym górnym rogu interfejsu.
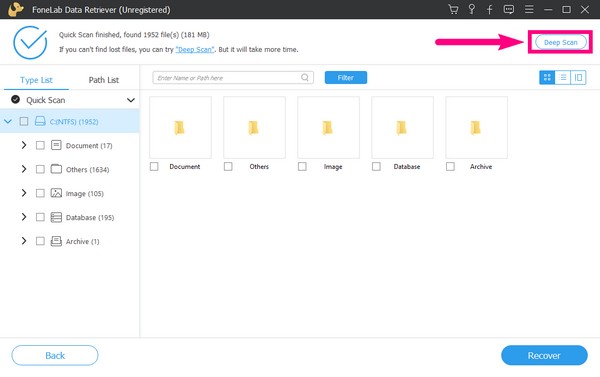
Krok 4Zobaczysz foldery typów danych znalezionych w procesie skanowania. Przeglądaj każdy z nich, aby znaleźć brakujące pliki.
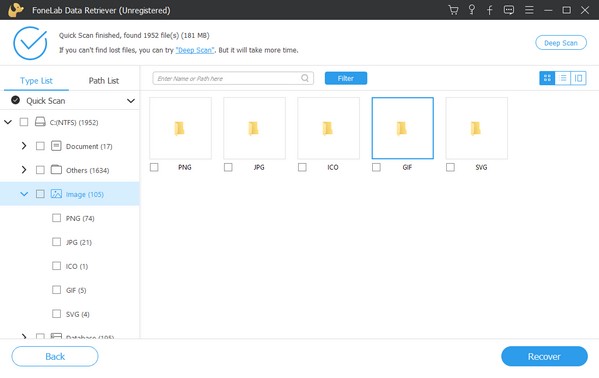
Krok 5Wyświetl podgląd plików, aby łatwiej znaleźć te, które chcesz odzyskać. Lub wyszukaj nazwy plików na pasku wyszukiwania powyżej i wybierz je. Tymczasem możesz także wybrać cały folder lub sam dysk, aby wybrać wszystko, jeśli chcesz odzyskać wszystko na raz. Następnie kliknij przycisk Odzyskaj w prawym dolnym rogu interfejsu FoneLab Data Retriever, aby przywrócić dane po niedziałającym problemie Szybki dostęp.
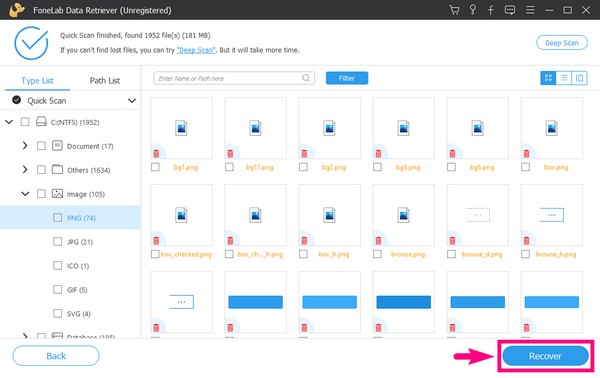
FoneLab Data Retriever - odzyskaj utracone / usunięte dane z komputera, dysku twardego, dysku flash, karty pamięci, aparatu cyfrowego i innych.
- Łatwe odzyskiwanie zdjęć, filmów, dokumentów i innych danych.
- Wyświetl podgląd danych przed odzyskaniem.
Część 4. Często zadawane pytania dotyczące szybkiego dostępu do systemu Windows 10
Czy funkcje Ten komputer i Szybki dostęp są takie same w systemie Windows 10?
Nie, nie są. „Ten komputer” i „Szybki dostęp” mają podobne funkcje, ale z pewnością nie są takie same. Funkcja „Ten komputer” zawiera główne foldery i dyski na komputerze. Tymczasem funkcja „Szybki dostęp” zawiera foldery, z których często korzystasz, oraz foldery, do których ostatnio korzystałeś. Oba działają, aby umożliwić użytkownikowi szybki dostęp do plików, ale składają się z różnych danych.
Ile folderów można przypiąć w Windows 10 Szybki dostęp?
Maksymalna liczba plików, które można przypiąć w Szybkim dostępie do systemu Windows 10, wynosi 50. Jeśli liczba przypiętych folderów w Szybkim dostępie jest niewielka, Eksplorator plików automatycznie uwzględnia na liście najnowsze i najczęściej używane foldery.
Czy FoneLab Data Retriever może odzyskać dokumenty?
Tak, może. FoneLab Data Retriever obsługuje prawie wszystkie rodzaje danych, w tym dokumenty, zdjęcia, filmy, e-maile, audio i inne. Ponadto to oprogramowanie jest dostępne na komputery z systemem Windows i Mac, dzięki czemu jest w stanie odzyskać pliki z prawie każdego urządzenia.
FoneLab Data Retriever - odzyskaj utracone / usunięte dane z komputera, dysku twardego, dysku flash, karty pamięci, aparatu cyfrowego i innych.
- Łatwe odzyskiwanie zdjęć, filmów, dokumentów i innych danych.
- Wyświetl podgląd danych przed odzyskaniem.
Nieprawidłowo działający Szybki dostęp w systemie Windows nie jest rzadkim ani powszechnym problemem na komputerze. Dzieje się to niespodziewanie, więc niezależnie od tego, czy jesteś gotowy, czy nie, musisz stawić temu czoła. Na szczęście znaleźliśmy doskonałe metody i narzędzia, aby podzielić się z Tobą rozwiązaniami tego problemu. Dlatego, gdy napotkasz inny problem na swoim urządzeniu, nie wahaj się odwiedzić strony FoneLab Data Retriever stronie internetowej, ponieważ zapewni więcej rozwiązań w przyszłości.
