Odzyskaj utracone / usunięte dane z komputera, dysku twardego, dysku flash, karty pamięci, aparatu cyfrowego i innych.
Jak odzyskać dane z uszkodzonego zewnętrznego dysku twardego
 Zaktualizowane przez Valyn Hua / 18 paź 2022 10:00
Zaktualizowane przez Valyn Hua / 18 paź 2022 10:00Dysk twardy, znany również jako dysk twardy, przechowuje i przechowuje na komputerze pliki danych i aplikacje, takie jak dokumenty, filmy, zdjęcia i inne. Istnieją różne rodzaje dysków twardych; Wewnętrzny dysk twardy i zewnętrzny dysk twardy to tylko niektóre z nich. Wewnętrzny dysk twardy jest podstawowym urządzeniem pamięci masowej umieszczonym wewnątrz komputera. Ponadto zawiera preinstalowane aplikacje i inne pliki. Z drugiej strony zewnętrzny dysk twardy to osobne urządzenie, które zapewnia dodatkowe miejsce na pliki, muzykę i nie tylko. Ponadto zewnętrzne dyski twarde są przenośne i można je przenosić między komputerami. Co jednak, jeśli pewnego dnia z komputera znikną Twoje pliki i dane? Nie wiesz jak odzyskać dane z uszkodzonego dysku twardego?
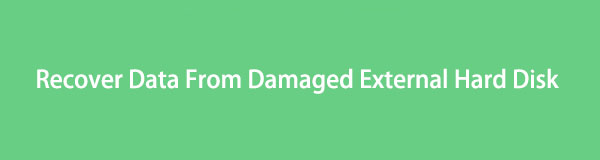
Istnieje wiele przyczyn uszkodzenia dysków twardych. Przykładami są problemy z zasilaniem, uszkodzenie przez wodę, uszkodzenie oprogramowania układowego, awaria sprzętu i wiele innych. Nie martw się więcej, ponieważ ten artykuł zawiera dokładne instrukcje i opisy odzyskiwania danych z uszkodzonego dysku twardego.

Lista przewodników
Część 1. Jak naprawić martwy zewnętrzny dysk twardy?
Większość ludzi ma trudności ze znalezieniem problemu ze swoimi dyskami twardymi. Czasami w komputerze występują tendencje, które nie mogą wykryć zewnętrznego dysku twardego. Jeśli jednak spróbujesz sprawdzić swój zewnętrzny dysk twardy i nie wiesz, co się stanie, oto niektóre znaki, jak sprawdzić, czy dysk twardy jest martwy. Silnik dyskowy o wysokiej gęstości (HD) „Dźwięki” nie działają, komputer nie uruchamia się, a komputer korzysta z alternatywnych form komunikacji. Ponadto istnieje wiele przyczyn uszkodzenia zewnętrznego dysku twardego. Przykładem jest przypadkowe usunięcie zdjęć, filmów, filmów i filmów z komputera, co pokazuje błąd ludzki. Oto kilka metod odzyskiwania danych z uszkodzonego zewnętrznego dysku twardego:
FoneLab Data Retriever - odzyskaj utracone / usunięte dane z komputera, dysku twardego, dysku flash, karty pamięci, aparatu cyfrowego i innych.
- Łatwe odzyskiwanie zdjęć, filmów, dokumentów i innych danych.
- Wyświetl podgląd danych przed odzyskaniem.
Metoda 1: Podłącz do portu USB płyty głównej
Porty USB odpowiadają za przesyłanie danych z urządzeń zewnętrznych do komputerów. Porty te umożliwią podłączenie urządzeń USB, takich jak głośniki, klawiatury, myszy i inne. Ponadto można je zobaczyć na laptopach i płytach głównych.
Krok 1Poszukaj portu USB znajdującego się na dolnej krawędzi płyty głównej. Jest również dostępny z tyłu obudowy komputera.
Krok 2Podłącz do urządzenia USB.
Metoda 2: Przetestuj inne urządzenie
Ta technika testowania oprogramowania sprawdzi rozwiązania w wielu formatach. Może również zapewnić dostęp do sposobu, w jaki użytkownik decyduje się na interakcję.
Krok 1Sprawdź objawy awarii zewnętrznego dysku twardego.
Krok 2Użyj adaptera USB, aby podłączyć dysk twardy do portu zewnętrznego innego komputera.
Metoda 3: Skanuj w poszukiwaniu wirusów
Wirusy mogą wpływać na kondycję komputera, w tym na jego dane wyjściowe. Musisz przeskanować komputer w poszukiwaniu wirusów, aby zapewnić bezpieczeństwo swoim plikom.
Krok 1Iść do Ustawienia w Twoim komputerze.
Krok 2Zaznacz Aktualizacja i bezpieczeństwo przycisk.
Krok 3Dodaj Okna i zabezpieczenia i otwórz to.
Krok 4Kliknij szybkie skanowanie przycisk, aby przeskanować system w poszukiwaniu wirusów.
FoneLab Data Retriever - odzyskaj utracone / usunięte dane z komputera, dysku twardego, dysku flash, karty pamięci, aparatu cyfrowego i innych.
- Łatwe odzyskiwanie zdjęć, filmów, dokumentów i innych danych.
- Wyświetl podgląd danych przed odzyskaniem.
Metoda 4: Przypisz lub zmień literę dysku
Ta procedura może sprawić, że wiele partycji na jednym dysku będzie dostępnych na komputerze. Nie musisz jednak do każdego przypisywać litery.
Krok 1Upewnij się, że żadne pliki nie są otwarte na tym dysku i nie używasz go.
Krok 2Kliknij prawym przyciskiem myszy Start Przycisk na komputerze.
Krok 3Dodaj Zarządzanie dysku aby otworzyć konsolę zarządzania dyskami.
Krok 4Następnie kliknij prawym przyciskiem myszy wolumin z literą dysku, który chcesz zmienić.
Krok 5Tick Zmień literę dysku i ścieżki przyciski.
Krok 6Na koniec kliknij zmiana przycisk.
Metoda 5: Zaktualizuj lub ponownie zainstaluj sterowniki
Jak zaktualizować sterowniki urządzeń
Krok 1Najpierw kliknij prawym przyciskiem myszy Start na komputerze, a następnie zaznacz Device Manager.
Krok 2Po kliknięciu zaznacz Działania przycisk, a następnie pod nim kliknij Skanuj zmiany sprzętu.
Jak ponownie zainstalować sterowniki urządzeń
Krok 1Kliknij prawym przyciskiem myszy Start na komputerze, a następnie zaznacz Device Manager.
Krok 2Po kliknięciu przycisku Device Manager, kliknij prawym przyciskiem myszy Nieznane urządzenie przycisk i zaznacz Odinstaluj urządzenie opcja.
Krok 3Uruchom ponownie komputer po odinstalowaniu urządzenia.
FoneLab Data Retriever - odzyskaj utracone / usunięte dane z komputera, dysku twardego, dysku flash, karty pamięci, aparatu cyfrowego i innych.
- Łatwe odzyskiwanie zdjęć, filmów, dokumentów i innych danych.
- Wyświetl podgląd danych przed odzyskaniem.
Metoda 6: Naprawa za pomocą CHKDSK
Krok 1Otwórz File Explorer w Twoim komputerze
Krok 2Wybierz Ten PC z menu po lewej stronie interfejsu.
Krok 3Kliknij prawym przyciskiem myszy dysk, który chcesz sprawdzić.
Krok 4Wybierz Właściwości z menu podręcznego.
Krok 5Otwórz Przycisk Narzędzia i zobaczysz Błąd sprawdzania nagłówka w górnej części okna narzędzi z opcjami sprawdzania dysku.
Krok 6Kliknij Kontrola przycisk. Zobaczysz okno dialogowe z informacją, że nie musisz skanować tego dysku, ale jeśli chcesz go przeskanować, kliknij Skanuj dysk przycisk.
Krok 7Na koniec wybierz plik Pokaż szczegóły aby zobaczyć szczegółowy raport.
Metoda 7: Naprawa za pomocą SFC i DISM
Krok 1Otwórz Start przycisk na komputerze.
Krok 2Szukaj Port dowodzenia i wybierz Uruchom jako administrator opcja.
Krok 3Możesz sprawdzić polecenie, aby wykonać szybkie sprawdzenie i nacisnąć ENTER:DISM/Online/Oczyszczanie obrazu.
Część 2. Jak odzyskać dane z martwego zewnętrznego dysku twardego za pomocą programu FoneLab Data Retriever
Jeśli te podstawowe przewodniki rozwiązywania problemów nie działają w celu odzyskania danych z martwego zewnętrznego dysku twardego, musisz użyć alternatywnego sposobu. Jeśli uważasz, że Twój dysk twardy nadal można naprawić i nadal działa, FoneLab Data Retriever to najlepsze narzędzie do odzyskiwania danych z martwego zewnętrznego dysku twardego. To oprogramowanie jest bezpieczne i dostępne dla odzyskaj usunięte dane, takich jak ulubiona muzyka, niezapomniane filmy, estetyczne zdjęcia i nie tylko, na komputerach z systemem Windows/Mac, dyskach twardych, dyskach flash, kartach pamięci i aparatach cyfrowych.
Możesz wypróbować na swoim urządzeniu różne metody odzyskiwania danych, ponieważ może ono przywrócić pliki przypadkowo usunięte podczas korzystania z komputera, w przypadku ataków wirusów i zapomnienia o zapisaniu dokumentów. I wreszcie, to narzędzie obsługuje wiele urządzeń, takich jak TOSHIBA, HITACHI i inne.
Kroki, jak odzyskać dane z martwego zewnętrznego dysku twardego za pomocą narzędzia do odzyskiwania danych FoneLab:
FoneLab Data Retriever - odzyskaj utracone / usunięte dane z komputera, dysku twardego, dysku flash, karty pamięci, aparatu cyfrowego i innych.
- Łatwe odzyskiwanie zdjęć, filmów, dokumentów i innych danych.
- Wyświetl podgląd danych przed odzyskaniem.
Krok 1Odwiedź witrynę, a następnie kliknij Darmowe pobieranie w głównym interfejsie aplikacji. Poczekaj na proces pobierania aplikacji, wykonaj konfigurację WinRar, zainstaluj ją i uruchom aplikację.
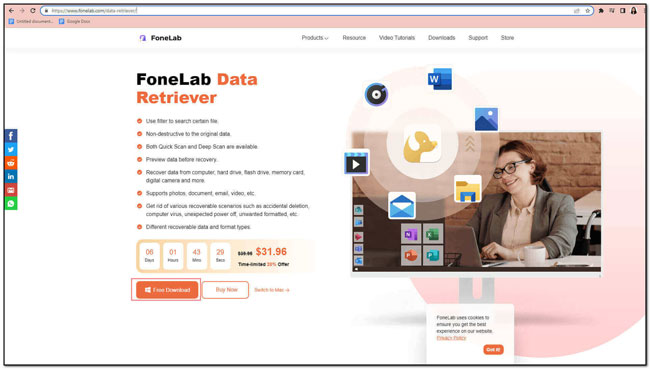
Krok 2W głównym interfejsie aplikacji możesz teraz wybrać typ danych i lokalizację utraconych danych lub plików po uruchomieniu aplikacji. Jeśli chcesz odzyskać pliki z zewnętrznego dysku twardego, możesz wybrać dysk twardy pod Dyski wymienne. Zaznacz Scan w prawym dolnym rogu aplikacji, aby rozpocząć skanowanie plików i danych, które chcesz odzyskać.
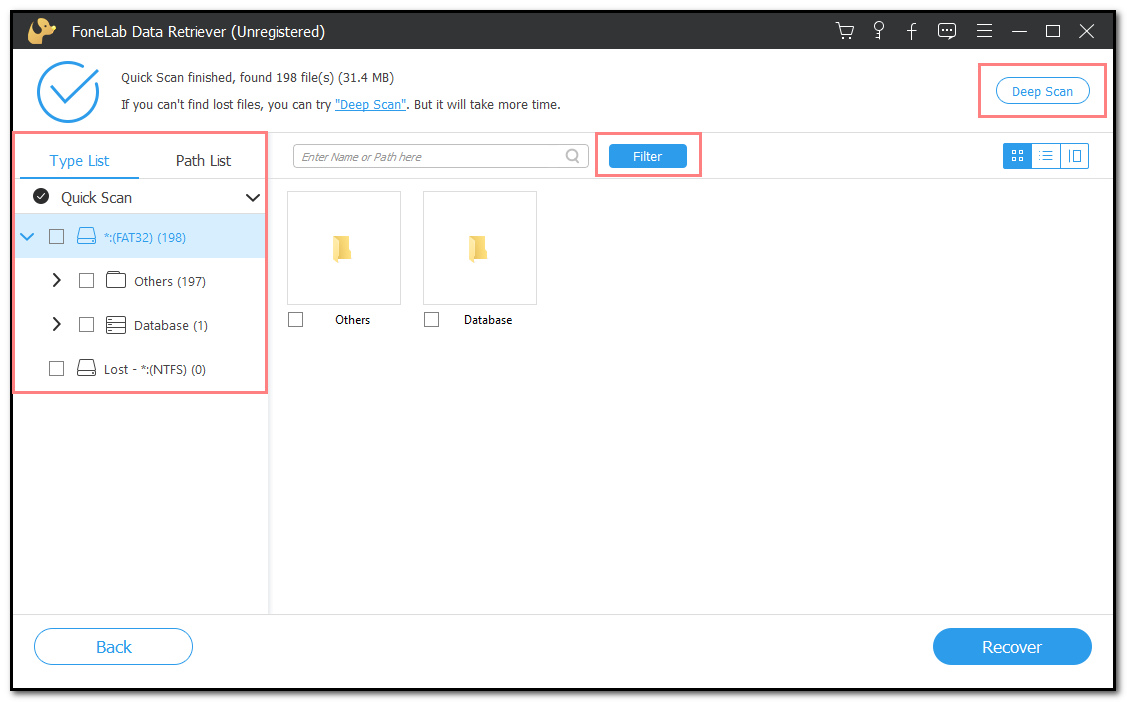
Krok 3Na lewym pasku bocznym głównego interfejsu aplikacji wszystkie typy danych są wymienione po procesie skanowania, który wykonała aplikacja. Wybierz pliki lub dane, które chcesz odzyskać z komputera. Następnie zaznacz FILTRY przycisk, aby wyczyścić pliki na podstawie ich dat i godzin. To narzędzie może również dać więcej wyników, jeśli zaznaczysz Głębokie skanowanie w prawym górnym rogu głównego interfejsu aplikacji.
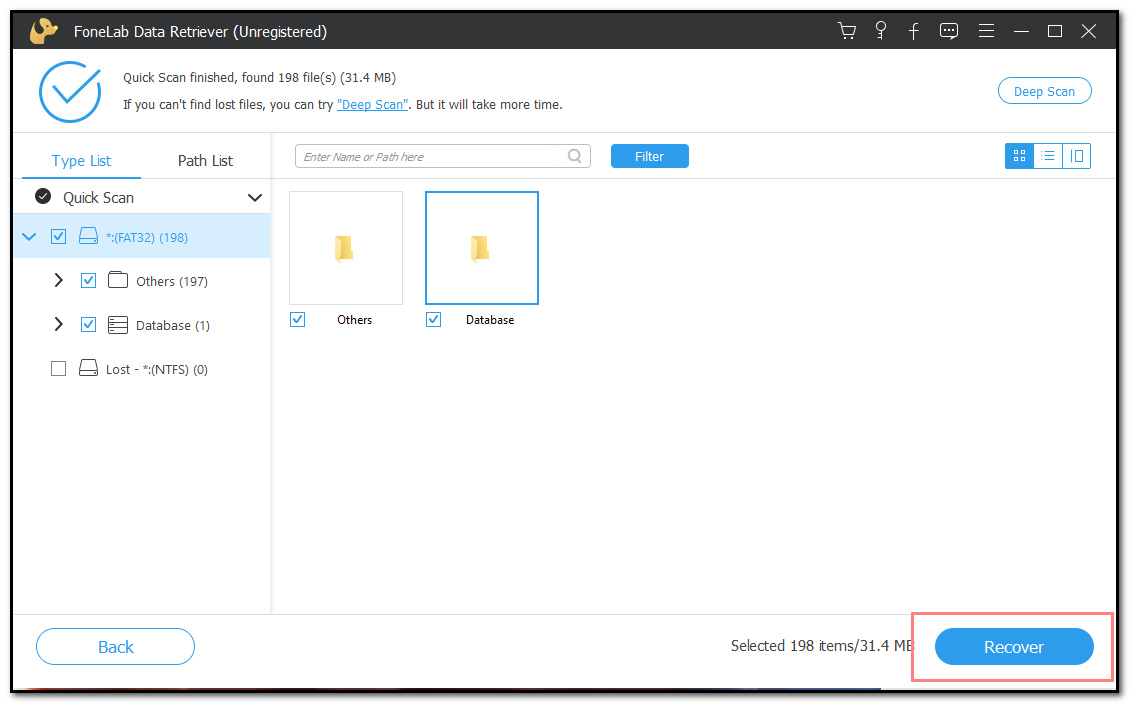
Krok 4Kliknij Recover przycisk w najbardziej prawej dolnej części głównego interfejsu aplikacji, aby odzyskać utracone pliki. Następnie możesz w końcu cieszyć się wszystkimi odzyskanymi i odzyskanymi dokumentami i plikami z komputera.
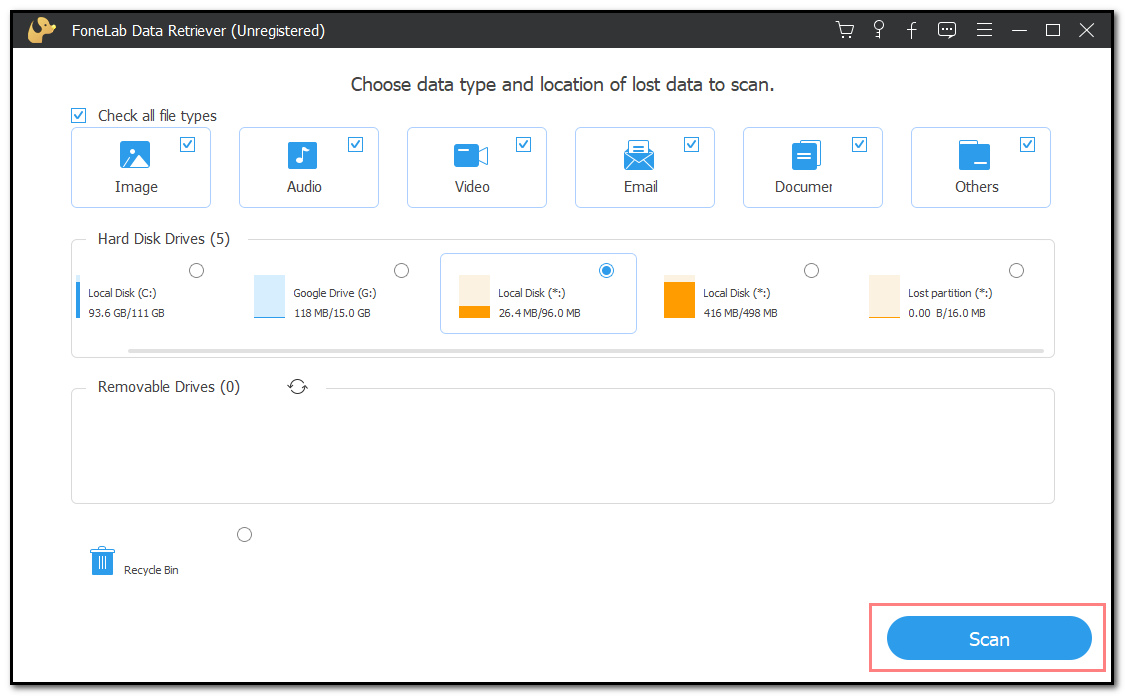
FoneLab Data Retriever - odzyskaj utracone / usunięte dane z komputera, dysku twardego, dysku flash, karty pamięci, aparatu cyfrowego i innych.
- Łatwe odzyskiwanie zdjęć, filmów, dokumentów i innych danych.
- Wyświetl podgląd danych przed odzyskaniem.
Część 3. Często zadawane pytania dotyczące odzyskiwania danych z martwego zewnętrznego dysku twardego
1. Czy dane można odzyskać z martwego dysku twardego?
Absolutnie tak! Możesz przywrócić lub odzyskać swoją ulubioną muzykę, zdjęcia, pliki wideo i inne dane z martwego dysku twardego. Te pliki muszą być naprawdę ważne, więc jeśli Twój dysk twardy nadal działa, wykonaj kopię zapasową wszystkich plików, aby Twoje dane były bezpieczne bez względu na to, co się stanie.
2. Skąd wiesz, że twój dysk twardy jest martwy?
Możesz powiedzieć, że twój dysk twardy jest martwy, gdy nie odczytuje i nie zapisuje danych twojego komputera. Pomogłoby, gdybyś dowiedział się, kiedy się nie powiedzie, zanim ulegnie awarii, dzięki czemu możesz przenieść lub wykonać kopię zapasową ważnych plików i danych. Jeśli na komputerze pojawiają się dziwne dźwięki, musisz działać szybko.
3. Czy pliki można odzyskać z uszkodzonego dysku twardego?
W naszym współczesnym świecie nie ma rzeczy niemożliwych, gdy jest to związane z technologią. Możesz odzyskać i odzyskać uszkodzone, usunięte lub uszkodzone pliki. Możesz odzyskać swoje dane i pliki z uszkodzonego dysku twardego, korzystając z podstawowych przewodników rozwiązywania problemów lub wykwalifikowanej usługi odzyskiwania danych, takiej jak FoneLab Data Retriever.
Niektóre osoby nadal mają trudności z naprawą i odzyskaniem utraconych plików, dokumentów, filmów, zdjęć itp. Ich zmartwienia znikną teraz, ponieważ najlepsze narzędzie do odzyskiwania ich dokumentów jest tutaj. FoneLab Data Retriever to fantastyczne narzędzie do odzyskiwania plików. Jest łatwo dostępny. Ponadto to oprogramowanie nie zajmie dużo czasu, ponieważ jest to również jedno z najszybszych narzędzi, których możesz użyć podczas odzyskiwania plików z komputera.
FoneLab Data Retriever - odzyskaj utracone / usunięte dane z komputera, dysku twardego, dysku flash, karty pamięci, aparatu cyfrowego i innych.
- Łatwe odzyskiwanie zdjęć, filmów, dokumentów i innych danych.
- Wyświetl podgląd danych przed odzyskaniem.
