Jak AirDrop z komputera Mac na iPhone'a z alternatywami
 Dodane przez Lisa Ou / 31 paź 2023 09:00
Dodane przez Lisa Ou / 31 paź 2023 09:00 Cześć! Jest kilka plików, które muszę przenieść na iPhone'a z komputera Mac i zastanawiam się nad użyciem AirDrop, ponieważ jest to jeden z najbardziej oficjalnych sposobów przesyłania danych między urządzeniami Apple. Jednak używałem go tylko podczas przenoszenia z mojego iPhone'a na inny, więc nie mam pojęcia, jak to zrobić na komputerze Mac. Czy mogę AirDrop z komputera Mac na iPhone'a? Dzięki za odpowiedzi.
Czy chcesz przenieść pliki Mac na iPhone'a? Przechowywanie plików na iPhonie jest wygodniejsze, ponieważ można je zabrać ze sobą wszędzie. Na przykład, jesteś na świeżym powietrzu i nagle ktoś z pracy prosi Cię o przesłanie ważnych dokumentów. Możesz łatwo wysłać je za pośrednictwem iPhone'a, w przeciwieństwie do sytuacji, gdy plik jest przechowywany tylko na komputerze Mac. Dlatego pomocna jest nauka przesyłania danych z komputera Mac na iPhone'a i na szczęście przygotowaliśmy odpowiednie wytyczne, jak to zrobić za pośrednictwem AirDrop.
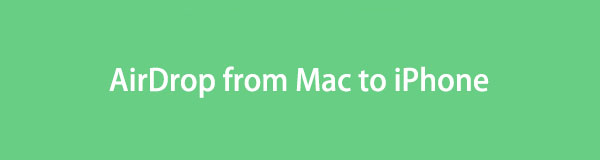

Lista przewodników
Dzięki FoneTrans na iOS będziesz mógł swobodnie przesyłać dane z iPhone'a na komputer. Możesz nie tylko przesyłać wiadomości tekstowe iPhone'a do komputera, ale także zdjęcia, filmy i kontakty można łatwo przenosić na komputer.
- Z łatwością przesyłaj zdjęcia, filmy, kontakty, WhatsApp i inne dane.
- Wyświetl podgląd danych przed przesłaniem.
- iPhone, iPad i iPod touch są dostępne.
Część 1. Czy możesz AirDrop z komputera Mac na iPhone'a?
"Czy możesz AirDrop z Maca na iPhone'a?” to pytanie, które pojawia się w głowach wielu użytkowników Apple. Aby odpowiedzieć na to pytanie, wiedz, że tak, możesz używać AirDrop do przesyłania danych z komputera Mac na iPhone'a. Jak wspomniano, jest to jedna z domyślnych technik przesyłania plików między urządzeniami Apple, w tym Mac i iPhone. Jest to również najbardziej podstawowa metoda, jaką możesz znaleźć, ponieważ ta funkcja jest już wbudowana, a jej przetworzenie wymaga tylko kilku nawigacji.
Część 2. Jak AirDrop z Maca na iPhone'a?
Teraz, gdy jest już jasne, że możesz przesyłać pliki za pomocą funkcji AirDrop z komputera Mac na iPhone'a, czas poznać ten proces. W porównaniu do innych technik przenoszenia, może okazać się to najwygodniejsze i najwygodniejsze, ponieważ nie wymaga instalacji ani żadnych długich i technicznych procedur. Aby AirDrop mógł działać na Twoich urządzeniach, wystarczy aktywować niektóre funkcje komputera Mac i iPhone'a. Nie oznacza to też, że musisz wyłączyć osobisty hotspot.
Postępuj zgodnie z wygodnymi krokami poniżej, aby zrozumieć, jak wykonać AirDrop z komputera Mac na iPhone'a:
Krok 1Zanim zaczniesz, włącz Bluetooth i WiFi zarówno na komputerze Mac, jak i na iPhonie. Upewnij się także, że osobisty hotspot jest nieaktywny, aby zapobiec przerwaniu procesu. Następnie wprowadź Finder okno i kliknij zrzut w lewej kolumnie, aby włączyć tę funkcję.
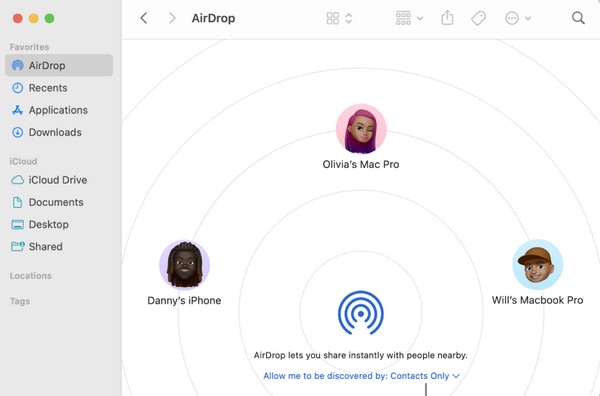
Krok 2Następnie przejdź do Centrum sterowania i długo naciśnij ikonę Wi-Fi, aż zrzut pojawia się funkcja. Kliknij, aby włączyć, a następnie wybierz Wszyscy w wyskakującym oknie dialogowym, aby umożliwić mu odbieranie danych z innych urządzeń.
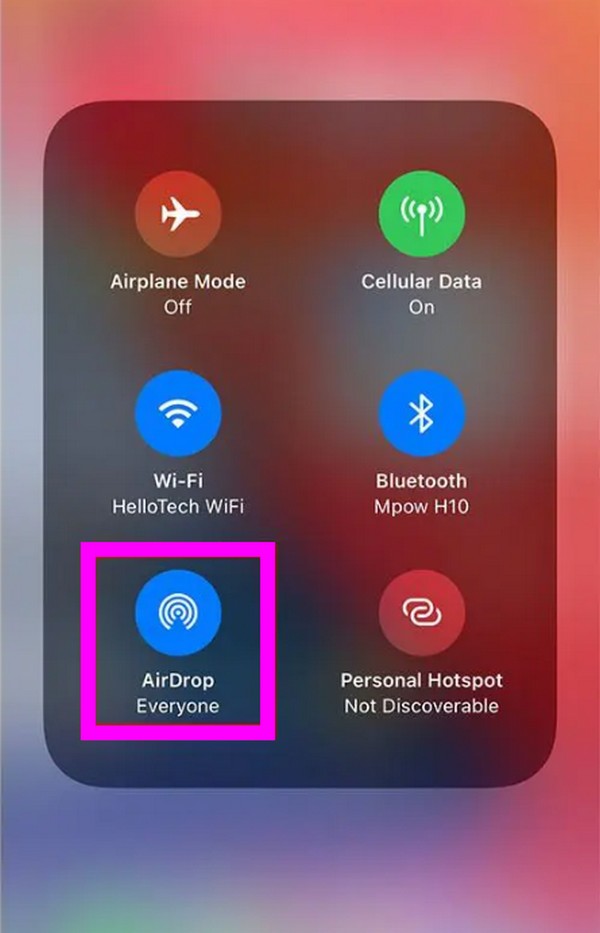
Krok 3Gdy wszystko zostanie ustawione, Twoje ikona iPhone pojawi się w interfejsie AirDrop komputera Mac. Przeciągnij pliki, które chcesz przenieść, a następnie upuść je na ikonę urządzenia. Kiedy powiadomi o tym na Twoim iPhonie, zaakceptuj pliki do odebrania i przesłania ich na urządzenie.
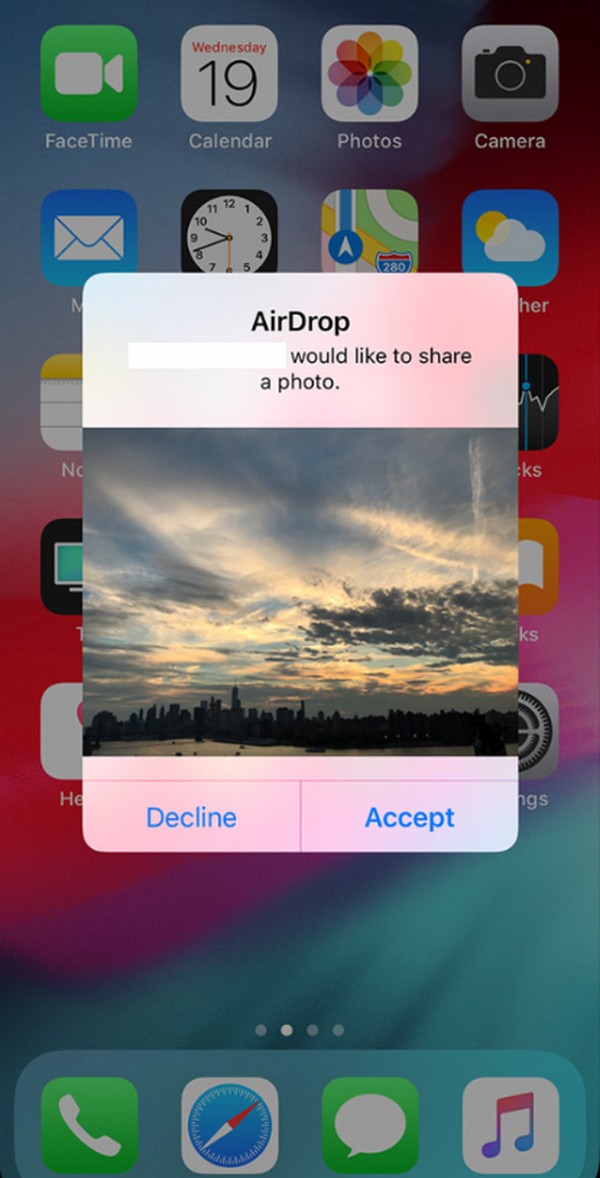
Jak wspomniano powyżej, musisz aktywować Bluetooth i Wi-Fi w swoim urządzeniu. Inne funkcje, takie jak osobisty hotspot, również muszą być wyłączone podczas przesyłania. Jeśli nie zanotujesz przynajmniej jednego z nich, możesz tracić czas na przesłanie plików, ale może się to nie udać, ponieważ wykonanie tych czynności na urządzeniach jest konieczne podczas korzystania z AirDrop.
Część 3. Alternatywy dla AirDrop z Maca na iPhone'a
Poniżej znajdują się 2 najlepsze alternatywy dla AirDrop. Zapoznaj się z nimi, zwracając uwagę na opisy metod, a następnie wykonaj szczegółowe instrukcje, aby pomyślnie przenieść pliki Mac na iPhone'a.
Metoda 1. FoneTrans na iOS
Jedną z wiodących alternatyw dla AirDrop do przesyłania danych z komputera Mac na iPhone'a jest FoneTrans dla iOS. Ten program przenosi dane pomiędzy komputerami, urządzeniami iOS i biblioteką iTunes. Dlatego jest to idealna metoda przesyłania zamiast AirDrop. Dzięki zaledwie kilku nawigacjom pomyślnie przeniesiesz pliki Mac, które chcesz przenieść na iPhone'a. W przeciwieństwie do innych technik przesyłania, pliki, które może przenosić, nie ograniczają się do kilku typów danych.
Obsługuje filmy, kontakty, zdjęcia, wiadomości, dokumenty itp. A najlepsze jest to, że po zainstalowaniu zajmuje tylko trochę miejsca na komputerze Mac. Dlatego jest okrzyknięty najlepszą alternatywą dla odtwarzacza QuickTime dla kilku użytkowników komputerów Mac. Dodatkowo spodoba Ci się skanowanie jego funkcji ze względu na przejrzysty interfejs, dzięki czemu narzędzie jest łatwe do zrozumienia.
Dzięki FoneTrans na iOS będziesz mógł swobodnie przesyłać dane z iPhone'a na komputer. Możesz nie tylko przesyłać wiadomości tekstowe iPhone'a do komputera, ale także zdjęcia, filmy i kontakty można łatwo przenosić na komputer.
- Z łatwością przesyłaj zdjęcia, filmy, kontakty, WhatsApp i inne dane.
- Wyświetl podgląd danych przed przesłaniem.
- iPhone, iPad i iPod touch są dostępne.
Zapoznaj się z poniższym nieskomplikowanym procesem jako wzorcem przesyłania danych FoneTrans dla iOS jeśli nie możesz AirDrop z Maca na iPhone'a:
Krok 1Zeskanuj stronę FoneTrans na iOS, aby zobaczyć Darmowe pobieranie przycisk. Gdy go zobaczysz, naciśnij go, a instalator programu zostanie zapisany na pobranych plikach Mac. Otwórz go po zakończeniu pobierania, a następnie przeciągnij jego ikonę do Konsultacje folder po wyświetleniu monitu. W ten sposób instalacja zostanie zakończona i będziesz mógł kliknąć ją dwukrotnie, aby otworzyć plik.
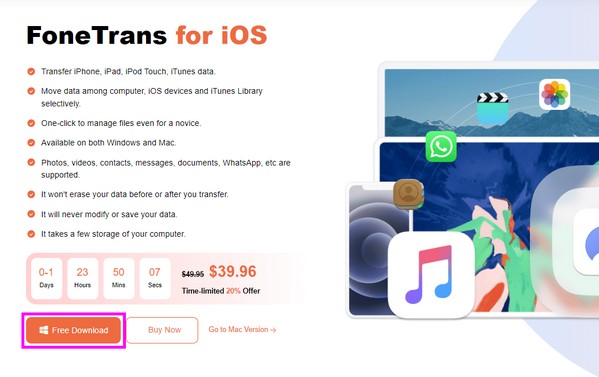
Krok 2Po wyświetleniu monitu w głównym interfejsie połącz iPhone'a z komputerem Mac i dotknij Zaufaj gdy połączenie zostanie powiadomione na ekranie iPhone'a. Następnie w lewej części programu wybierz typ danych pliku, który chcesz przesłać, aby wyświetlić opcje.
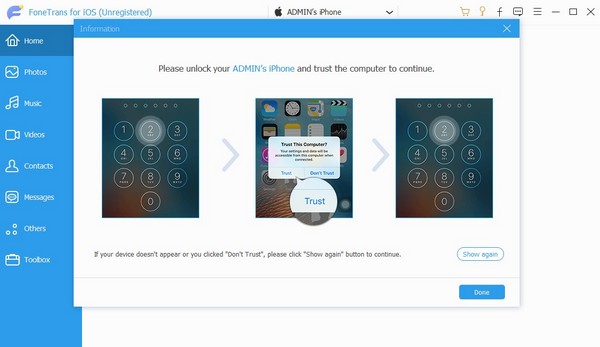
Krok 3Zobaczysz otoczona ikona plusa w lewym górnym rogu poniższego interfejsu. Kliknij go, a folder plików zostanie wyświetlony na ekranie. Wybierz pliki, które chcesz stamtąd przenieść, a następnie zaimportuj je do programu, aby przenieść wybrane dane z komputera Mac na iPhone'a.
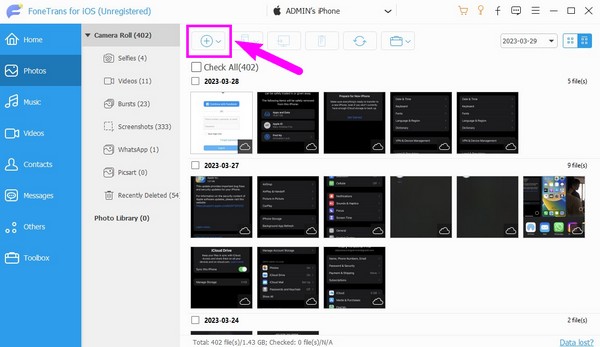
Metoda 2. iCloud
iCloud to kolejna alternatywa dla AirDrop, jeśli przenosisz pliki z komputera Mac na iPhone'a. Jest to usługa chmurowa firmy Apple, która została uruchomiona w 2011 roku. Możesz synchronizować dane pomiędzy swoimi urządzeniami Apple, logując się na swoje konto iCloud. Dlatego funkcja synchronizacji pomoże Ci przenieść pliki z komputera Mac na iPhone'a. Jednak ta strategia może przenieść tylko Twoją kategorię danych. W przeciwieństwie do poprzedniej alternatywy, nie będziesz mieć możliwości wybierania i przenoszenia plików indywidualnie.
Zastosuj się do poniższego prostego procesu przesyłania danych za pomocą iCloud, jeśli nie możesz Airdrop z Maca na iPhone'a:
Krok 1Aktywuj dysk iCloud na komputerze Mac i telefonie iPhone. Na iPhonie wybierz Ustawienia > twój profil > iCloud. Następnie przewiń i włącz suwak iCloud Drive. Tymczasem idź do Preferencje systemowe na komputerze Mac, a następnie kliknij iCloud > iCloud Napęd.
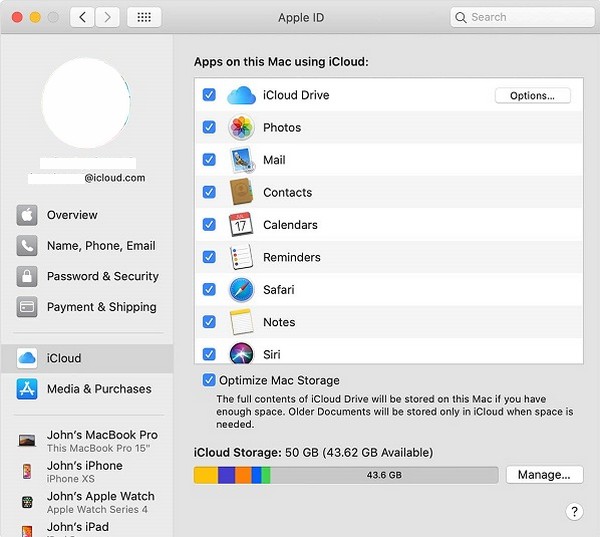
Krok 2Następnie przejdź do okna iCloud na komputerze Mac i użyj swojego Apple ID, aby się zalogować. Po wejściu otwórz iCloud Napęd interfejs i przeciągnij pliki, które chcesz przesłać do jego okna. Następnie zostaną zsynchronizowane z Twoim iPhonem.
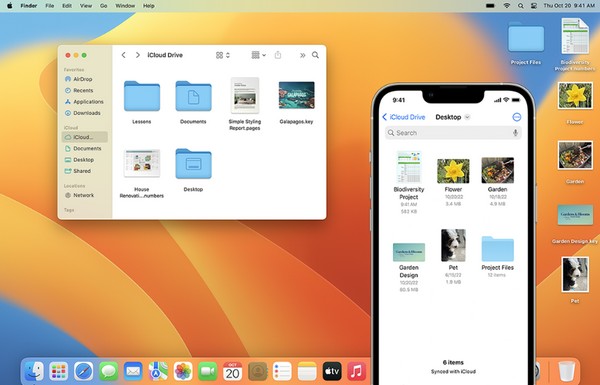
Dzięki FoneTrans na iOS będziesz mógł swobodnie przesyłać dane z iPhone'a na komputer. Możesz nie tylko przesyłać wiadomości tekstowe iPhone'a do komputera, ale także zdjęcia, filmy i kontakty można łatwo przenosić na komputer.
- Z łatwością przesyłaj zdjęcia, filmy, kontakty, WhatsApp i inne dane.
- Wyświetl podgląd danych przed przesłaniem.
- iPhone, iPad i iPod touch są dostępne.
Część 4. Często zadawane pytania dotyczące AirDrop z komputera Mac na iPhone'a
1. Dlaczego nie mogę przesłać plików AirDrop z komputera Mac na iPhone'a?
Twój Mac i iPhone mogą nie znajdować się wystarczająco blisko. Podczas przesyłania przez AirDrop upewnij się, że Twoje urządzenia znajdują się w odległości nie większej niż 30 stóp lub 9 metrów, aby umożliwić im wzajemne wykrywanie.
2. Czy MacBook może odbierać AirDrop z iPhone'a?
Tak, może. Ponieważ Twój iPhone może odbierać pliki z MacBooka przez zrzut, możesz także oczekiwać, że Twój MacBook odbierze pliki z iPhone'a.
To wszystko, jeśli chodzi o przesyłanie plików z komputera Mac na iPhone'a za pomocą wbudowanej funkcji Apple, AirDrop i alternatyw. Możesz zaufać tym sprawdzonym metodom, ponieważ są one równie skuteczne.
Dzięki FoneTrans na iOS będziesz mógł swobodnie przesyłać dane z iPhone'a na komputer. Możesz nie tylko przesyłać wiadomości tekstowe iPhone'a do komputera, ale także zdjęcia, filmy i kontakty można łatwo przenosić na komputer.
- Z łatwością przesyłaj zdjęcia, filmy, kontakty, WhatsApp i inne dane.
- Wyświetl podgląd danych przed przesłaniem.
- iPhone, iPad i iPod touch są dostępne.
