- Część 1. Napraw brak możliwości załadowania wideo na iPhone'a poprzez ponowne uruchomienie
- Część 2. Napraw brak możliwości załadowania wideo na iPhone'a poprzez zresetowanie ustawień sieciowych
- Część 3. Napraw brak możliwości załadowania wideo na iPhone'a poprzez aktualizację wersji iOS
- Część 4. Napraw nie można załadować wideo na iPhone'a za pomocą odzyskiwania systemu FoneLab iOS
- Część 5. Często zadawane pytania dotyczące rozwiązania problemu braku możliwości załadowania wideo na iPhonie
Nie można załadować wideo na iPhone'a [4 najlepsze procedury wyboru]
 Zaktualizowane przez Lisa Ou / 18 marca 2024 09:30
Zaktualizowane przez Lisa Ou / 18 marca 2024 09:30Cześć chłopaki! Mój kolega z klasy jest w naszym domu, aby realizować nasze projekty dotyczące samouczków wideo online. Po 1 godzinach nauki w szkole bierzemy tylko 5 godzinę odpoczynku. Postanowiliśmy obejrzeć filmy, które wolimy jako referencje dla naszego projektu. Jednak na ekranie pojawił się komunikat Nie można załadować wideo na iPhone'a. Nie wiem, co się stało, ponieważ mój iPhone działał teraz idealnie. Czy możesz mi pomóc z tym problemem? Z góry bardzo dziękuję!
Błąd wspomniany w tym poście może wynikać z nieuniknionych problemów z oprogramowaniem. Dobrą rzeczą jest to, że ten artykuł zawiera 4 wiodące procedury, aby to naprawić. Zobacz je, przewijając w dół.
![Nie można załadować wideo na iPhone'a [4 najlepsze procedury wyboru]](https://www.fonelab.com/images/ios-system-recovery/unable-to-load-video-iphone/unable-to-load-video-iphone.jpg)

Lista przewodników
- Część 1. Napraw brak możliwości załadowania wideo na iPhone'a poprzez ponowne uruchomienie
- Część 2. Napraw brak możliwości załadowania wideo na iPhone'a poprzez zresetowanie ustawień sieciowych
- Część 3. Napraw brak możliwości załadowania wideo na iPhone'a poprzez aktualizację wersji iOS
- Część 4. Napraw nie można załadować wideo na iPhone'a za pomocą odzyskiwania systemu FoneLab iOS
- Część 5. Często zadawane pytania dotyczące rozwiązania problemu braku możliwości załadowania wideo na iPhonie
Część 1. Napraw brak możliwości załadowania wideo na iPhone'a poprzez ponowne uruchomienie
iPhone nie może załadować wideo o wyższej jakości może być spowodowane błędami i usterkami iPhone'a. Ponowne uruchomienie jest jedną z najłatwiejszych metod rozwiązywania problemów, jakie możesz zastosować. Fizyczne przyciski to jedyne wymaganie, jakiego będziesz potrzebować. Upewnij się, że naciskane przyciski są prawidłowe, aby uniknąć dalszych problemów na iPhonie. Czy chcesz ponownie uruchomić iPhone'a, aby rozwiązać problem z komunikatem Nie można załadować wideo? Wykonaj poniższe szczegółowe kroki, w zależności od dostępności fizycznych przycisków na Twoim iPhonie. Pójść dalej.
iPhone bez przycisku Home:
Naciśnij przycisk głośności lub boczny iPada i puść go, gdy wyświetli się interfejs wyłączania. Później musisz go przeciągnąć, aby wyłączyć iPada. Włącz go natychmiast, naciskając przycisk boczny, aż pojawi się logo Apple.
FoneLab umożliwia naprawę iPhone'a / iPada / iPoda z trybu DFU, trybu odzyskiwania, logo Apple, trybu słuchawek itp. Do stanu normalnego bez utraty danych.
- Napraw wyłączone problemy z systemem iOS.
- Wyodrębnij dane z wyłączonych urządzeń iOS bez utraty danych.
- Jest bezpieczny i łatwy w użyciu.
iPhone z przyciskiem Home i bocznym:
Naciśnij boczny przycisk iPada i puść go, gdy wyświetli się interfejs wyłączania. Później musisz go przeciągnąć, aby wyłączyć iPada. Włącz go natychmiast, naciskając przycisk boczny, aż pojawi się logo Apple.
iPhone z przyciskiem Home i górnym:
Naciśnij górny przycisk iPada i puść go, gdy pojawi się interfejs wyłączania. Później musisz go przeciągnąć, aby wyłączyć iPada. Włącz go natychmiast, naciskając górny przycisk, aż pojawi się logo Apple.
Część 2. Napraw brak możliwości załadowania wideo na iPhone'a poprzez zresetowanie ustawień sieciowych
Inne filmy wymagają połączenia z Internetem, aby mogły działać, zwłaszcza jeśli oglądasz je online. W większości przypadków główną przyczyną tego są nieprawidłowe ustawienia sieciowe. Jeśli tak, możesz zresetuj ustawienia sieciowe iPhone'a aby rozwiązać problemy z siecią. Chcesz wiedzieć jak? Wystarczy postępować zgodnie ze szczegółowymi instrukcjami. Pójść dalej.
Krok 1Idź do Ustawienia aplikację na swoim iPhonie i przejdź do Ogólne przycisk, aby wyświetlić więcej opcji. Następnie zostaniesz przekierowany do nowego ekranu i wybierz opcję Przenieś lub zresetuj iPhone'a przycisk. Następnie ponownie zostaniesz przekierowany do nowego interfejsu.
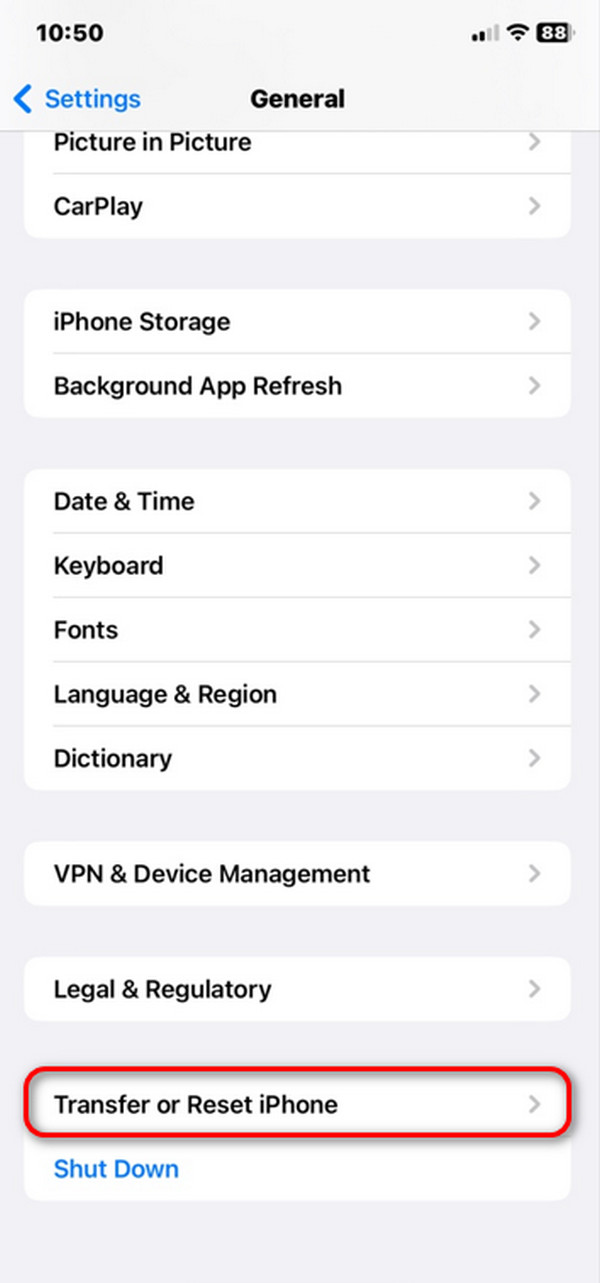
Krok 2Proszę wybrać Zresetuj przycisk, a na ekranie pojawi się 5 opcji. Wybierz Zrestartować ustawienia sieci przycisk wśród nich wszystkich. iPhone będzie ładował się przez kilka sekund, przetwarzając akcję.
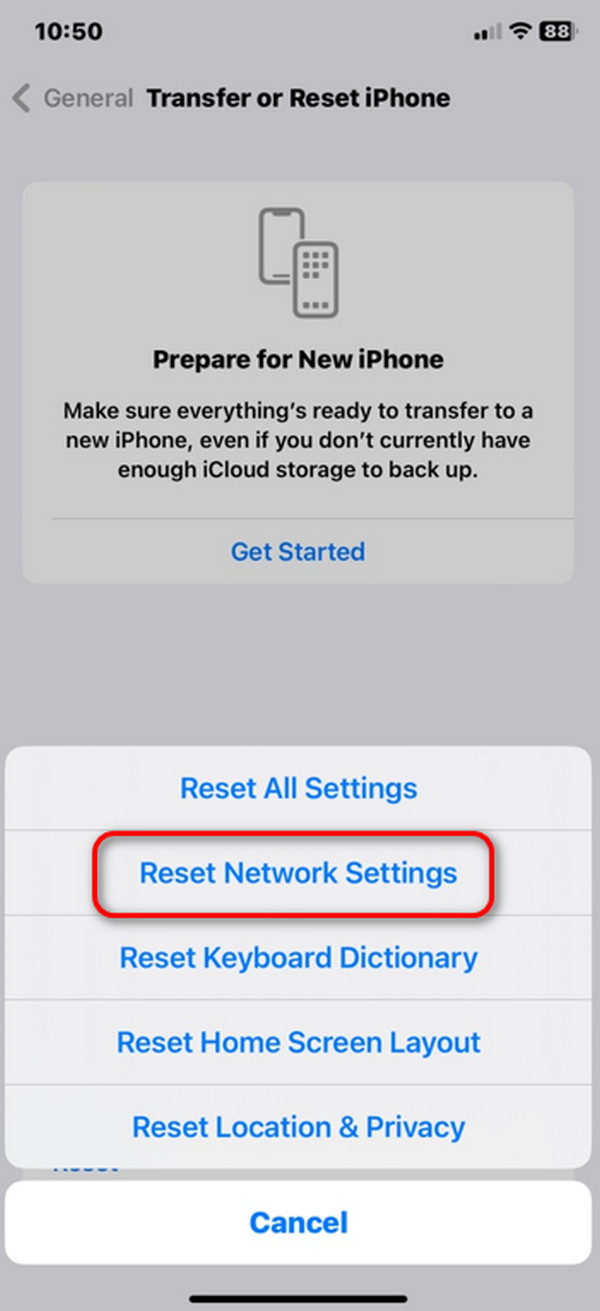
Część 3. Napraw brak możliwości załadowania wideo na iPhone'a poprzez aktualizację wersji iOS
Błędy systemowe mogą być również przyczyną błędu „Nie można odtworzyć wideo” na iPhonie. Aktualizacja wersji iPhone'a na iOS to jeden z najlepszych sposobów rozwiązania tego problemu w systemie operacyjnym. Czy wiesz jak to zrobić? Możesz polegać na szczegółowych krokach opisanych poniżej. Pójść dalej.
Krok 1Otwórz Ustawienia na iPhonie i wybierz opcję Ogólne przycisk na ekranie. Później zostaniesz przekierowany do nowego interfejsu.
Krok 2Wybierz Aktualizacja oprogramowania ikona u góry głównego interfejsu. Później, Pobierz i zainstaluj przycisk zostanie wyświetlony na ekranie, jeśli dostępne są aktualizacje. Dotknij go, aby rozpocząć procedurę aktualizacji wersji iOS.
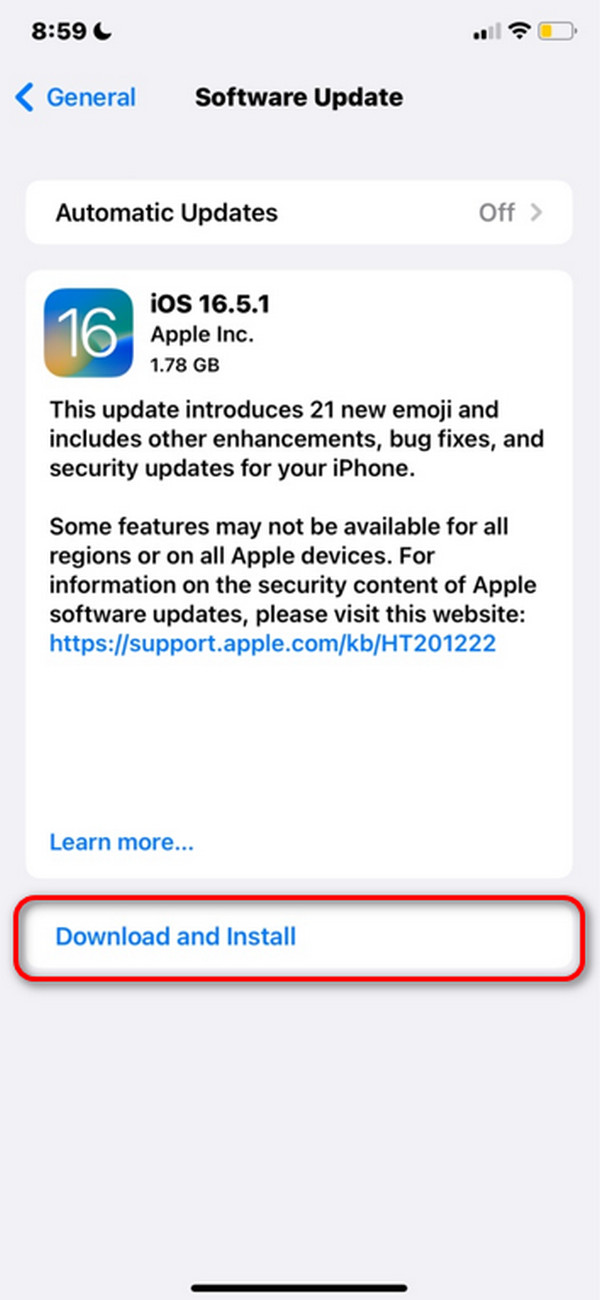
Część 4. Napraw nie można załadować wideo na iPhone'a za pomocą odzyskiwania systemu FoneLab iOS
Odzyskiwanie systemu FoneLab iOS jest przeznaczony do napraw ponad 50 usterek w swoich iPhone'ach, iPod Touch i iPad na komputerze. Dobrą rzeczą jest to, że podczas procesu możesz skorzystać z 2 trybów naprawy. Są to Tryb zaawansowany i Tryb standardowy. Tryb zaawansowany usunie wszystkie dane zapisane na iPhonie, ale tryb standardowy nie. Chcesz wiedzieć jak działa to narzędzie? Zobacz szczegółowe kroki poniżej. Pójść dalej.
FoneLab umożliwia naprawę iPhone'a / iPada / iPoda z trybu DFU, trybu odzyskiwania, logo Apple, trybu słuchawek itp. Do stanu normalnego bez utraty danych.
- Napraw wyłączone problemy z systemem iOS.
- Wyodrębnij dane z wyłączonych urządzeń iOS bez utraty danych.
- Jest bezpieczny i łatwy w użyciu.
Krok 1Kliknij Darmowe pobieranie na stronie internetowej FoneLab iOS System Recovery. Skonfiguruj i uruchom go później, aby rozpocząć proces.

Krok 2Uzyskaj dostęp do Start i zostaniesz przekierowany do nowego ekranu. Zdobądź kabel USB i podłącz iPhone'a do komputera za jego pomocą.
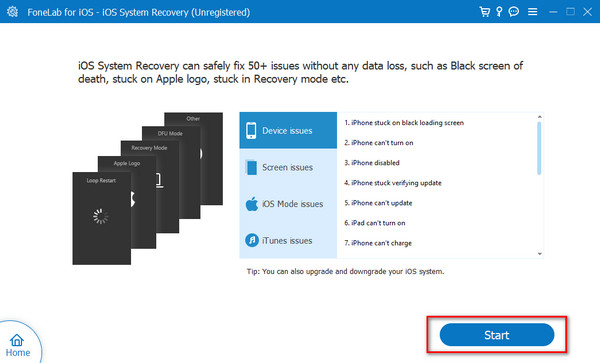
Krok 3Wybierz jeden z trybów naprawy i kliknij Potwierdzać przycisk. Później oprogramowanie przekieruje Cię do innego interfejsu.
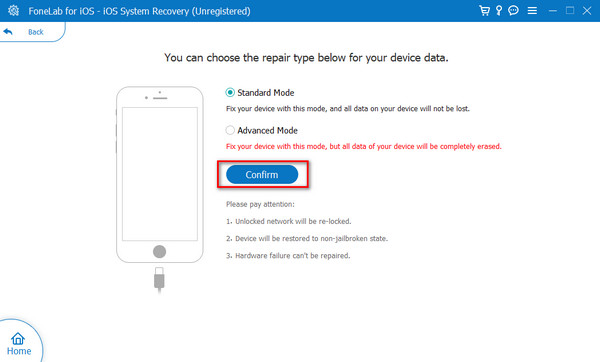
Krok 4Przełącz iPhone'a w tryb odzyskiwania, jak pokazano na ekranie. Później zaznacz Optymalizacja or Naprawa ikony, aby rozpocząć proces naprawy.
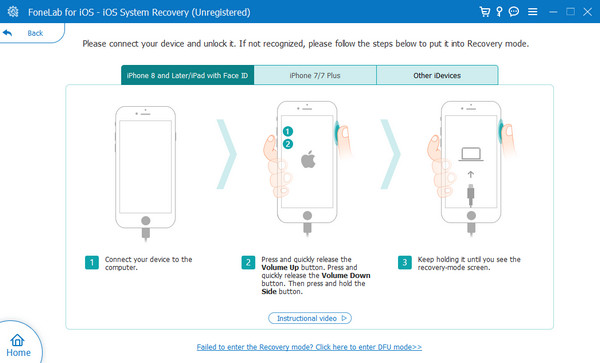
Część 5. Często zadawane pytania dotyczące rozwiązania problemu braku możliwości załadowania wideo na iPhonie
Co powinienem zrobić, jeśli plik wideo jest uszkodzony?
Uszkodzone filmy to kolejny problem, o którym należy porozmawiać. Tego rodzaju problemy wynikają ze złośliwego oprogramowania lub wirusów, które Twój iPhone lub inne urządzenia napotykają w Internecie lub po podłączeniu do komputera. Nie można odtwarzać uszkodzonych filmów, chyba że naprawisz je za pomocą komputera. Aby to zrobić, użyjesz narzędzi do naprawy wideo innych firm.
Jak mogę się upewnić, że przyczyną problemu nie jest moja sieć Wi-Fi lub inne połączenie internetowe?
Czasami trudno jest określić, które funkcje i narzędzia wpływają na iPhone'a, przez co nie można odtworzyć filmów. Jeśli jednak chodzi o połączenie internetowe, z łatwością go zidentyfikujesz. Wystarczy odtwarzać inne filmy w Internecie lub online. Jeśli grają, oznacza to, że połączenie internetowe nie jest głównym problemem, który spowodował błąd.
W ten sposób rozwiązujesz problem braku możliwości załadowania wideo na iPhonie! Ten post zawiera 4 wiodące metody, w tym narzędzie do naprawiania usterek iPadOS i iOS w wersji 50+: Odzyskiwanie systemu FoneLab iOS. Mamy nadzieję, że rozważysz jego użycie, ponieważ narzędzie jest przeznaczone dla początkujących użytkowników. Chcesz dowiedzieć się więcej o narzędziu? Pobierz go na swój komputer! Ponadto, jeśli masz więcej pytań, nie wahaj się zostawić ich w sekcji komentarzy poniżej. Dziękuję!
FoneLab umożliwia naprawę iPhone'a / iPada / iPoda z trybu DFU, trybu odzyskiwania, logo Apple, trybu słuchawek itp. Do stanu normalnego bez utraty danych.
- Napraw wyłączone problemy z systemem iOS.
- Wyodrębnij dane z wyłączonych urządzeń iOS bez utraty danych.
- Jest bezpieczny i łatwy w użyciu.
