- Część 1. Jak wykonać kopię lustrzaną iPhone'a na MacBooka za pomocą AirPlay
- Część 2. Jak wykonać kopię lustrzaną iPhone'a na MacBooka za pomocą programu QuickTime Player
- Część 3. Dodatkowa wskazówka - lustro telefonu FoneLab
- Część 4. Często zadawane pytania dotyczące tworzenia kopii lustrzanej iPhone'a na MacBooku
 Zrób teraz kopię lustrzaną swojego telefonu
Zrób teraz kopię lustrzaną swojego telefonu
Z łatwością wykonaj kopię lustrzaną telefonu na komputerze.
- Jak złożyć kopię lustrzaną iPhone'a na PC
- Przesyłaj Androida do Windowsa
- Kopiuj iPhone'a do systemu Windows
- Samsung Screen Mirror nie działa
- Aplikacja Mirror na iPhone'a
- Aplikacja lustrzana na Androida
- Użyj AirServera
- Kopiuj iPhone'a do komputera
- Przesyłaj z telefonu na komputer
- Lustro ekranu iPhone'a nie działa
- Odbij iPada na PC
- Lustro iPhone'a do laptopa
Jak wykonać kopię lustrzaną ekranu z iPhone'a na MacBooka w 2 łatwych metodach
 Zaktualizowane przez Lisa Ou / 06 lipca 2023 09:15
Zaktualizowane przez Lisa Ou / 06 lipca 2023 09:15Wielu profesjonalnych graczy w gry wideo używa dużego ekranu do przesyłania strumieniowego online podczas grania na swoich iPhone'ach. Być może zastanawiasz się, jak oni to robią bez opóźnień podczas gry. Jedną z technik, które stosują, jest tworzenie kopii lustrzanych ekranu. Czy jesteś początkującym profesjonalnym graczem, który chce streamować online i zyskać popularność?

Nadszedł czas, aby wyświetlić kopię lustrzaną z iPhone'a na MacBooka. Rozpocznij swoją podróż od przeczytania tego posta, który zawiera 2 wiodące i skuteczne metody tworzenia kopii lustrzanej iPhone'a na MacBooku. Musisz tylko użyć najbardziej odpowiedniej metody, która spełnia Twoje standardy, aby być spokojnym w tym procesie. Proszę postępować poniżej.

Dzięki FoneLab Phone Mirror skutecznie wykonasz kopię lustrzaną iPhone'a lub Androida na komputerze.
- Umożliwia tworzenie kopii lustrzanej ekranu iPhone'a lub Androida na komputerze PC.
- Połącz swoje urządzenia przez Wi-Fi, kod QR, kod PIN lub kabel USB.
- Z łatwością rób zrzuty ekranu i nagrywaj czynności na ekranie.

Lista przewodników
- Część 1. Jak wykonać kopię lustrzaną iPhone'a na MacBooka za pomocą AirPlay
- Część 2. Jak wykonać kopię lustrzaną iPhone'a na MacBooka za pomocą programu QuickTime Player
- Część 3. Dodatkowa wskazówka - lustro telefonu FoneLab
- Część 4. Często zadawane pytania dotyczące tworzenia kopii lustrzanej iPhone'a na MacBooku
Część 1. Jak wykonać kopię lustrzaną iPhone'a na MacBooka za pomocą AirPlay
Kiedy wyświetlasz kopię lustrzaną iPhone'a na MacBooku, musisz najpierw rozważyć AirPlay. Jest to wbudowana funkcja urządzeń Apple, która może pomóc w przesłaniu iPhone'a do MacBooka. Dobrą rzeczą w AirPlay jest to, że ta funkcja nie zużywa zbyt dużo baterii komputera Mac i iPhone'a. Jeśli grasz w gry wideo, przynosi to wiele korzyści, ponieważ nie skraca czasu grania w ulubioną grę.
Niezależnie od tego, jak korzystny jest AirPlay, ma wady, które możesz napotkać. Jednym z nich jest to, że nie można używać tej funkcji do tworzenia kopii lustrzanej iPhone'a na innym iPhone'ie.
Skorzystaj z poniższego samouczka, aby dowiedzieć się, jak używać AirPlay do przesyłania z iPhone'a na MacBooka.
Krok 1Otwórz iPhone'a i przesuń w dół jego przycisk Centrum sterowania. Znajduje się w prawym górnym rogu telefonu. Następnie zobaczysz wbudowane funkcje i aktywne kafelki w głównym interfejsie. Dotknij ikony AirPlay w prawym górnym rogu telefonu. Później proszę zlokalizować Lustro ekranu ikonę i dotknij jej.
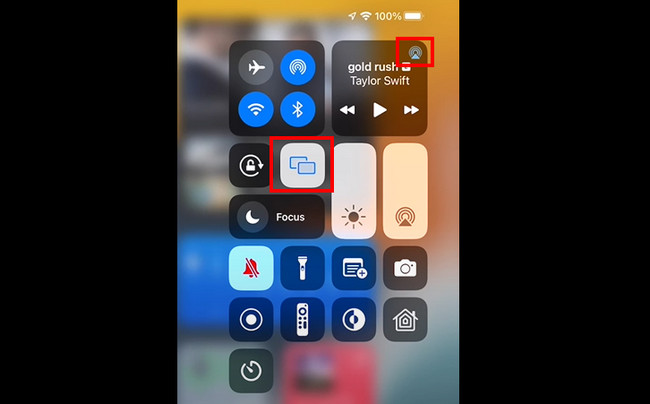
Krok 2Telefon pozwoli ci zobaczyć interfejs połączenia na głównym interfejsie. Wyszuka również pobliskie urządzenia, które możesz podłączyć do swojego iPhone'a. Później musisz wyszukać nazwę swojego komputera Mac. Później zobaczysz ekran iPhone'a na swoim MacBooku. Gdy chcesz zakończyć proces tworzenia kopii lustrzanej, dotknij ikony Zatrzymaj dublowanie przycisk na dole.
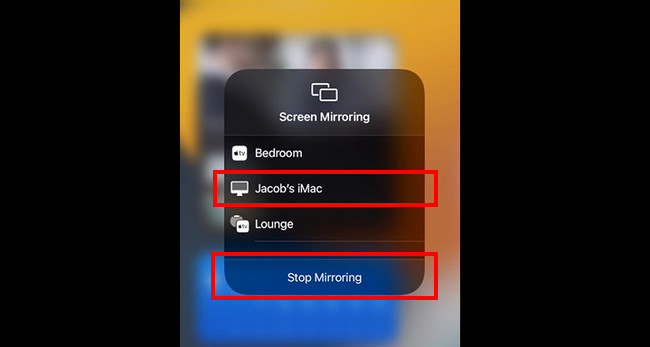

Dzięki FoneLab Phone Mirror skutecznie wykonasz kopię lustrzaną iPhone'a lub Androida na komputerze.
- Umożliwia tworzenie kopii lustrzanej ekranu iPhone'a lub Androida na komputerze PC.
- Połącz swoje urządzenia przez Wi-Fi, kod QR, kod PIN lub kabel USB.
- Z łatwością rób zrzuty ekranu i nagrywaj czynności na ekranie.
Część 2. Jak wykonać kopię lustrzaną iPhone'a na MacBooka za pomocą programu QuickTime Player
Innym wbudowanym narzędziem, którego możesz użyć do przesyłania iPhone'a na MacBooka, jest QuickTime Player. Musisz jednak podłączyć iPhone'a do MacBooka za pomocą kabla USB. W przeciwieństwie do AirPlay nie ma możliwości bezprzewodowego odzwierciedlenia iPhone'a w QuickTime Playerze. Przewiń poniżej, aby zobaczyć, jak wbudowany odtwarzacz multimedialny odzwierciedla iPhone'a na MacBooku.
Krok 1Na komputerze Mac kliknij przycisk Launchpad ikonę w Docku. Później kliknij pasek wyszukiwania i wpisz QuickTime Player. Kliknij jedyny wynik, aby uruchomić narzędzie.
Uwaga: Możesz także użyć Spotlight do uruchomienia QuickTime Playera. Aby to zrobić, kliknij przycisk Szukaj ikona u góry głównego interfejsu. Następnie wpisz QuickTime Player.
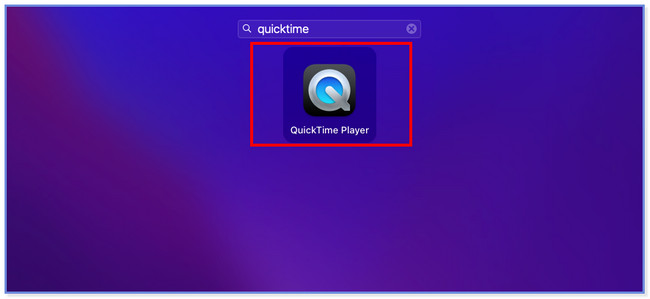
Krok 2Zauważysz QuickTime Player w lewym górnym rogu komputera Mac. Proszę kliknąć filet przycisk po jego prawej stronie. Następnie wybierz opcję Nowe nagranie filmu przycisk w rozwijanych opcjach. Na ekranie pojawi się nowe okno ekranowe.
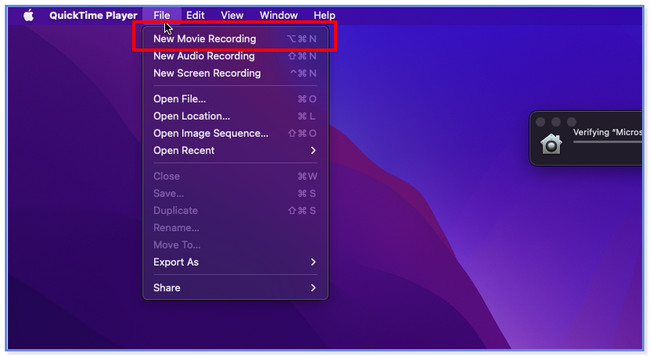
Krok 3Proszę kliknąć Strzałka przycisk na dole wbudowanego narzędzia. Na ekranie pojawi się nowy zestaw opcji ekranu. Wybierz nazwę iPhone'a; w końcu będziesz zobacz ekran iPhone'a na ekranie Maca.
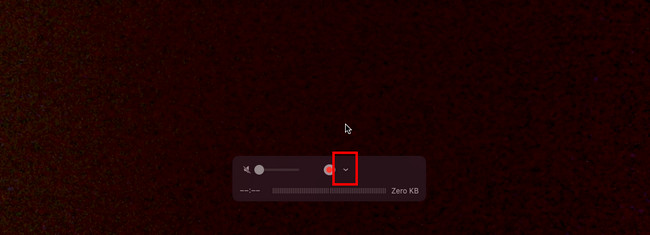
Część 3. Dodatkowa wskazówka - lustro telefonu FoneLab
Oto dodatkowa wskazówka, jeśli chcesz wykonać kopię lustrzaną iPhone'a na PC. Lustro telefonu FoneLab jest jednym z najskuteczniejszych narzędzi, z których możesz skorzystać. Możesz bezprzewodowo przesłać iPhone'a do komputera lub użyć kompatybilnego kabla USB. Ponadto to oprogramowanie pozwala robić zrzuty ekranu i nagrania na ekranie podczas gdy jesteś odbiciem lustrzanym. Pozwala także dostosować ekran w zależności od tego, jak chcesz go widzieć na ekranie. Możesz oglądać go na pół lub na pełnym ekranie.

Dzięki FoneLab Phone Mirror skutecznie wykonasz kopię lustrzaną iPhone'a lub Androida na komputerze.
- Umożliwia tworzenie kopii lustrzanej ekranu iPhone'a lub Androida na komputerze PC.
- Połącz swoje urządzenia przez Wi-Fi, kod QR, kod PIN lub kabel USB.
- Z łatwością rób zrzuty ekranu i nagrywaj czynności na ekranie.
Co więcej, to narzędzie nie spowoduje opóźnienia na ekranie podczas tworzenia kopii lustrzanej. Granie w gry mobilne przynosi wiele korzyści, ponieważ możesz grać płynnie. Zapoznaj się z poniższymi krokami, aby dowiedzieć się, jak to zrobić Lustro telefonu FoneLab funkcje.
Krok 1Kliknij Darmowe pobieranie przycisk FoneLab Phone Mirror na głównym interfejsie, aby pobrać narzędzie na komputer. Następnie kliknij pobrany plik i skonfiguruj go. Kliknij Zainstalować następnie przycisk, a komputer uruchomi go automatycznie.
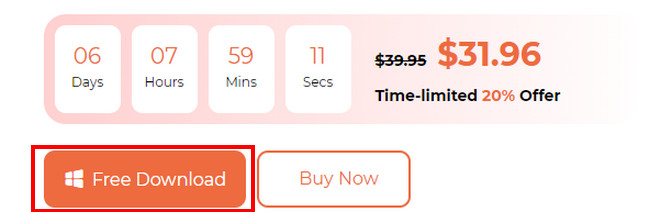
Krok 2Na ekranie pojawi się okno Wybierz typ urządzenia. Proszę wybrać Lustro iOS przycisk spośród 2 opcji. Później oprogramowanie przekieruje Cię do interfejsu łączącego. Najpierw przeczytaj instrukcję i zapoznaj się z przyciskami.
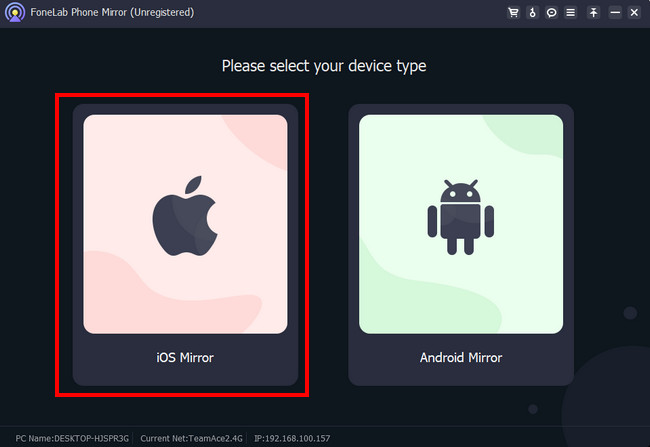
Krok 3Wybierz preferowany tryb połączenia. Możesz wybrać połączenie Wi-Fi lub połączenie USB. Wybierz sekcję Połączenie USB, jeśli chcesz użyć kompatybilnego kabla USB do tworzenia kopii lustrzanych. Ale wybierz sekcję Połączenie Wi-Fi, jeśli bezprzewodowo wykonasz kopię lustrzaną iPhone'a na komputerze.
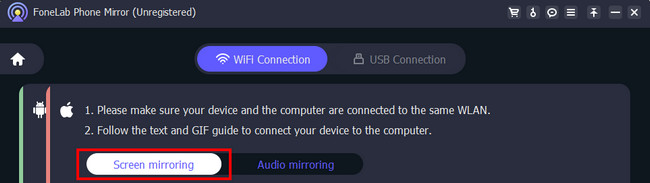
Krok 4Przesuń w dół Centrum sterowania u góry swojego iPhone'a. Następnie dotknij Lustro ikonę , a telefon wyszuka dostępne urządzenia. Proszę wybrać Lustro telefonu FoneLab. Później szybko zobaczysz ekran iPhone'a na komputerze.
Uwaga: Wyświetl plik GIF w oprogramowaniu, jeśli nie wiesz, jak uzyskać do niego dostęp Centrum sterowania z twojego iPhone'a.
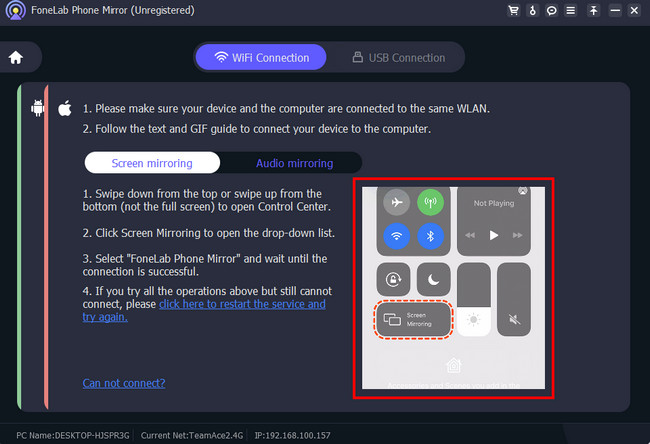
Część 4. Często zadawane pytania dotyczące tworzenia kopii lustrzanej iPhone'a na MacBooku
1. Dlaczego nie mogę wykonać kopii lustrzanej mojego iPhone'a na MacBooku?
Jeśli korzystasz z funkcji AirPlay, upewnij się, że ta funkcja obsługuje inne urządzenie, z którym się łączysz. Sprawdź też tzw Bluetooth iPhone'a, aby sprawdzić, czy jest włączony. Proszę go wyłączyć, ponieważ Bluetooth może zakłócać i utrudniać procedurę tworzenia kopii lustrzanej ekranu. Ponadto musisz zaktualizować wersje urządzenia iOS lub macOS. Nieaktualne wersje mogą prowadzić do nieudanych kopii lustrzanych ekranu. Jeśli problem będzie się powtarzał, uruchom ponownie oba urządzenia.
2. Jak dodać AirPlay do menu mojego MacBooka?
Jeśli nie widzisz ikony kopii lustrzanej ekranu na pasku menu MacBooka, możesz dodać ją do lokalizacji, przeciągając ją. Aby to zrobić, kliknij przycisk Centrum sterowania w prawym górnym rogu MacBooka. Następnie zlokalizuj plik Ekran Mirroring ikonę wśród wszystkich aktywnych kafelków. Następnie kliknij długo ikonę i przeciągnij ją na pasek menu. Później możesz uzyskać dostęp do kopii lustrzanej ekranu w menu MacBooka. Możesz także wykonać tę czynność na innych kafelkach MacBooka lub funkcjach dostępnych w sekcji podobnej do Centrum sterowania.
W ten sposób nauczysz się kopiować iPhone'a na MacBooka. Mamy nadzieję, że podobało Ci się tworzenie kopii lustrzanej iPhone'a na MacBooku. Mamy również nadzieję, że rozważysz Lustro telefonu FoneLab do wykonać kopię lustrzaną iPhone'a na komputerze.

Dzięki FoneLab Phone Mirror skutecznie wykonasz kopię lustrzaną iPhone'a lub Androida na komputerze.
- Umożliwia tworzenie kopii lustrzanej ekranu iPhone'a lub Androida na komputerze PC.
- Połącz swoje urządzenia przez Wi-Fi, kod QR, kod PIN lub kabel USB.
- Z łatwością rób zrzuty ekranu i nagrywaj czynności na ekranie.
