- Część 1. Zapisz wiele zdjęć z iMessages na komputer za pomocą FoneTrans na iOS
- Część 2. Zapisz zdjęcia z iMessages na komputerze za pomocą FoneLab na iOS
- Część 3. Zapisz zdjęcia z iMessages na komputer za pośrednictwem iCloud
- Część 4. Zapisz zdjęcia z iMessages na komputer przez iTunes / Finder
- Część 5. Często zadawane pytania dotyczące zapisywania zdjęć z iMessages na komputer
Zapisz wiele zdjęć z iMessages na komputerze — bezproblemowe metody
 Zaktualizowane przez Boey Wong / 29 lipca 2022 09:20
Zaktualizowane przez Boey Wong / 29 lipca 2022 09:20Urządzenia Apple z Apple ID mogą wysyłać wiadomości do użytkowników Apple za pośrednictwem iMessages za pośrednictwem Internetu. Bez wątpienia możesz korzystać z tego wygodnego sposobu na czatowanie i udostępnianie plików bez kłopotów. Niektórzy mają pytania dotyczące zapisywania tych plików na komputerze w celu dalszej edycji lub innych celów, w tym zdjęć, filmów, audio, PDF itp.
Ten post pokaże Ci szczegółowe kroki, aby łatwo i bezpiecznie zapisywać zdjęcia z iMessages na komputerze.


Lista przewodników
- Część 1. Zapisz wiele zdjęć z iMessages na komputer za pomocą FoneTrans na iOS
- Część 2. Zapisz zdjęcia z iMessages na komputerze za pomocą FoneLab na iOS
- Część 3. Zapisz zdjęcia z iMessages na komputer za pośrednictwem iCloud
- Część 4. Zapisz zdjęcia z iMessages na komputer przez iTunes / Finder
- Część 5. Często zadawane pytania dotyczące zapisywania zdjęć z iMessages na komputer
Część 1. Zapisz wiele zdjęć z iMessages na komputer za pomocą FoneTrans na iOS
Oprócz sposobów Apple na rynku dostępnych jest wiele narzędzi innych firm, które pomogą Ci łatwo robić to, co chcesz. Tutaj, FoneTrans dla iOS to pierwsza rekomendacja, której nie można przegapić.
Jest to profesjonalne narzędzie na komputerze do przesyłania danych iOS między urządzeniem a komputerem. Możesz go po prostu użyć do przesłać zdjęcia, kontakty, wiadomości, WhatsApp, filmy, audio, e-maile itp. Ponadto możesz zainstalować go na Windows lub Mac, aby przenieść, co chcesz.
Dzięki FoneTrans na iOS będziesz mógł swobodnie przesyłać dane z iPhone'a na komputer. Możesz nie tylko przesyłać wiadomości tekstowe iPhone'a do komputera, ale także zdjęcia, filmy i kontakty można łatwo przenosić na komputer.
- Z łatwością przesyłaj zdjęcia, filmy, kontakty, WhatsApp i inne dane.
- Wyświetl podgląd danych przed przesłaniem.
- iPhone, iPad i iPod touch są dostępne.
Oto demonstracja, w jaki sposób możesz zapisywać zdjęcia z iMessages na swoim komputerze.
Krok 1Pobierz i zainstaluj program na komputerze, a następnie uruchom go. Następnie podłącz iPhone'a do komputera.
Krok 2Dodaj ZDJĘCIA z lewego panelu możesz zobaczyć wszystkie dostępne zdjęcia.

Krok 3Sprawdź odpowiednie elementy z iMessages i kliknij eksport do komputera Ikona. Wybierz folder lokalny, aby je zapisać.
I jest to odpowiedź na pytanie, jak zapisywać zdjęcia z wiadomości tekstowych z iPhone'a.
Część 2. Zapisz zdjęcia z iMessages na komputerze za pomocą FoneLab na iOS
Innym narzędziem FoneLab, które powinieneś wypróbować na komputerze, jest FoneLab dla iOS, który jest profesjonalnym narzędziem pozwalającym na przywracanie usuniętych lub utraconych danych. Przeskanuje twoje urządzenie i pokaże istniejące lub usunięte dane, możesz swobodnie sprawdzać i przenosić dane do folderu na komputerze.
Dzięki FoneLab na iOS odzyskasz utracone / usunięte dane iPhone'a, w tym zdjęcia, kontakty, filmy, pliki, WhatsApp, Kik, Snapchat, WeChat i inne dane z kopii zapasowej lub urządzenia iCloud lub iTunes.
- Z łatwością odzyskuj zdjęcia, filmy, kontakty, WhatsApp i inne dane.
- Wyświetl podgląd danych przed odzyskaniem.
- iPhone, iPad i iPod touch są dostępne.
Krok 1Kliknij Do pobrania i postępuj zgodnie z instrukcjami wyświetlanymi na ekranie, aby zainstalować program. Uruchom go po tym i podłącz iPhone'a do komputera.
Krok 2Wybierz Odzyskiwanie danych iPhone > Odzyskaj z urządzenia iOS > Rozpocznij skanowanie przycisk.
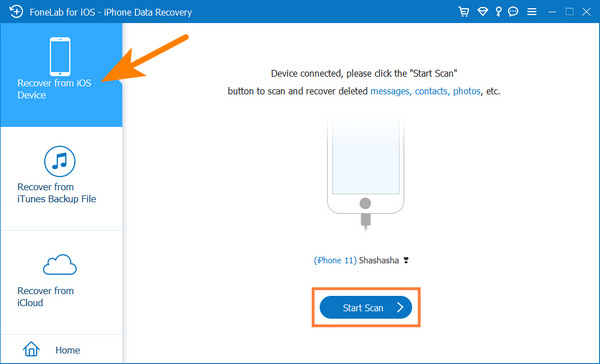
Krok 3Po zeskanowaniu możesz zobaczyć wyniki. Kliknij ZDJĘCIA i sprawdź wszystkie elementy, które chcesz przenieść na komputer.
Krok 4Kliknij Recover przycisk.
Umożliwia podgląd danych przed przesłaniem, możesz także wybrać, jeśli chcesz wiedzieć, jak wyświetlić wszystkie zdjęcia w wiadomościach tekstowych na iPhonie.
Dzięki FoneLab na iOS odzyskasz utracone / usunięte dane iPhone'a, w tym zdjęcia, kontakty, filmy, pliki, WhatsApp, Kik, Snapchat, WeChat i inne dane z kopii zapasowej lub urządzenia iCloud lub iTunes.
- Z łatwością odzyskuj zdjęcia, filmy, kontakty, WhatsApp i inne dane.
- Wyświetl podgląd danych przed odzyskaniem.
- iPhone, iPad i iPod touch są dostępne.
Część 3. Zapisz zdjęcia z iMessages na komputer za pośrednictwem iCloud
Osoby, które wolą korzystać z usług w chmurze, mogą wybrać iCloud, domyślną funkcję dla urządzeń Apple. Masz 3 możliwości zapisywania zdjęć z iMessages na komputer. Najpierw należy włączyć funkcję synchronizowania zdjęć z iCloud poprzez Ustawienia> Zdjęcia> Zdjęcia iCloud. Następnie Twoje zdjęcia zostaną automatycznie przesłane do iCloud i będziesz mieć do nich dostęp na wszystkich swoich urządzeniach.
Opcja 1. Zapisz zdjęcia z iMessages na komputerze za pośrednictwem iCloud dla Windows
Jak sama nazwa wskazuje, iCloud dla Windows jest przeznaczony dla użytkowników komputerów z systemem Windows, a nie innych. Możesz pobrać go na komputer, aby zarządzać swoimi danymi. W ten sposób możesz uzyskać dostęp do swoich danych, takich jak zdjęcia, wiadomości e-mail, kontakty, kalendarze, zakładki itp. W ten sam sposób możesz go użyć do zapisywania zdjęć iMessage na komputerze.
Krok 1Pobierz iCloud dla Windows na komputer i zaloguj się na swoje konto iCloud.
Krok 2Otwórz narzędzie, kliknij ZDJĘCIA > Opcje > iCloud Zdjęcia > Aplikuj.
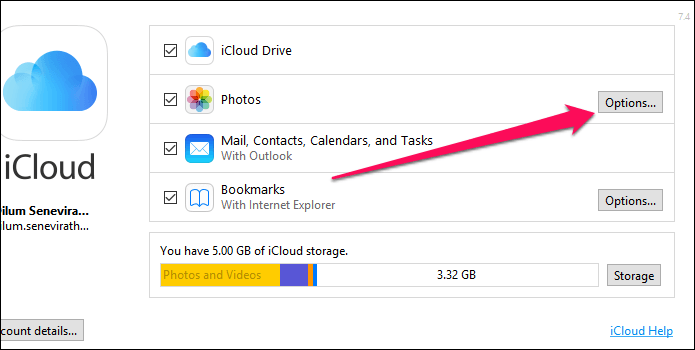
Krok 3Znajdź folder Zdjęcia iCloud na komputerze PC i przeglądaj swoje zdjęcia z iMessages.
Opcja 2. Synchronizuj zdjęcia iMessages z aplikacją Zdjęcia Mac
Jako użytkownik komputera Mac nie potrzebujesz dodatkowych narzędzi, aby uzyskać dostęp do zdjęć z innych urządzeń, ponieważ możesz je automatycznie synchronizować z iCloud. Oto zalecane metody, które powinieneś wypróbować.
Krok 1Otwórz aplikację Zdjęcia na Macu, wybierz ZDJĘCIA > Preferencje > iCloud > iCloud Zdjęcia.
Krok 2Sprawdź opcję Pobierz Originals na ten Mackliknij Aplikuj.
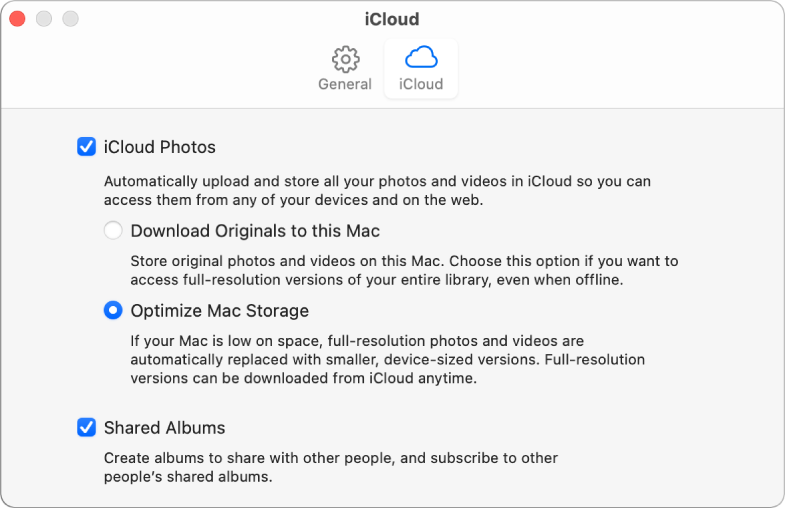
Opcja 3. Przenieś zdjęcia iMessages na komputer za pomocą FoneLab na iOS
FoneLab dla iOS ma inną funkcję, która pomoże Ci przywrócić zdjęcia i inne dane z plików kopii zapasowej iCloud. Może pobrać kopię zapasową iCloud po zalogowaniu, a następnie możesz swobodnie przeglądać, wybierać i przywracać dane.
Dzięki FoneLab na iOS odzyskasz utracone / usunięte dane iPhone'a, w tym zdjęcia, kontakty, filmy, pliki, WhatsApp, Kik, Snapchat, WeChat i inne dane z kopii zapasowej lub urządzenia iCloud lub iTunes.
- Z łatwością odzyskuj zdjęcia, filmy, kontakty, WhatsApp i inne dane.
- Wyświetl podgląd danych przed odzyskaniem.
- iPhone, iPad i iPod touch są dostępne.
Krok 1W głównym interfejsie wybierz Odzyskiwanie danych iPhone > Odzyskaj z iCloud Backup.
Krok 2Zaloguj się do swojego konta iCloud i wybierz ZDJĘCIA.
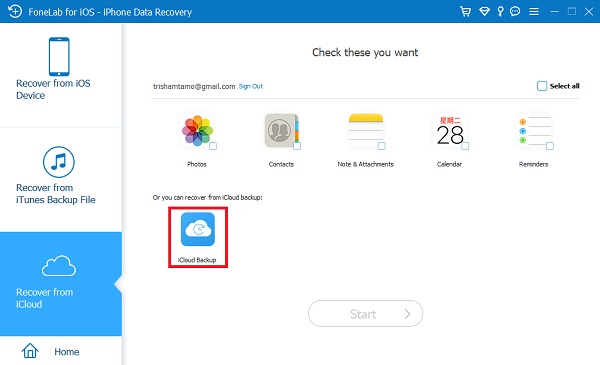
Krok 3Pobiera Twoje zdjęcia, sprawdza je i klika Recover przycisk.
Część 4. Zapisz zdjęcia z iMessages na komputer przez iTunes / Finder
Możesz wykonać kopię zapasową danych iPhone'a za pomocą iTunes, dzięki czemu możesz przywracać dane z iTunes, kiedy tylko chcesz. Chociaż użytkownicy aktualizują macOS do najnowszej wersji, którą zastąpiono iTunes, nadal możesz używać Findera do tworzenia kopii zapasowych i przywracania danych.
Możesz jednak wiedzieć, że ani iTunes, ani Finder nie umożliwiają przeglądania danych kopii zapasowej na komputerze. Ale możesz spróbować FoneLab dla iOS aby przeglądać i przenosić dane z kopii zapasowej iTunes do folderu na komputerze.
Dzięki FoneLab na iOS odzyskasz utracone / usunięte dane iPhone'a, w tym zdjęcia, kontakty, filmy, pliki, WhatsApp, Kik, Snapchat, WeChat i inne dane z kopii zapasowej lub urządzenia iCloud lub iTunes.
- Z łatwością odzyskuj zdjęcia, filmy, kontakty, WhatsApp i inne dane.
- Wyświetl podgląd danych przed odzyskaniem.
- iPhone, iPad i iPod touch są dostępne.
Krok 1run FoneLab iPhone Data Recovery > Odzyskaj z plików kopii zapasowej iTunes.
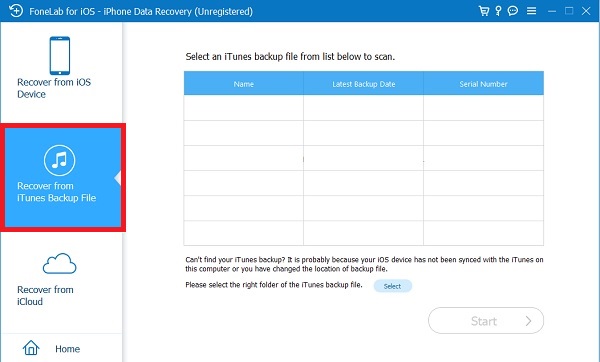
Krok 2Wybierz plik kopii zapasowej i kliknij Start przycisk.
Krok 3Wybierz ZDJĘCIA po lewej stronie i zaznacz elementy, które chcesz przenieść do komputera.
Krok 4Kliknij Recover przycisk na końcu.
Część 5. Często zadawane pytania dotyczące zapisywania zdjęć z iMessages na komputer
Jak wysłać zdjęcia z iPhone'a w wiadomości tekstowej?
Otwarte Wiadomości i wybierz rozmowę. Stuknij w aparat fotograficzny ikonę i wybierz obraz. Wyślij to potem.
Jak zapisać wszystkie zdjęcia z wiadomości tekstowych na Androida?
Otwórz aplikację do obsługi wiadomości na telefonie z Androidem i stuknij wątek z listy. Stuknij żądany obraz i zapisz go w pamięci.
Jak zapisać wszystkie zdjęcia z wiadomości na iPhonie?
Jeśli chcesz wiedzieć, jak zapisywać zdjęcia z wiadomości tekstowych, możesz otworzyć Wiadomości aplikacji, dotknij wiadomości, które chcesz zapisać i wybierz Share przycisk. Możesz wybrać dowolne miejsce, aby zapisać zdjęcia.
Jak automatycznie zapisywać zdjęcia iMessages w rolce aparatu?
Ludzie pytają również, jak automatycznie zapisywać zdjęcia z wiadomości tekstowych na iPhonie, możesz to skonfigurować za pomocą Ustawienia aplikacja. Znajdź Wiadomości i dotknij Udostępnione Tobie.
Dlaczego zdjęcia iMessage nie są pobierane?
Istnieje wiele przyczyn problemów, takich jak niepowodzenie pobierania obrazu z iMessage. Takie jak słabe połączenie internetowe, niewystarczająca pamięć, uszkodzony plik, pamięć podręczna i dane itp.
To wszystko, co musisz wiedzieć o przesyłaniu zdjęć z iMessages na komputer. Wszystkie opcje są sprawdzone i bezproblemowe, możesz po prostu wybrać odpowiednią. FoneLab dla iOS i FoneTrans dla iOS to najbardziej zalecane metody, ponieważ możesz je wyświetlić przed przeniesieniem. Dlaczego nie pobrać i wypróbować je teraz!
