 Zrób teraz kopię lustrzaną swojego telefonu
Zrób teraz kopię lustrzaną swojego telefonu
Z łatwością wykonaj kopię lustrzaną telefonu na komputerze.
- Jak złożyć kopię lustrzaną iPhone'a na PC
- Przesyłaj Androida do Windowsa
- Kopiuj iPhone'a do systemu Windows
- Samsung Screen Mirror nie działa
- Aplikacja Mirror na iPhone'a
- Aplikacja lustrzana na Androida
- Użyj AirServera
- Kopiuj iPhone'a do komputera
- Przesyłaj z telefonu na komputer
- Lustro ekranu iPhone'a nie działa
- Odbij iPada na PC
- Lustro iPhone'a do laptopa
- Skonfiguruj Screen Mirror na iPhonie
- Odbij iPhone'a
- Android Mirror na Maca
Jak wykonać kopię lustrzaną iPhone'a na Chromebooka w 2 prostych procedurach
 Zaktualizowane przez Lisa Ou / 29 czerwca 2023 09:15
Zaktualizowane przez Lisa Ou / 29 czerwca 2023 09:15Chromebook jest oznaczony jako jeden z najbardziej wartościowych komputerów, jakie kiedykolwiek kupisz, ponieważ lepiej współpracuje z wbudowanymi narzędziami i funkcjami Google niż inne komputery. Większość z nich znajdziesz w Chrome Web Store.
Jedną z wad Chromebooka jest to, że ma tylko małą przestrzeń dyskową. Ogranicza to pobieranie wielu programów jednocześnie.
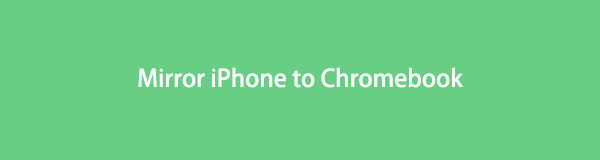
Jeśli tak, czy możesz wykonać kopię lustrzaną iPhone'a na Chromebooka bez konieczności posiadania dużej ilości miejsca? W tej kwestii przygotowaliśmy 2 sprawdzone sposoby. Przejrzyj ten post całym sercem, aby zdobyć więcej wiedzy. Proszę postępować poniżej.

Dzięki FoneLab Phone Mirror skutecznie wykonasz kopię lustrzaną iPhone'a lub Androida na komputerze.
- Umożliwia tworzenie kopii lustrzanej ekranu iPhone'a lub Androida na komputerze PC.
- Połącz swoje urządzenia przez Wi-Fi, kod QR, kod PIN lub kabel USB.
- Z łatwością rób zrzuty ekranu i nagrywaj czynności na ekranie.

Lista przewodników
Część 1. Jak wykonać kopię lustrzaną iPhone'a na Chromebooku
Trudno jest znaleźć aplikacje lub oprogramowanie, które zawiera tylko mały rozmiar dla twojej przestrzeni dyskowej. Dlaczego nie wypróbować aplikacji, które wymagają jedynie odwiedzenia strony internetowej lub użycia kabla USB? Jeśli jesteś ciekawy, jak to zrobić, natychmiast przewiń w dół. Wybierz mądrze spośród wymienionych poniżej aplikacji na iPhone'a. Pójść dalej.
Opcja 1: Korzystanie z Vysora
Vysor to aplikacja, która może wykonać kopię lustrzaną Twojego iPhone'a na Chromebooku. To narzędzie pozwala tylko na podłączenie iPhone'a do komputera przez USB. I nie ma innego sposobu, aby połączyć go przez Wi-Fi lub Internet. Wymaga to również pobrania narzędzia na Chromebooka, odwiedzając jego stronę. Nie musisz się martwić. Nie zajmie to zbyt dużo miejsca w pamięci komputera. Ponadto aplikacja może być dla Ciebie myląca, jeśli jesteś nowicjuszem. Ale nie będziesz zestresowany korzystaniem z niego, jeśli zastosujesz się do poniższego samouczka. Pójść dalej.
Krok 1Przejdź do aplikacji App Store na swoim iPhonie. Następnie zlokalizuj jego pasek wyszukiwania i wpisz Vysor. Aplikacja nie pojawi się jako pierwszy wynik. Musisz przesunąć trochę w dół i dotknąć Pół aparatu Ikona. Możesz polegać na poniższym zrzucie ekranu, jeśli nie możesz go znaleźć. Następnie dotknij Get przycisk. Wprowadź hasło do konta Apple ID, aby zakończyć akcję. Poczekaj na zakończenie procesu pobierania. Stuknij w Otwarte przycisk lub ikonę, aby uruchomić aplikację.
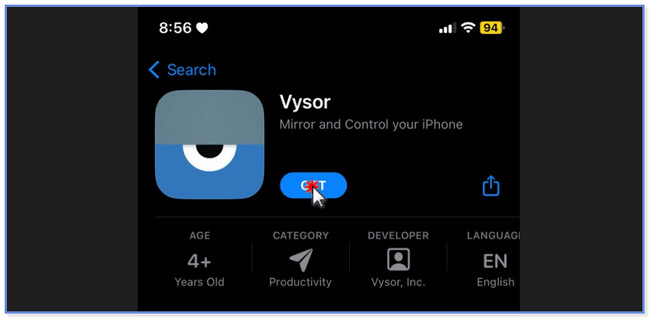
Krok 2Zezwól aplikacji na pełny dostęp na Twoim iPhonie. Wystarczy, że klikniesz Aparat fotograficzny i Rekord ikony na środku. Przejdź do przeglądarki internetowej swojego Chromebooka i wyszukaj Vysor. Wybierz pierwszy wynik i kliknij Do pobrania przycisk na głównym interfejsie. Poczekaj na zakończenie procesu pobierania. Później skonfiguruj go i uruchom na swoim komputerze, aby rozpocząć proces.
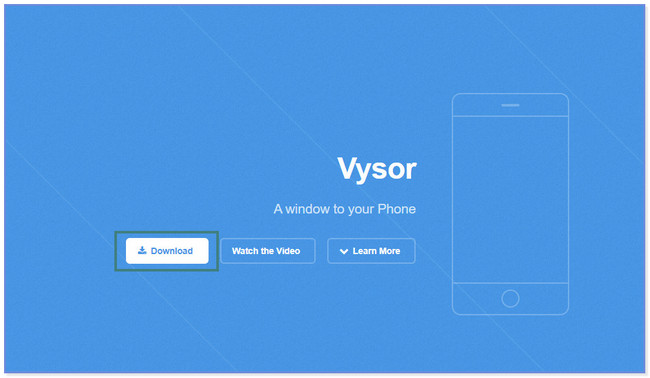
Krok 3Stuknij ikonę Nagraj na środku aplikacji. Następnie wybierz opcję Vysor oprogramowanie dotyczące wyborów. Proszę dotknąć Rozpocznij transmisję przycisk pod nim. Następnie zobaczysz ekran swojego iPhone'a na Chromebooku za pomocą pobranego narzędzia. Wystarczy, że klikniesz Zatrzymaj transmisję przycisk , aby zatrzymać tworzenie kopii lustrzanej.
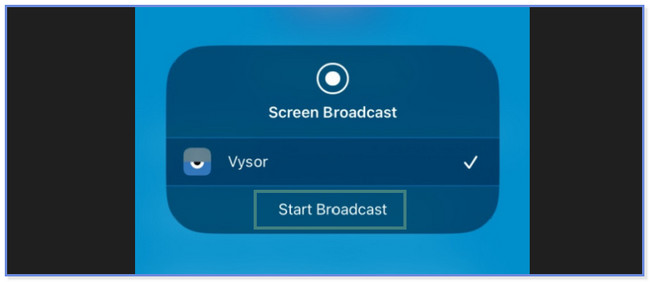
Opcja 2. Korzystanie z AirDroid Cast
AirDroid Cast może pomóc Ci wykonać kopię lustrzaną iPhone'a na Chromebooku. Różni się od poprzedniej aplikacji tym, że ta aplikacja lustrzana nie wymaga pobierania narzędzia na komputer. Wystarczy odwiedzić jego oficjalną stronę. W takim przypadku nie musisz przygotowywać ani zwalniać miejsca na swoim Chromebooku. Ta aplikacja ma też swoje wady. Zawiesza się i laguje znikąd. Aby móc z niej korzystać, musisz ponownie uruchomić aplikację. Ponadto wymaga szybkiego połączenia z Internetem. Jeśli nie spełnisz jego wymogu, proces będzie trwał długo. Czy chcesz użyć tego narzędzia? Przewiń w dół poniżej.
Krok 1Pobierz AirDroid Cast na iPhone'a, wyszukując go w App Store. Następnie dotknij Get przycisk na głównym interfejsie. Poczekaj, aż zakończy się proces pobierania. Później uruchom aplikację na swoim iPhonie. Zezwól na wszystkie uprawnienia, których potrzebuje, aby uzyskać dostęp.
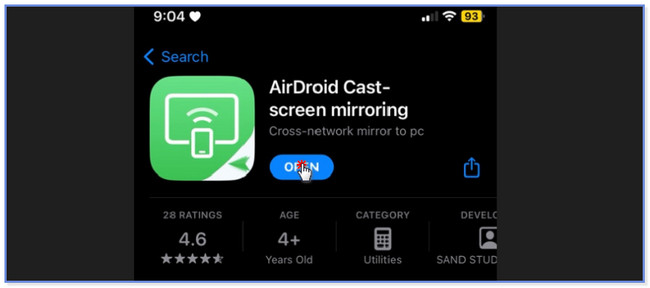
Krok 2Proszę dotknąć Przesyłaj do przeglądarki przycisk na dole. Odwiedź witrynę webcast.aridroid.com na swoim Chromebooku. Możesz także dotknąć ikony Udostępnij lub przycisku po prawej stronie aplikacji. Wybierz miejsce docelowe łącza. Następnie wróć do pierwszego ekranu aplikacji i dotknij Minus Ikona. Zeskanuj kod QR lub numer na odwiedzonej stronie internetowej. Później zobaczysz ekran swojego iPhone'a na Chromebooku za pośrednictwem strony internetowej.
Część 2. Najlepszy sposób na wykonanie kopii lustrzanej iPhone'a na PC
Oto dodatkowa wskazówka dotycząca tworzenia kopii lustrzanej iPhone'a na komputerze! Lustro telefonu FoneLab jest narzędziem do wykonać kopię lustrzaną iPhone'a na komputerze bez kłopotów. Możesz podłączyć iPhone'a za pomocą kabla USB i bezprzewodowo. Ponadto pozwala ekran nagrywania działalność o wysokiej jakości. Możesz także dodawać tekst na ekranie podczas jednoczesnego nagrywania i tworzenia kopii lustrzanej. Chcesz wiedzieć, jak działa to narzędzie? Zapoznaj się z poniższym samouczkiem i dokładnie je naśladuj.

Dzięki FoneLab Phone Mirror skutecznie wykonasz kopię lustrzaną iPhone'a lub Androida na komputerze.
- Umożliwia tworzenie kopii lustrzanej ekranu iPhone'a lub Androida na komputerze PC.
- Połącz swoje urządzenia przez Wi-Fi, kod QR, kod PIN lub kabel USB.
- Z łatwością rób zrzuty ekranu i nagrywaj czynności na ekranie.
Krok 1Pobierz FoneLab Phone Mirror na swój komputer, klikając Darmowe pobieranie przycisk. Następnie wystarczy go skonfigurować, klikając pobrany plik u dołu ekranu. Później kliknij przycisk Instaluj, aby go uruchomić.
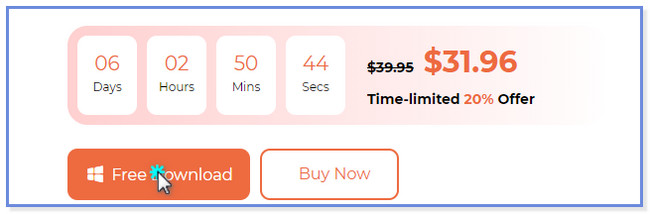
Krok 2Gdy pojawi się narzędzie, zobaczysz przyciski iOS Mirror i Android Mirror. Proszę wybrać Lustro iOS między nimi, ponieważ używasz iPhone'a. Następnie oprogramowanie przekieruje Cię do innego ekranu. Zobaczysz instrukcje, jak podłączyć iPhone'a do komputera.
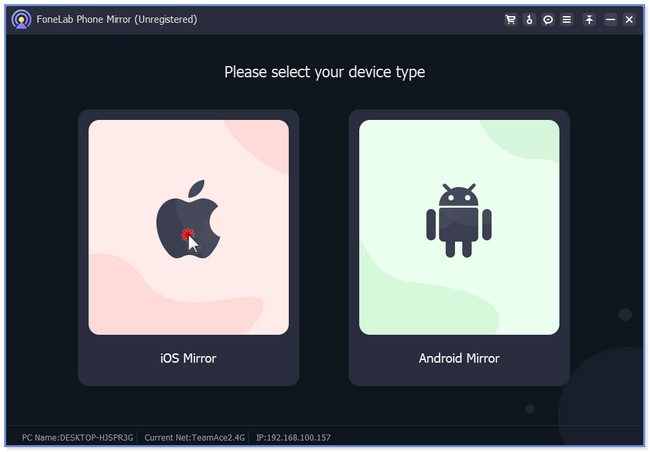
Krok 3Możesz podłączyć iPhone'a do komputera za pomocą kabla USB. Wystarczy użyć kompatybilnego kabla Lightning lub USB. Możesz także podłączyć iPhone'a bezprzewodowo. Następnie kliknij Ekran Mirroring przycisk po lewej stronie.
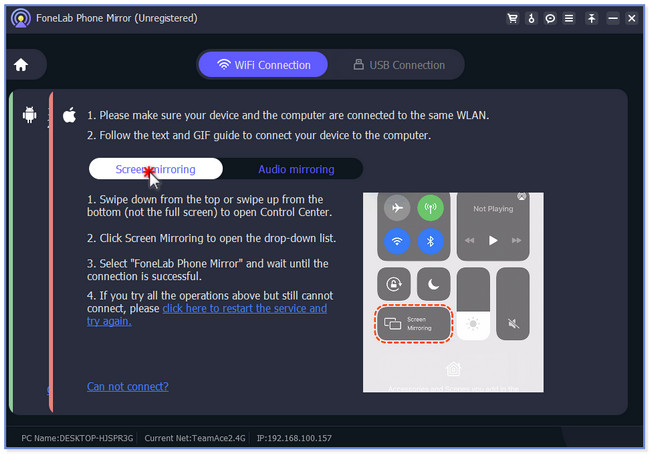
Krok 4Na iPhonie przesuń w dół Centrum sterowania. Stuknij w Lustro ikona i wybierz Lustro telefonu FoneLab. Następnie zobaczysz ekran iPhone'a na monitorze komputera. Możesz dostosować rozmiar ekranu, wybierając sekcję Tryb okna u góry.
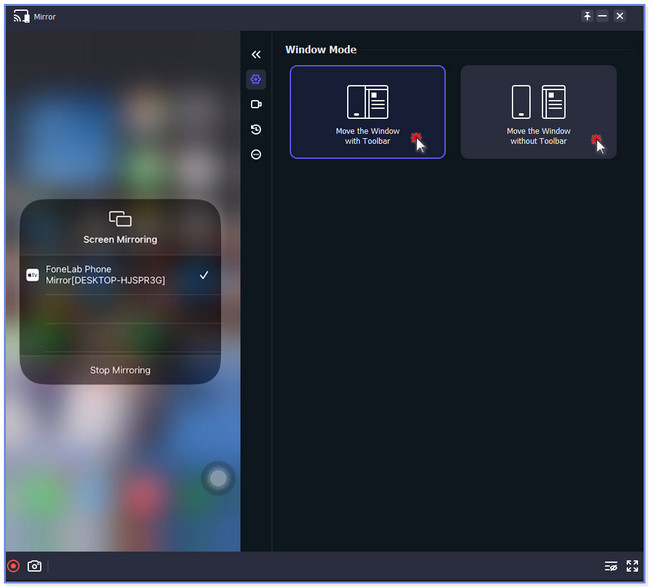
Część 3. Często zadawane pytania dotyczące tworzenia kopii lustrzanej iPhone'a na Chromebooku
1. Czy możesz wyświetlać kopię lustrzaną z iPhone'a na Chromebooka przez USB?
Tak, ale nadal będziesz potrzebować aplikacji innej firmy. ChromeOS nie obsługuje urządzeń Apple bezpośrednio do wyświetlania kopii lustrzanych na swoich urządzeniach.
2. Jak podłączyć Chromebooka do zewnętrznego monitora?
Aby podłączyć Chromebooka do monitora zewnętrznego, podłącz oba urządzenia kablem USB i HDMI. Następnie automatycznie zobaczysz ekran Chromebooka na monitorze. Następnie udaj się do Ustawienia Twojego Chromebooka. Następnie przejdź do przycisku Urządzenie, a po prawej stronie pojawi się nowy zestaw opcji.
To wszystko o tym, jak wykonać kopię lustrzaną iPhone'a na Chromebooku. Mamy nadzieję, że pomogliśmy Ci wykonać kopię lustrzaną iPhone'a na Chromebooku przy użyciu 2 metod opisanych w tym poście.

Dzięki FoneLab Phone Mirror skutecznie wykonasz kopię lustrzaną iPhone'a lub Androida na komputerze.
- Umożliwia tworzenie kopii lustrzanej ekranu iPhone'a lub Androida na komputerze PC.
- Połącz swoje urządzenia przez Wi-Fi, kod QR, kod PIN lub kabel USB.
- Z łatwością rób zrzuty ekranu i nagrywaj czynności na ekranie.
