- Część 1. Jak ponownie uruchomić iPhone'a po zamrożeniu za pomocą przycisków
- Część 2. Jak ponownie uruchomić iPhone'a po zamrożeniu za pomocą odzyskiwania systemu FoneLab iOS
- Część 3. Jak ponownie uruchomić iPhone'a po zamrożeniu za pomocą iTunes lub Findera
- Część 4. Często zadawane pytania dotyczące ponownego uruchamiania iPhone'a po zamrożeniu
Jak ponownie uruchomić zamrożony iPhone z profesjonalnym przewodnikiem
 Zaktualizowane przez Lisa Ou / 19 marca 2024 09:30
Zaktualizowane przez Lisa Ou / 19 marca 2024 09:30Czy chcesz wiedzieć, jak ponownie uruchomić iPhone'a, gdy jest zamrożony? Na iPhonie może wystąpić wiele problemów, w tym ten problem. Dlatego nie denerwuj się, jeśli napotkasz to na swoim urządzeniu. Kilku użytkowników iOS przeszło już przez tę samą sytuację, ale dzięki odpowiednim metodom udało im się ją rozwiązać. Musisz jednak zastanowić się, jakie mogą być metody, których powinieneś użyć na swoim iPhonie. Cóż, nie musisz się już zastanawiać, ponieważ w tym artykule znajdziesz wszystkie informacje i przewodniki potrzebne do rozwiązania tego problemu.
Niezależnie od tego, czy Twój iPhone zawiesza się z powodu przegrzania, usterek oprogramowania, problemów ze sprzętem, niewystarczającej ilości miejsca na dysku, problemów z baterią itp., poniższe części przedstawią skuteczne techniki jego naprawy. Od podstawowych do zaawansowanych poprawek, wszystko, czego potrzebujesz, zostanie przedstawione poniżej, łącznie ze wskazówkami krok po kroku. W końcu poniższe strategie zostały przetestowane i gwarantowały skuteczność. Dlatego nie wahaj się z łatwością używać ich na swoim iPhonie.


Lista przewodników
- Część 1. Jak ponownie uruchomić iPhone'a po zamrożeniu za pomocą przycisków
- Część 2. Jak ponownie uruchomić iPhone'a po zamrożeniu za pomocą odzyskiwania systemu FoneLab iOS
- Część 3. Jak ponownie uruchomić iPhone'a po zamrożeniu za pomocą iTunes lub Findera
- Część 4. Często zadawane pytania dotyczące ponownego uruchamiania iPhone'a po zamrożeniu
Część 1. Jak ponownie uruchomić iPhone'a po zamrożeniu za pomocą przycisków
Ponowne uruchomienie iPhone'a używanie jego przycisków należy do najbardziej skutecznych i podstawowych strategii, gdy urządzenie jest zamrożone. Jeśli zamrożenie iPhone'a jest spowodowane prostymi usterkami lub błędami, proces ten będzie przebiegał sprawnie, a Twoje urządzenie będzie działać ponownie natychmiast po jego wykonaniu. Poza tym nawigacja po nim jest również bezproblemowa, ponieważ wystarczy kilka naciśnięć przycisków, a Twój iPhone uruchomi się ponownie, bez wysiłku opuszczając zamrożony ekran.
Postępuj zgodnie z poniższymi wskazówkami, aby dowiedzieć się, jak ponownie uruchomić zamrożony iPhone za pomocą jego przycisków:
W przypadku iPhone'a 8 i nowszych wersji: szybko naciśnij i zwolnij przycisk górnej głośności, a następnie przycisk niższej głośności. Następnie naciśnij i przytrzymaj klawisz zasilania przez około 10 sekund, aż pojawi się logo Apple, wskazujące ponowne uruchomienie.
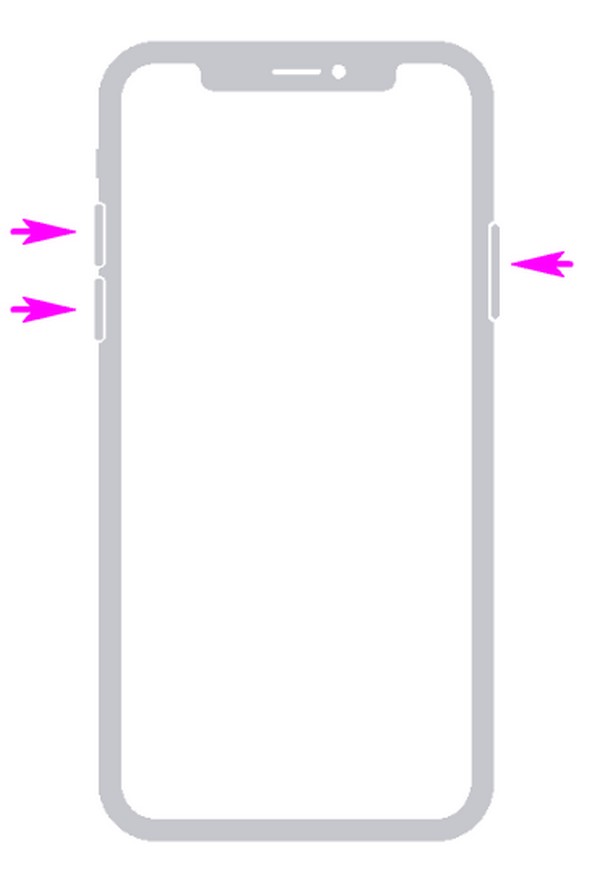
W przypadku iPhone'a 7 i 7 Plus: Naciśnij i przytrzymaj jednocześnie przycisk Uśpij/Obudź z przyciskiem zmniejszania głośności i puść oba, gdy na ekranie iPhone'a wyświetli się logo Apple.
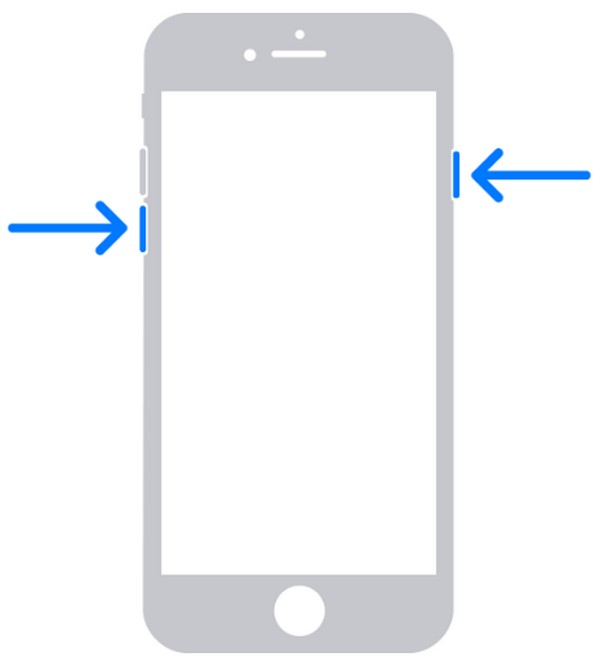
W przypadku iPhone'a 6s i starszych: Naciśnij i przytrzymaj przyciski Home i Power na iPhonie przez około 10 sekund, a następnie zwolnij je jednocześnie po ponownym uruchomieniu.
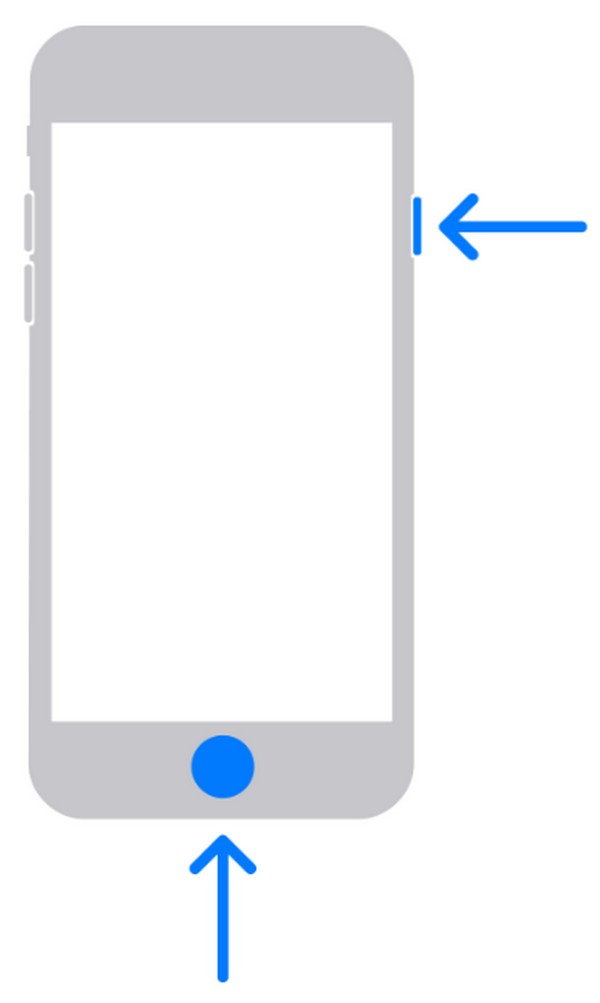
Pamiętaj jednak, że ponowne uruchamianie iPhone'a za pomocą jego przycisków ma ograniczenia. W odróżnieniu od innych poprawek, które mogą naprawić wszystko na urządzeniu. Jak wspomniano, radzi sobie tylko z prostymi problemami, więc przejdź do poniższych części, jeśli problem z iPhonem jest bardziej złożony.
Część 2. Jak ponownie uruchomić iPhone'a po zamrożeniu za pomocą odzyskiwania systemu FoneLab iOS
Odzyskiwanie systemu FoneLab iOS to profesjonalny program dla komputerów, który naprawia liczne problemy z iPhone'ami, iPodami Touch i iPadami. Dlatego też możesz mu zaufać napraw iPhone'a, jeśli utknął na zamrożonym ekranie. Nie ma znaczenia, co było przyczyną, ponieważ ten program jest w stanie rozwiązać problem niezależnie od problemu. Poza tym oferuje dwa tryby naprawy, jeśli chcesz zachować lub usunąć dane z iPhone'a. Tryb standardowy naprawia zamrożony iPhone, jednocześnie chroniąc jego zawartość. Tymczasem tryb zaawansowany usuwa wszystkie dane, czyszcząc wszystko na urządzeniu.
FoneLab umożliwia naprawę iPhone'a / iPada / iPoda z trybu DFU, trybu odzyskiwania, logo Apple, trybu słuchawek itp. Do stanu normalnego bez utraty danych.
- Napraw wyłączone problemy z systemem iOS.
- Wyodrębnij dane z wyłączonych urządzeń iOS bez utraty danych.
- Jest bezpieczny i łatwy w użyciu.
Oprócz zamrożonego iPhone'a, FoneLab iOS System Recovery naprawia również inne problemy, takie jak wyczerpana bateria, urządzenie iOS w pętli restartu, nie można zaktualizować, nie ma żadnej usługi, nie można włączyć, nie można ponownie uruchomić, czeka na aktywację itp. Dlatego po naprawieniu bieżącego problemu nadal możesz cieszyć się jego zaletami, ponieważ jego funkcja ma zastosowanie w innych sytuacjach. W końcu obsługuje wszystkie urządzenia i wersje iOS i możesz pobrać je na swój Windows lub macOS.
Zapoznaj się z bezbolesną procedurą opisaną poniżej, aby ustalić, jak ponownie uruchomić iPhone'a po jego zawieszeniu Odzyskiwanie systemu FoneLab iOS:
Krok 1Uzyskaj kopię pliku odzyskiwania systemu FoneLab iOS z jego oficjalnej strony internetowej. Możesz bezpośrednio kliknąć Darmowe pobieranie jeśli na komputerze jest system Windows, ale wybierz Przejdź do wersji Mac najpierw, jeśli jest to Mac. Po zapisaniu pliku w folderze kliknij go dwukrotnie, aby instalacja się zakończyła i zwykle trwała minutę. Następnie czas uruchomić program na pulpicie.
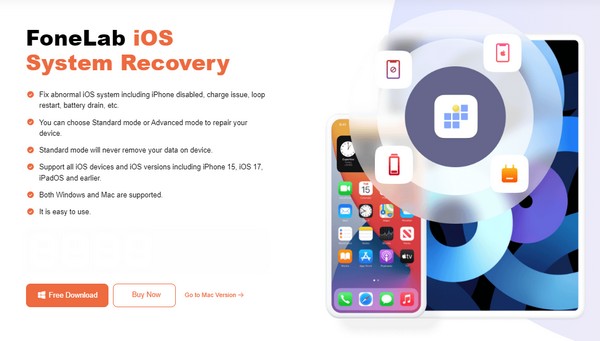
Krok 2Pick Odzyskiwanie systemu iOS kiedy funkcje narzędzia zostaną zaprezentowane w interfejsie. Następnie kliknij Start w dolnej części następnego ekranu, a interfejs wyświetli typy napraw. Stamtąd wybierz Zaawansowane or Standard tryb, a następnie kliknij Potwierdzać pod. Nie zapomnij także podłączyć iPhone'a za pomocą kabla Lightning, aby narzędzie mogło go wykryć.
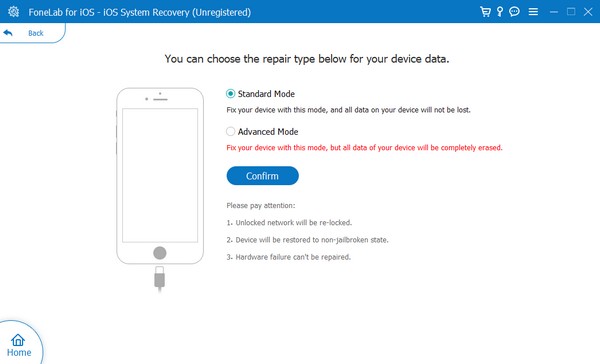
Krok 3Spodziewaj się instrukcji prowadzących do Tryb odzyskiwania iPhone'a które zostaną zaprezentowane w poniższym interfejsie. Następnie należy wybrać odpowiednie wytyczne dla swojego urządzenia klikając na jego model u góry. Później pobrany pakiet oprogramowania sprzętowego rozwiąże problem z zamrożonym iPhonem i będzie mógł ponownie działać poprawnie.
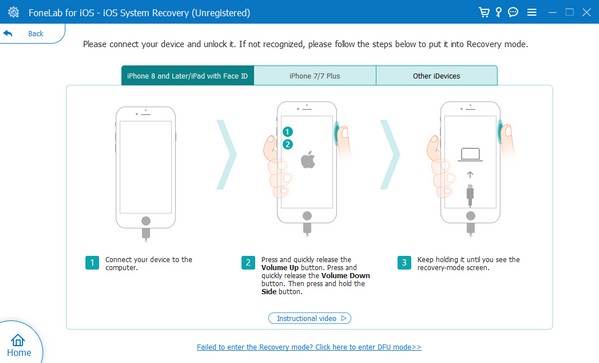
FoneLab umożliwia naprawę iPhone'a / iPada / iPoda z trybu DFU, trybu odzyskiwania, logo Apple, trybu słuchawek itp. Do stanu normalnego bez utraty danych.
- Napraw wyłączone problemy z systemem iOS.
- Wyodrębnij dane z wyłączonych urządzeń iOS bez utraty danych.
- Jest bezpieczny i łatwy w użyciu.
Część 3. Jak ponownie uruchomić iPhone'a po zamrożeniu za pomocą iTunes lub Findera
iTunes i Finder również należą do oficjalnych programów, na których można polegać w przypadku napotkania takiego problemu. Po prostu przełącz iPhone'a w tryb odzyskiwania ekranie, a iTunes lub Finder natychmiast wykryje i naprawi problem. Zanim jednak zastosujesz tę metodę, wiedz, że Twoje dane będą zagrożone i mogą zniknąć w mgnieniu oka po zastosowaniu ich na urządzeniu. To dlatego, że ta metoda usuwa całą zawartość iPhone'a aby oczyścić go ze wszystkich problemów z urządzeniem.
Postępuj zgodnie z bezstresowym przewodnikiem poniżej, aby dowiedzieć się, jak ponownie uruchomić iPhone'a, gdy ekran jest zawieszony w programie iTunes lub Finder:
Krok 1W zależności od komputera uruchom iTunes lub Finder na pulpicie i użyj kabla Lightning, aby połączyć iPhone'a. Następnie przełącz go w tryb odzyskiwania, jak wskazano poniżej.
W przypadku iPhone'a bez przycisku Początek: szybko naciśnij kolejno górny i dolny przycisk, a następnie natychmiast przycisk zasilania. Ale nie zwalniaj klawisza zasilania, dopóki nie pojawi się ekran odzyskiwania.
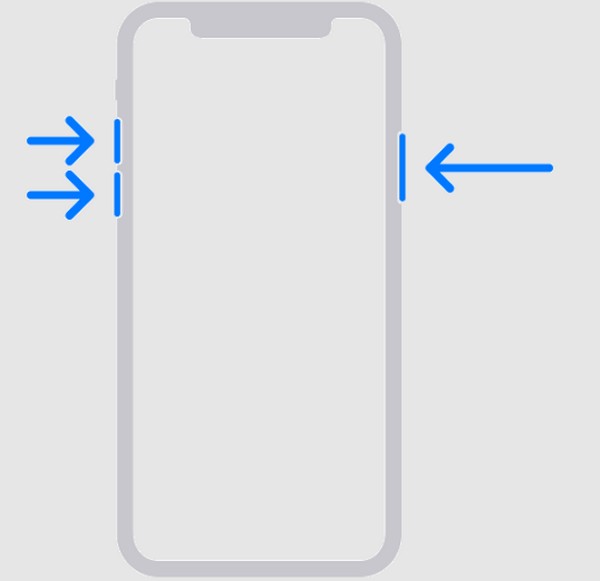
W przypadku iPhone'a z przyciskiem Home: Naciśnij i przytrzymaj jednocześnie klawisze Uśpij/Obudź i Home. Następnie uwolnij je, gdy iPhone znajdzie się na ekranie odzyskiwania.
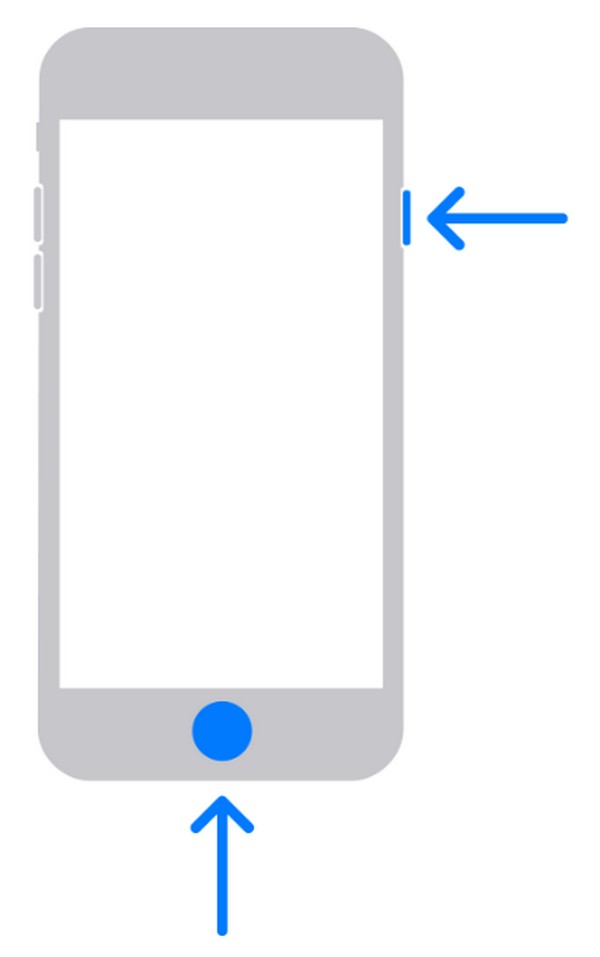
Krok 2Gdy Finder lub iTunes rozpozna Twój iPhone, wyświetli Aktualizacja or Przywracać przyciski na interfejsie. Dlatego wybierz odpowiednią opcję, aby naprawić problem z iPhonem.
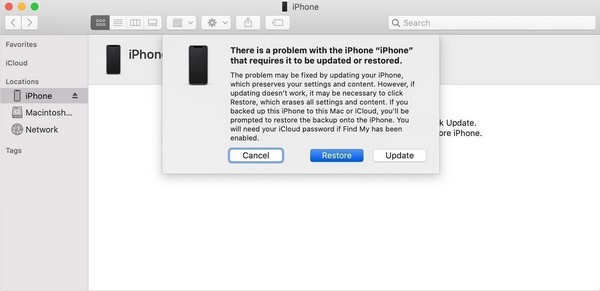
Tymczasem program Finder nie będzie widoczny, jeśli na komputerze działa system Windows. Można po nim nawigować tylko w najnowszych wersjach systemu macOS, natomiast program iTunes jest tym, do którego można uzyskać dostęp na komputerach z systemem Windows i starszymi komputerami z systemem macOS.
FoneLab umożliwia naprawę iPhone'a / iPada / iPoda z trybu DFU, trybu odzyskiwania, logo Apple, trybu słuchawek itp. Do stanu normalnego bez utraty danych.
- Napraw wyłączone problemy z systemem iOS.
- Wyodrębnij dane z wyłączonych urządzeń iOS bez utraty danych.
- Jest bezpieczny i łatwy w użyciu.
Część 4. Często zadawane pytania dotyczące ponownego uruchamiania iPhone'a po zamrożeniu
Czy mogę ponownie uruchomić zamrożony iPhone bez przycisków?
Niestety, nie możesz. Przyciski iPhone'a, zwłaszcza klawisz zasilania, są niezbędne podczas ponownego uruchamiania urządzenia. Są one również niezbędne przy naprawie problemu, który powoduje jego zawieszenie, ponieważ trzeba go przełączyć w tryb odzyskiwania.
Jak zresetować zamrożony iPhone?
Zalecamy wypróbowanie metod z części 2 lub 3 powyżej. iTunes lub Finder automatycznie resetuje iPhone'a po wykonaniu tego procesu. Tymczasem, Odzyskiwanie systemu FoneLab iOS oferuje zaawansowany tryb naprawy, który pozwala usunąć całą zawartość urządzenia podczas naprawy.
Ponowne uruchomienie iPhone'a z zawieszonym ekranem może wydawać się skomplikowane, ale po wypróbowaniu powyższych procedur zdasz sobie sprawę, że nie jest to takie skomplikowane. Jest to dość łatwe, szczególnie z pomocą profesjonalisty Odzyskiwanie systemu FoneLab iOS.
FoneLab umożliwia naprawę iPhone'a / iPada / iPoda z trybu DFU, trybu odzyskiwania, logo Apple, trybu słuchawek itp. Do stanu normalnego bez utraty danych.
- Napraw wyłączone problemy z systemem iOS.
- Wyodrębnij dane z wyłączonych urządzeń iOS bez utraty danych.
- Jest bezpieczny i łatwy w użyciu.
