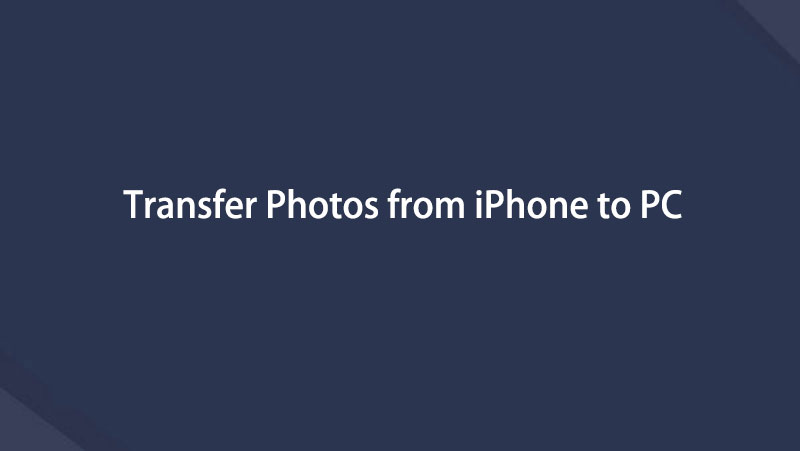- Część 1. Przesyłaj zdjęcia z iPhone'a na komputer za pomocą Zdjęć iCloud
- Część 2. Przesyłaj zdjęcia z iPhone'a na komputer za pomocą kabla USB
- Część 3. Przesyłaj zdjęcia z iPhone'a na komputer za pomocą FoneLab HyperTrans
- Część 4. Często zadawane pytania dotyczące przesyłania zdjęć z iPhone'a na komputer
Przesyłanie danych z iPhone'a, Androida, iOS, komputera do dowolnego miejsca bez utraty danych.
- Przenieś dane z jednej karty Micro SD na inny system Android
- Jak przenosić zdjęcia z jednego telefonu na inny
- Jak przenieść zdjęcia ze starego telefonu LG na komputer
- Jak przenieść zdjęcia ze starego Samsunga na inny Samsung
- Przenieś kontakty z Samsung na iPhone
- Przenieś dane z LG na Samsung
- Przenieś dane ze starego tabletu na nowy
- Przenieś pliki z Androida na Androida
- Przenieś zdjęcia iCloud na Androida
- Przenieś notatki z iPhone'a na Androida
- Przenieś iTunes Music na Androida
Godny uwagi przewodnik na temat przenoszenia zdjęć z iPhone'a na komputer
 Dodane przez Lisa Ou / 15 2023:16
Dodane przez Lisa Ou / 15 2023:16Cześć! Ostatnio moje pliki zostały przypadkowo usunięte, ponieważ moja siostrzenica zawsze grała na iPhonie, odkąd wróciła do domu. Tymczasem zrobiliśmy wczoraj zdjęcia dokumentalne naszego szkolnego projektu, więc obawiam się, że one również zostaną usunięte. Dlatego mam nadzieję, że ktoś pomoże mi znaleźć przydatną metodę transferu. Jak przesłać zdjęcia z iPhone'a na komputer?
Czy masz iPhone'a i komputer PC zamiast Maca? Jeśli tak, możesz mieć trudności ze znalezieniem metody przesyłania między 2 urządzeniami. Posiadanie telefonu komórkowego i komputera opracowane przez tę samą firmę jest ogromną zaletą, ponieważ zapewnia oficjalne techniki przenoszenia plików między sobą. Ale w tym przypadku musisz znaleźć funkcjonalną metodę pracy na swoich urządzeniach.
Na szczęście dla Ciebie wszystko, czego możesz potrzebować, zostało już zawarte w tym artykule. Poniżej wymieniono skuteczne strategie przesyłania zdjęć z iPhone'a na komputer, łącznie z zawartymi w nich informacjami. Poza tym dostępne są instrukcje krok po kroku, które pomogą Ci ułatwić ten proces i uniknąć skomplikowanych procesów, które mogłyby tylko zaszkodzić Twojemu iPhone'owi i komputerowi.


Lista przewodników
- Część 1. Przesyłaj zdjęcia z iPhone'a na komputer za pomocą Zdjęć iCloud
- Część 2. Przesyłaj zdjęcia z iPhone'a na komputer za pomocą kabla USB
- Część 3. Przesyłaj zdjęcia z iPhone'a na komputer za pomocą FoneLab HyperTrans
- Część 4. Często zadawane pytania dotyczące przesyłania zdjęć z iPhone'a na komputer
Część 1. Przesyłaj zdjęcia z iPhone'a na komputer za pomocą Zdjęć iCloud
Ponieważ korzystasz z iPhone'a, musisz wiedzieć, że Zdjęcia iCloud to usługa iCloud, która umożliwia przechowywanie plików multimedialnych. Dlatego możesz synchronizować swoje zdjęcia z chmurą, logując się na swoim iPhonie. Następnie zaloguj się również na komputerze, aby uzyskać do nich dostęp. Jest to jeden z najprostszych sposobów przesyłania zdjęć między telefonem iPhone a komputerem.
Przesyłanie danych z iPhone'a, Androida, iOS, komputera do dowolnego miejsca bez utraty danych.
- Przenieś pliki między iPhone, iPad, iPod touch i Android.
- Importuj pliki z systemu iOS na iOS lub z Androida na Androida.
- Przenieś pliki z iPhone'a / iPada / iPoda / Androida do komputera.
- Zapisz pliki z komputera na iPhone'a / iPada / iPoda / Androida.
Jednak jedyną rzeczą, o którą musisz zadbać, jest połączenie internetowe. Synchronizowanie zdjęć w iCloud zależy w dużej mierze od stabilnej sieci. Dlatego Twój Internet musi być mocny, aby móc je pomyślnie przenieść. W przeciwnym razie transfer może zająć wiele godzin lub może w ogóle nie zadziałać.
Zapoznaj się z poniższym bezpiecznym procesem przesyłania zdjęć z iPhone'a na komputer za pośrednictwem Zdjęć iCloud:
Krok 1Kliknij swojego iPhone'a Ustawienia ikonę, aby uzyskać dostęp do aplikacji i wyświetlić opcje. W górnej części ekranu wybierz swój profil i wybierz iCloud na następnym ekranie. Następnie wyświetlona zostanie zawartość Twojego iPhone'a, którą można zsynchronizować. Następnie dotknij ZDJĘCIA opcje, a następnie włącz opcję Zsynchronizuj ten iPhone suwak, aby aktywować go do synchronizacji z iCloud.
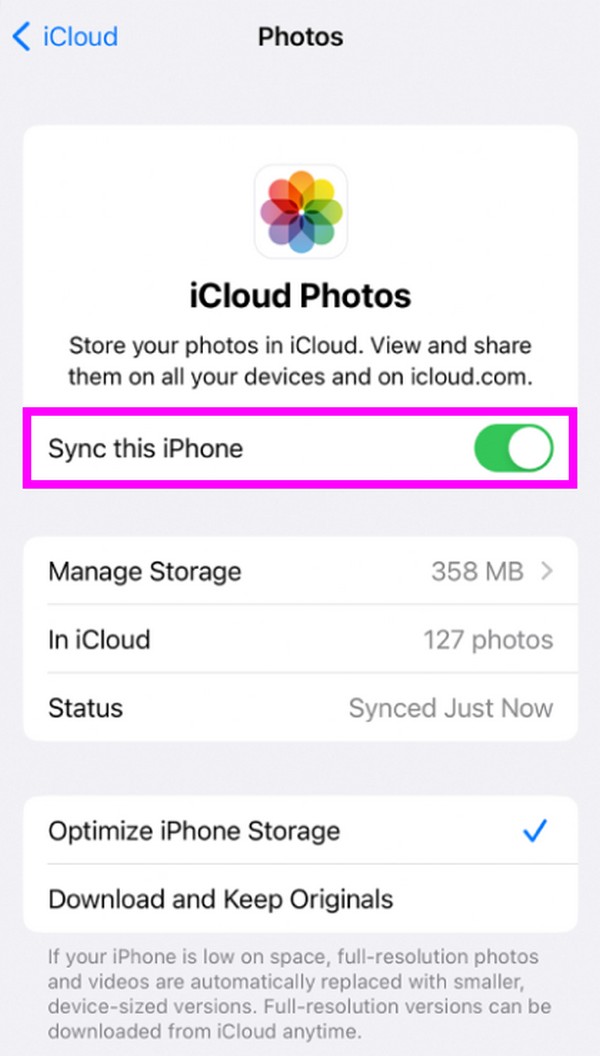
Krok 2Po zsynchronizowaniu zdjęć z kontem iCloud wejdź do przeglądarki na komputerze i zaloguj się na swoje konto na oficjalnej stronie przy użyciu swojego Apple ID. Gdy na stronie internetowej zostaną wyświetlone funkcje iCloud, wybierz ZDJĘCIA , aby wyświetlić zdjęcia ostatnio zsynchronizowane z iPhonem. Na koniec wybierz obrazy, które chcesz przesłać, i kliknij ikonę pobierania.
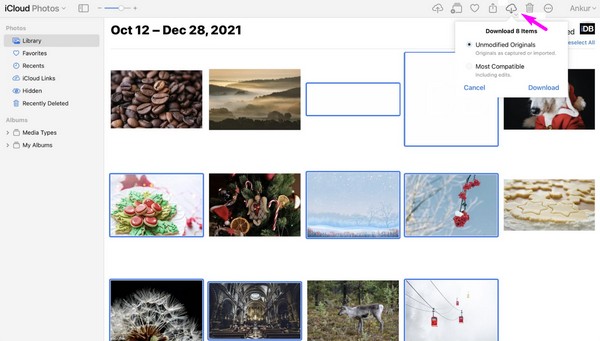
Alternatywnie możesz pobrać program iCloud dla Windows. Następnie zaloguj się na swoje konto i zsynchronizuj zdjęcia z iPhone'a, klikając ZDJĘCIA > Opcje, a następnie sprawdź iCloud Zdjęcia skrzynka. Na koniec uderz Gotowe > Aplikuj aby uzyskać dostęp do zdjęć z iPhone'a na komputerze.
Przesyłanie danych z iPhone'a, Androida, iOS, komputera do dowolnego miejsca bez utraty danych.
- Przenieś pliki między iPhone, iPad, iPod touch i Android.
- Importuj pliki z systemu iOS na iOS lub z Androida na Androida.
- Przenieś pliki z iPhone'a / iPada / iPoda / Androida do komputera.
- Zapisz pliki z komputera na iPhone'a / iPada / iPoda / Androida.
Część 2. Przesyłaj zdjęcia z iPhone'a na komputer za pomocą kabla USB
Jeśli nie masz połączenia z Internetem, użyj zamiast tego kabla USB. Aby przenieść zdjęcia z iPhone'a na komputer, wystarczy skopiować i wkleić pliki. Ale nawet przy prostocie tego procesu potrzebny jest kabel USB, który można podłączyć do iPhone'a i komputera. W przeciwnym razie nie będziesz mieć środków na pobranie zdjęć z iPhone'a i zaimportowanie ich do komputera. Nie martw się jednak. Gdy już będziesz mieć kabel, procedura będzie znacznie szybsza i płynniejsza.
Naśladuj poniższe proste wskazówki, aby zrozumieć, jak przesyłać zdjęcia z iPhone'a do komputera z systemem Windows za pomocą dysku zewnętrznego:
Krok 1Podłącz kabel USB do iPhone'a i podłącz jego drugi koniec do jednego z portów komputera. Gdy komputer wykryje iPhone'a, upewnij się, że wymagania dotyczące połączenia pozwalają mu odczytać Twoje dane.
Krok 2Następnie przejdź do aplikacji Zdjęcia na komputerze i naciśnij import przycisk w prawym górnym rogu. Wybierz Z wybranego urządzenia USB z listy podłączonych urządzeń. Na koniec znajdź i wybierz zdjęcia, które chcesz przenieść, a następnie przenieś je do jednego z folderów na komputerze.
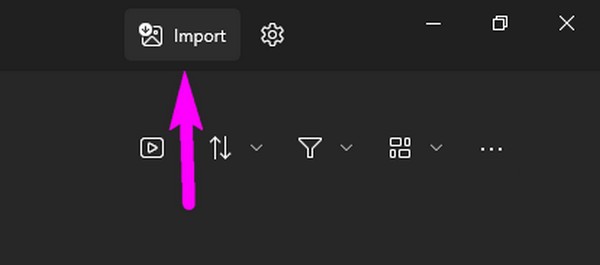
Część 3. Przesyłaj zdjęcia z iPhone'a na komputer za pomocą FoneLab HyperTrans
FoneLab HyperTransz drugiej strony nie ma wielu wymagań, które pomogą Ci przesyłać dane. Jeśli nie byłeś w stanie wykonać poprzednich technik z powodu braku zasobów lub niedogodności, ten program transferu musi być przeznaczony dla Ciebie. Niezależnie od urządzeń, FoneLab HyperTrans umożliwi przenoszenie różnych typów danych, ponieważ obsługuje przesyłanie plików między iPhone'ami, komputerami i urządzeniami z Androidem. Dlatego nie będziesz mieć problemów z kompatybilnością, zwłaszcza że oferuje elastyczne sposoby łączenia urządzeń.
Przesyłanie danych z iPhone'a, Androida, iOS, komputera do dowolnego miejsca bez utraty danych.
- Przenieś pliki między iPhone, iPad, iPod touch i Android.
- Importuj pliki z systemu iOS na iOS lub z Androida na Androida.
- Przenieś pliki z iPhone'a / iPada / iPoda / Androida do komputera.
- Zapisz pliki z komputera na iPhone'a / iPada / iPoda / Androida.
Tymczasem ten program nie tylko przesyła zdjęcia. Obsługuje także pliki muzyczne, filmy, dokumenty, zdjęcia i kontakty. Ponadto, FoneLab HyperTrans posiada przydatne funkcje, z których można skorzystać w określonych przypadkach. Na przykład pozwala konwertuj obrazy HEIC na JPG lub PNG. Możesz eksplorować jego interfejs, aby odkryć inne funkcje i cieszyć się z nich.
Poniższa możliwa do wykonania procedura jest przykładem najlepszego sposobu przesyłania zdjęć z iPhone'a na komputer za pomocą FoneLab HyperTrans:
Krok 1Naciśnij Darmowe pobieranie zakładka na oficjalnej stronie FoneLab Hypertrans. W ten sposób instalator zostanie zapisany na Twoim komputerze w ciągu kilku sekund. Po zapisaniu zezwól na instalację programu i poczekaj na pobranie niezbędnych komponentów. Na koniec uruchom nowo zainstalowany program na swoim komputerze.
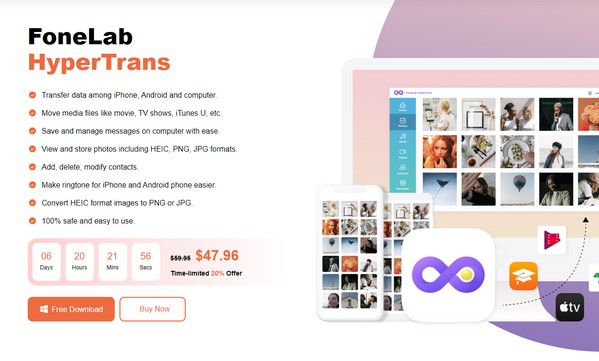
Krok 2Połącz oba końce kabla Lightning z telefonem iPhone i komputerem, gdy interfejs programu poprosi o połączenie. Alternatywnie możesz połączyć je z siecią Wi-Fi, a następnie pobrać plik MobieSync zamiast tego aplikacja. Następnie upewnij się, że Twój iPhone jest wybrany na górnym pasku opcji, a następnie przejdź do ZDJĘCIA sekcja w lewym okienku.
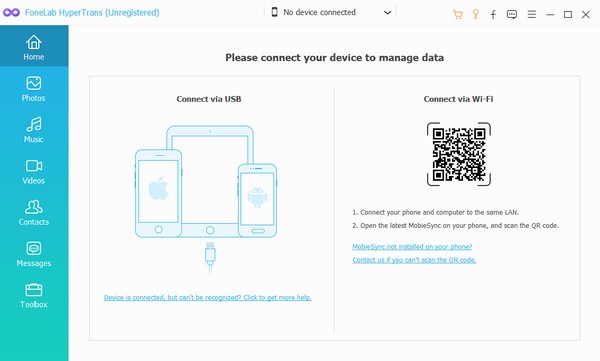
Krok 3Wybierz jeden z pojawiających się folderów, w którym przechowywane jest zdjęcie, które chcesz przesłać. Następnie zlokalizuj je w prawym interfejsie, a następnie wybierz elementy, zaznaczając ich pola. Po wybraniu wszystkich zdjęć, które chcesz przenieść, naciśnij ikona komputera w najwyższej części, aby przesłać je do komputera.
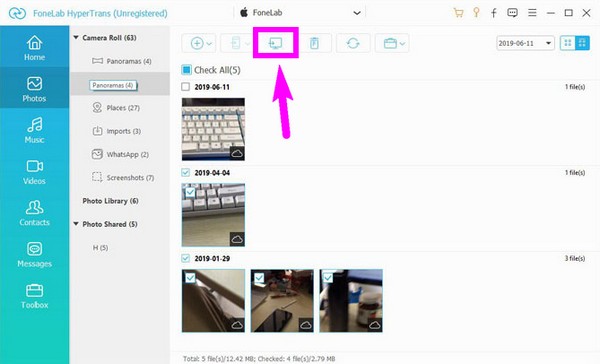
Część 4. Często zadawane pytania dotyczące przesyłania zdjęć z iPhone'a na komputer
Przesyłanie danych z iPhone'a, Androida, iOS, komputera do dowolnego miejsca bez utraty danych.
- Przenieś pliki między iPhone, iPad, iPod touch i Android.
- Importuj pliki z systemu iOS na iOS lub z Androida na Androida.
- Przenieś pliki z iPhone'a / iPada / iPoda / Androida do komputera.
- Zapisz pliki z komputera na iPhone'a / iPada / iPoda / Androida.
1. Dlaczego nie mogę przenieść zdjęć z iPhone'a na komputer?
Twoja metoda może nie mieć zastosowania do przesyłania między iPhonem a komputerem. Wiedz, że tylko kilka strategii jest skutecznych w przeprowadzaniu takiego procesu transferu. Dlatego musisz upewnić się, że ten, który próbujesz wykonać, jest funkcjonalny. Jeśli nie, zapraszamy do przejrzenia tego artykułu, aby poznać procedury transferu, które działają w przypadku iPhone'a i komputera PC. Wytyczne też są już powyżej, wystarczy więc je odpowiednio zastosować.
2. Która metoda jest najlepsza do przesyłania zdjęć z iPhone'a na komputer?
Ze wszystkich przetestowanych przez nas metod transferu możemy powiedzieć FoneLab HyperTrans jest jak na razie na szczycie. Ma prosty interfejs, dzięki któremu każdy, nawet początkujący, może wykonać poszczególne kroki bez wysiłku. Co więcej, obsługuje kilka typów danych i ma dodatkowe funkcje, które można wykorzystać w wielu sytuacjach.
Dziękujemy za przesłanie zdjęć z iPhone'a na komputer przy użyciu programów i strategii, które okazały się skuteczne. Znajdź więcej takich rozwiązań na stronie FoneLab HyperTrans strona.
Przesyłanie danych z iPhone'a, Androida, iOS, komputera do dowolnego miejsca bez utraty danych.
- Przenieś pliki między iPhone, iPad, iPod touch i Android.
- Importuj pliki z systemu iOS na iOS lub z Androida na Androida.
- Przenieś pliki z iPhone'a / iPada / iPoda / Androida do komputera.
- Zapisz pliki z komputera na iPhone'a / iPada / iPoda / Androida.
Poniżej znajduje się samouczek wideo w celach informacyjnych.