- Część 1. Przesyłaj zdjęcia z Samsunga na iPhone'a za pomocą kabla USB
- Część 2. Przenieś zdjęcia z Samsunga na iPhone'a za pomocą funkcji Przenieś na iOS
- Część 3. Przenieś zdjęcia z Samsunga na iPhone'a za pomocą Zdjęć Google
- Część 4. Przesyłaj zdjęcia z Samsunga na iPhone'a za pomocą Fonelab HyperTrans
- Część 5. Przenieś zdjęcia z Samsunga na iPhone'a za pomocą iTunes / Findera
- Część 6. Często zadawane pytania dotyczące przesyłania zdjęć z Samsunga na iPhone'a
Przesyłanie danych z iPhone'a, Androida, iOS, komputera do dowolnego miejsca bez utraty danych.
- Przenieś dane z jednej karty Micro SD na inny system Android
- Jak przenosić zdjęcia z jednego telefonu na inny
- Jak przenieść zdjęcia ze starego telefonu LG na komputer
- Jak przenieść zdjęcia ze starego Samsunga na inny Samsung
- Przenieś kontakty z Samsung na iPhone
- Przenieś dane z LG na Samsung
- Przenieś dane ze starego tabletu na nowy
- Przenieś pliki z Androida na Androida
- Przenieś zdjęcia iCloud na Androida
- Przenieś notatki z iPhone'a na Androida
- Przenieś iTunes Music na Androida
Jak przenieść zdjęcia z Samsunga na iPhone'a [2023]
 Dodane przez Lisa Ou / 11 stycznia 2022 09:00
Dodane przez Lisa Ou / 11 stycznia 2022 09:00Planujesz wymianę urządzenia Samsung na iPhone'a? Oczywiście na urządzeniu Samsung znajdują się wszystkie Twoje pliki, w tym zdjęcia, które naprawdę cenisz. W rzeczywistości zdjęcia są obecnie jedną z najważniejszych rzeczy dla ludzi. Jeśli jesteś jednym z tych, którzy to rozważają, absolutnie nie chcesz też usuwać swoich zdjęć, które miały twoje wspomnienia. Dlatego najlepiej je przenieść. Jeśli spojrzysz na to, jak to zrobisz, zobacz 5 najlepszych sprawdzonych sposobów przesyłania zdjęć z Samsunga na iPhone'a.
![Jak przesyłać zdjęcia z Samsunga na iPhone'a: najlepsze sprawdzone metody 5 [2023]](https://www.fonelab.com/images/hypertrans/move-data-from-samsung-to-iphone.jpg)

Lista przewodników
- Część 1. Przesyłaj zdjęcia z Samsunga na iPhone'a za pomocą kabla USB
- Część 2. Przenieś zdjęcia z Samsunga na iPhone'a za pomocą funkcji Przenieś na iOS
- Część 3. Przenieś zdjęcia z Samsunga na iPhone'a za pomocą Zdjęć Google
- Część 4. Przesyłaj zdjęcia z Samsunga na iPhone'a za pomocą Fonelab HyperTrans
- Część 5. Przenieś zdjęcia z Samsunga na iPhone'a za pomocą iTunes / Findera
- Część 6. Często zadawane pytania dotyczące przesyłania zdjęć z Samsunga na iPhone'a
Przesyłanie danych z iPhone'a, Androida, iOS, komputera do dowolnego miejsca bez utraty danych.
- Przenieś pliki między iPhone, iPad, iPod touch i Android.
- Importuj pliki z systemu iOS na iOS lub z Androida na Androida.
- Przenieś pliki z iPhone'a / iPada / iPoda / Androida do komputera.
- Zapisz pliki z komputera na iPhone'a / iPada / iPoda / Androida.
Część 1. Przesyłaj zdjęcia z Samsunga na iPhone'a za pomocą kabla USB
Kabel uniwersalnej magistrali szeregowej jest powszechnie znany jako kabel USB. Jest to typ kabla powszechnie używany do łączenia komputerów z urządzeniami peryferyjnymi, takimi jak drukarki, skanery, aparaty fotograficzne, kamery, telefony i inne. Dzięki temu możesz przenosić i kopiować dane ze swoich urządzeń. Czy możesz tego użyć do przeniesienia zdjęć z Samsunga na iPhone'a? Oczywiście, że tak. Ucz się, wykonując poniższe czynności.
Kroki dotyczące przesyłania zdjęć z Samsunga na iPhone'a za pomocą kabla USB:
Krok 1Najpierw podłącz iPhone'a do komputera za pomocą kabla USB-C na Lightning. I twój Samsung do komputera za pomocą kabla USB typu C.
Krok 2Następnie przejdź do Eksploratora plików na swoim komputerze. Kliknij Ten komputer. Pod nim zobaczysz dyski i urządzenia podłączone do twojego komputera. Kliknij Ten iPhone i wybierz wszystkie zdjęcia, które chcesz przenieść na swój Samsung.
Krok 3Po ich wybraniu możesz przeciągnąć je i upuścić na urządzeniu Samsung, które łączysz z komputerem, który znajduje się również w obszarze Ten komputer.
Krok 4Poczekaj, aż zakończy się proces przenoszenia. Na koniec możesz to sprawdzić w aplikacji Zdjęcia na swoim iPhonie, aby sprawdzić, czy zostały pomyślnie przesłane.
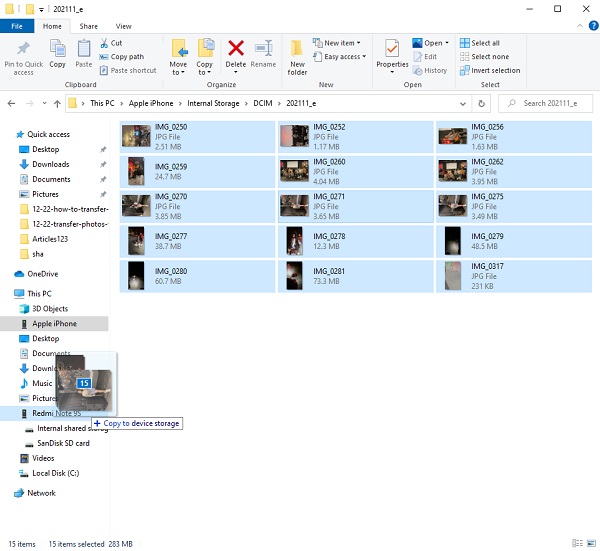
Przesyłanie danych z iPhone'a, Androida, iOS, komputera do dowolnego miejsca bez utraty danych.
- Przenieś pliki między iPhone, iPad, iPod touch i Android.
- Importuj pliki z systemu iOS na iOS lub z Androida na Androida.
- Przenieś pliki z iPhone'a / iPada / iPoda / Androida do komputera.
- Zapisz pliki z komputera na iPhone'a / iPada / iPoda / Androida.
Część 2. Przenieś zdjęcia z Samsunga na iPhone'a za pomocą funkcji Przenieś na iOS
Czy wiesz, że Apple zaprojektowało aplikację na Androida dla użytkowników Androida do przesyłania danych z urządzenia na iPhone'a? Nazywa się Przenieś do iOS. Pierwsza w historii aplikacja na Androida stworzona przez Apple pomaga użytkownikom przesyłać dane, takie jak historia wiadomości, kontakty, zakładki stron internetowych, konta pocztowe, kalendarz, zdjęcia i filmy. Dowiedz się, jak przesyłać zdjęcia z urządzenia Samsung na iPhone'a za pomocą tej aplikacji. Możesz wykonać poniższe kroki.
Kroki dotyczące przesyłania zdjęć z Samsunga na iPhone'a za pomocą funkcji Przenieś na iOS:
Krok 1Najpierw skonfiguruj nowy iPhone, aż dojdziesz do ekranu aplikacji i danych. Stuknij opcję Przenieś dane z Androida.
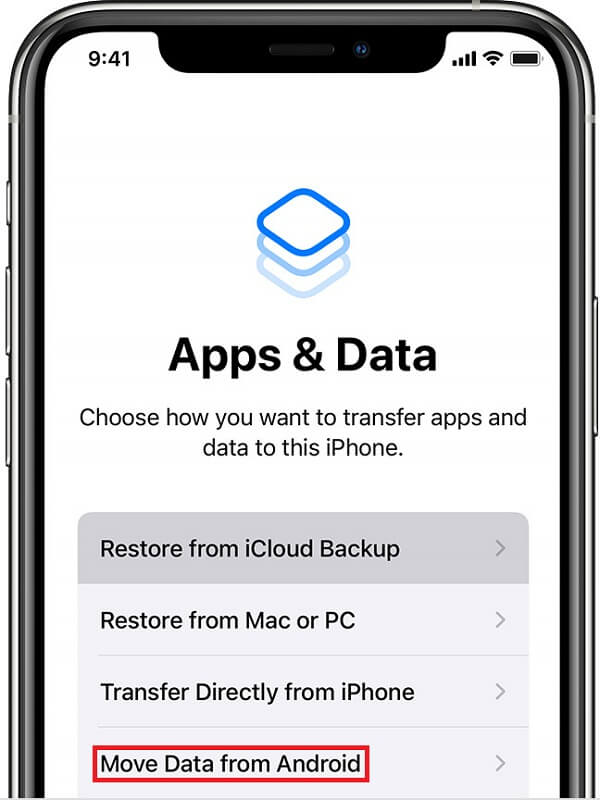
Krok 2Następnie pobierz i zainstaluj Przejdź na iOS aplikację na telefonie Samsung. Po zakończeniu otwórz aplikację. Stuknij w przycisk Kontynuuj, aby potwierdzić swój wybór. Na Twoim iPhonie pojawi się jednorazowy wygenerowany kod. Aby zweryfikować i rozpocząć transfer, po prostu wprowadź go na swoim Samsungu.
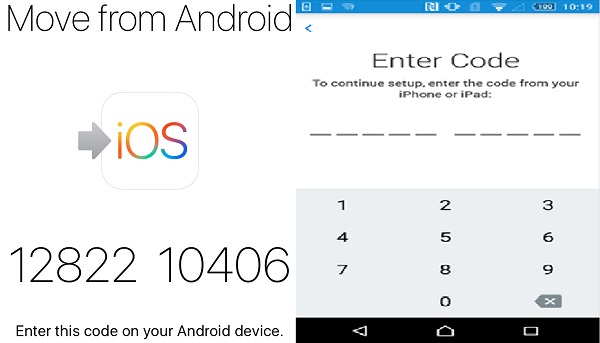
Krok 3Po pomyślnym sparowaniu dwóch urządzeń możesz wybrać pliki, które chcesz przenieść z telefonu Samsung, z dostępnych opcji wyświetlania, w tym Rolka z aparatu, Zakładki i konta Google. Wybierz Rolkę z aparatu, a transfer zdjęć z Samsunga do iPhone'a powinien rozpocząć się od razu.
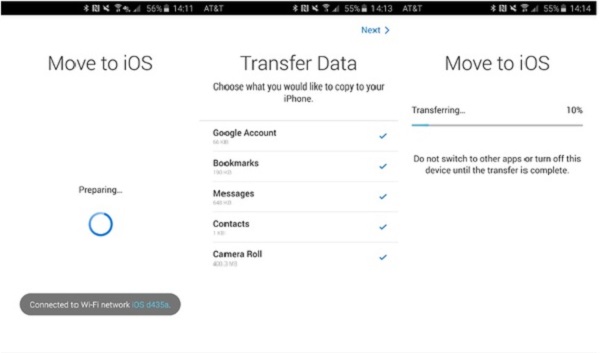
W ten sposób możesz przesyłać swoje zdjęcia za pomocą aplikacji Przenieś do iOS. Pamiętaj jednak, że możesz używać tej aplikacji tylko wtedy, gdy musisz skonfigurować nowy iPhone, aby przesłać dane z Androida. W przeciwnym razie może być konieczne przywrócenie ustawień fabrycznych iPhone'a, jeśli został już skonfigurowany.
Następnie mamy Zdjęcia Google do przesyłania zdjęć z Samsunga na iPhone'a.
Część 3. Przenieś zdjęcia z Samsunga na iPhone'a za pomocą Zdjęć Google
Jeśli od jakiegoś czasu korzystasz z urządzenia z Androidem, prawdopodobnie znasz aplikację Zdjęcia Google. Jest to usługa Google, która umożliwia przesyłanie i synchronizowanie zdjęć za pomocą usługi w chmurze Google. Za pomocą aplikacji Zdjęcia możesz przesłać dowolne zdjęcie z urządzenia na konto Google w chmurze. Nawet jeśli usuniesz swoje obrazy z lokalnej pamięci urządzenia, nadal będą one istnieć w chmurze. Ta usługa może przesyłać obrazy z telefonu z Androidem na iPhone'a.
Kroki dotyczące przesyłania zdjęć z Samsunga na iPhone'a za pomocą Zdjęć Google:
Krok 1Przede wszystkim otwórz aplikację Sklep Play na telefonie Samsung, wyszukaj i zainstaluj aplikację Zdjęcia Google, jeśli jeszcze jej nie zainstalowałeś. Uruchom Zdjęcia Google i zaloguj się na swoje konto Google.
Krok 2Następnie dotknij ikony Konto w prawym górnym rogu ekranu. Następnie wybierz opcję Ustawienia zdjęć. I przeniesie Cię do panelu Ustawienia. Następnie włącz kopię zapasową i synchronizację. Wszystkie Twoje dane z Galerii zostaną zsynchronizowane ze Zdjęciami Google.
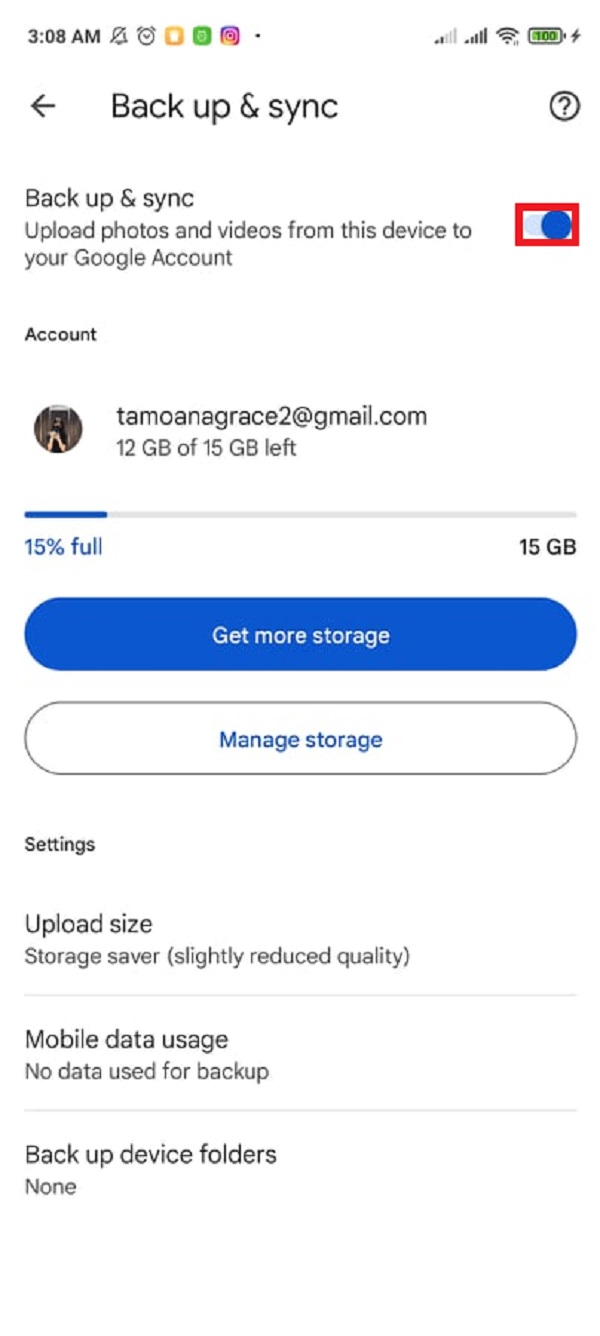
Krok 3Następnie, jeśli nie masz Zdjęć Google na swoim iPhonie, możesz je zainstalować w App Store. Następnie otwórz go i zaloguj się na konto Google, którego użyłeś do tworzenia kopii zapasowych i synchronizowania zdjęć z urządzenia Samsung.
Krok 4Następnie włącz Kopia zapasowa i synchronizacja w Ustawieniach Zdjęć Google na swoim iPhonie. Po włączeniu opcji tworzenia kopii zapasowych i synchronizacji w Google Images na iPhonie zdjęcia przesłane do usługi z Samsunga zaczną się pobierać na iPhone'a.
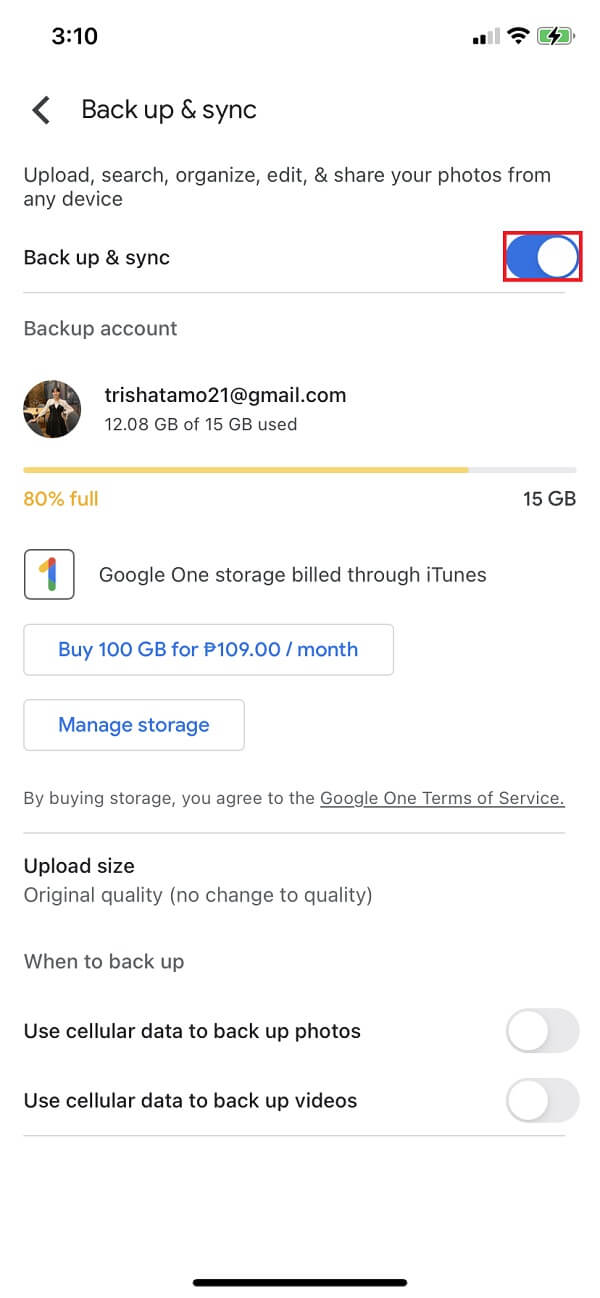
I to wszystko! Pomyślnie przesłałeś swoje zdjęcia z urządzenia Samsung na nowy iPhone. Następnie przedstawimy alternatywne narzędzie, które jest niezwykłe w dzisiejszym programie transferowym. Naucz się tego narzędzia w dalszej części tego postu.
Część 4. Przesyłaj zdjęcia z Samsunga na iPhone'a za pomocą Fonelab HyperTrans
Jednym z najlepszych narzędzi do przesyłania danych między telefonami komórkowymi jest FoneLab HyperTrans. Szukasz idealnego partnera do przenoszenia zdjęć z Samsunga na iPhone'a? Narzędzie musi być dla Ciebie przygotowane. FoneLab HyperTrans to program, który umożliwia użytkownikom selektywne przesyłanie danych między iPhonem, komputerem i Androidem. Dzięki temu możesz przenosić dane, takie jak programy telewizyjne, iTunes U i inne. Nie tylko to, możesz przeglądać i przechowywać zdjęcia w formatach HEIC, PNG i JPG. Poza tym jest to narzędzie łatwe w obsłudze i w 100% bezpieczne. Oto, jak możesz użyć tego programu do przesyłania zdjęć z urządzenia Samsung na urządzenie iPhone.
Kroki dotyczące przesyłania zdjęć z Samsunga na iPhone'a za pomocą FoneLab HyperTrans:
Krok 1Przede wszystkim wejdź na oficjalną stronę FoneLab HyperTrans. Następnie pobierz i zainstaluj go na swoim komputerze. Otworzy się automatycznie po zakończeniu procesu instalacji.

Krok 2Następnie podłącz iPhone'a i Samsunga do komputera za pomocą kabli USB. Na urządzeniach mobilnych dotknij opcji Zaufaj, aby włączyć debugowanie USB. Aby uzyskać łączność, może być konieczne zainstalowanie sterownika USB.

Krok 3Ponieważ przesyłasz zdjęcia, kliknij Zdjęcia w lewym okienku głównego interfejsu. Wtedy wszystkie Twoje zdjęcia zaczną się ładować. Poczekasz tylko kilka minut.

Krok 4Gdy zobaczysz wszystkie zdjęcia, możesz zacząć wybierać zdjęcia, które chcesz przenieść na urządzenie iPhone. Kiedy skończysz, możesz kliknąć Eksportuj do urządzenia i zobaczyć podłączony iPhone. Następnie kliknij go. Możesz także kliknąć Eksportuj do komputera. Tak czy inaczej, możliwe jest przeniesienie.

Krok 5Poczekaj, aż proces transferu zostanie zakończony. Na koniec pojawi się komunikat, że pomyślnie przesłałeś swoje zdjęcia z Samsunga na iPhone'a.
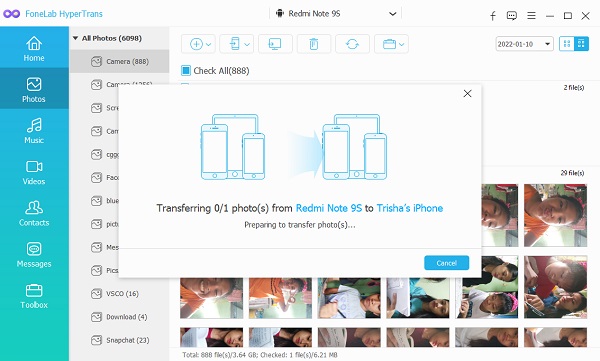
W ten sposób możesz przenieść swoje zdjęcia z urządzenia Samsung na nowy iPhone za pomocą narzędzia FoneLab HyperTrans. To dobre narzędzie, prawda? Jeśli chodzi o przesyłanie danych za pomocą urządzenia z Androidem, ten program jest niezawodny. Dlatego zawsze możesz zaufać temu narzędziu w przenoszeniu zdjęć z Samsunga na iPhone'a.
Część 5. Przenieś zdjęcia z Samsunga na iPhone'a za pomocą iTunes / Findera
Innym sposobem przesyłania zdjęć z Samsunga na nowy iPhone jest użycie aplikacji iTunes na komputerze. W takim przypadku musisz najpierw ręcznie skopiować zdjęcia Samsung na komputer, a następnie zsynchronizować zdjęcia z folderu na komputerze z iTunes. Musisz użyć przewodów USB, aby podłączyć swoje urządzenia (iPhone i Samsung) do komputera podczas procesu. Możesz użyć iTunes do przesyłania obrazów z Samsunga na iPhone'a, jeśli potrzebujesz tylko skopiować kilka. Wykonaj poniższe czynności, jeśli chcesz wiedzieć, jak to zrobić z iTunes. Poza tym, jeśli używasz Maca z Cataliną i nowszymi wersjami, zamiast tego uruchom Findera.
Kroki dotyczące przesyłania zdjęć z Samsunga na iPhone'a za pomocą iTunes / Findera:
Krok 1Na początek podłącz urządzenie Samsung do komputera. Następnie podłącz iPhone'a do komputera za pomocą kabla USB.
Krok 2Następnie uruchom iTunes. Następnie kliknij ikonę iPhone'a w głównym interfejsie iTunes.
Krok 3Następnie kliknij Zdjęcia. Następnie kliknij pole obok opcji Synchronizuj zdjęcia, aby ją włączyć. Następnie w Kopiuj zdjęcia z kliknij Wybierz folder.
Krok 4Na koniec wybierz swoje urządzenie Samsung i kliknij Wybierz folder. I to wszystko!
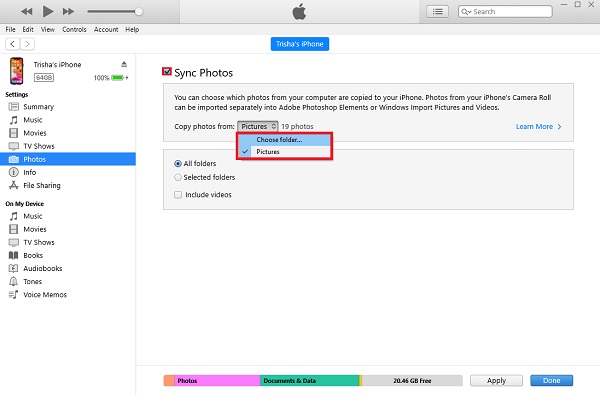
W ten sposób możesz przesyłać lub kopiować zdjęcia z telefonu Samsung na urządzenie iPhone za pomocą iTunes. Jest to również możliwe, prawda?
Przesyłanie danych z iPhone'a, Androida, iOS, komputera do dowolnego miejsca bez utraty danych.
- Przenieś pliki między iPhone, iPad, iPod touch i Android.
- Importuj pliki z systemu iOS na iOS lub z Androida na Androida.
- Przenieś pliki z iPhone'a / iPada / iPoda / Androida do komputera.
- Zapisz pliki z komputera na iPhone'a / iPada / iPoda / Androida.
Część 6. Często zadawane pytania dotyczące przesyłania zdjęć z Samsunga na iPhone'a
1. Czy mogę przesyłać zdjęcia z Samsunga na iPhone'a bez utraty jakości?
Zdecydowanie tak! Właściwie jest wiele sposobów. I pamiętaj, że gdy doświadczasz niższej jakości zdjęć po przesłaniu, dzieje się tak ze względu na sposób, narzędzie lub aplikację. To zawsze zależy od tego, jakiej metody używasz.
2. Czy mogę przesyłać zdjęcia z Samsunga na iPhone'a bez utraty jakości?
Zdecydowanie tak! Właściwie jest wiele sposobów. I pamiętaj, że gdy doświadczasz niższej jakości zdjęć po przesłaniu, dzieje się tak ze względu na sposób, narzędzie lub aplikację. To zawsze zależy od tego, jakiej metody używasz.
Podsumowując, to 5 najlepszych sprawdzonych sposobów przesyłania zdjęć z Samsunga na iPhone'a. W rzeczywistości w tym poście znajdziesz wszystkie działające i niezawodne metody przesyłania zdjęć. Jednak zawsze będzie ten, który naprawdę się wyróżnia, a to jest FoneLab HyperTrans. Wszystko, czego potrzebujesz, jest w tym, gdy mówisz o przesyłaniu danych. Jednak to nadal Twój wybór.
Przesyłanie danych z iPhone'a, Androida, iOS, komputera do dowolnego miejsca bez utraty danych.
- Przenieś pliki między iPhone, iPad, iPod touch i Android.
- Importuj pliki z systemu iOS na iOS lub z Androida na Androida.
- Przenieś pliki z iPhone'a / iPada / iPoda / Androida do komputera.
- Zapisz pliki z komputera na iPhone'a / iPada / iPoda / Androida.
