Jak usunąć zdjęcia z komputera Mac, ale nie iCloud: 3 sprawdzone podejścia
 Dodane przez Lisa Ou / 14 kwietnia 2022 09:00
Dodane przez Lisa Ou / 14 kwietnia 2022 09:00 Czy na Twoim Macu kończy się miejsce, więc chcesz usunąć swoje zdjęcia, ale zachować je w iCloud? Komputery takie jak Mac mają również swoje ograniczenia pod względem przestrzeni. A jednym z danych, które naprawdę mogą pochłonąć pamięć Maca użytkownika, są zdjęcia przechowywane na jego urządzeniach. Dlatego konieczne jest usunięcie tych zdjęć tylko na komputerze Mac, ale nie na iCloud, aby zwolnić trochę miejsca. Czy to jest możliwe? Oczywiście, że tak. Na szczęście trafiłeś na ten post. Odkryj 3 najlepsze sprawdzone metody omawiane na temat usuwania zdjęć na komputerze Mac bez usuwania ich z iCloud.
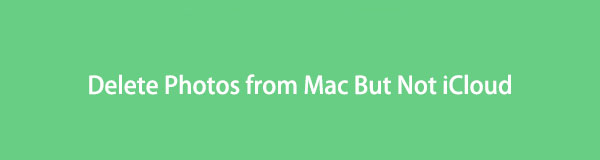

Lista przewodników
Część 1. Jak usunąć zdjęcia z komputera Mac, ale nie iCloud
Jeśli Twój Mac jest pełen pamięci i zobaczył, że został uruchomiony z powodu zdjęć, możesz po prostu usunąć je z komputera Mac, ale nie z iCloud, i zapisać je nadal w usłudze w chmurze. Istnieją dwa sposoby usuwania zdjęć z komputera Mac; pierwszym jest wyłączenie funkcji synchronizacji zdjęć, a drugim jest zaprzestanie korzystania z konta iCloud.
Opcja 1. Wyłącz funkcję synchronizacji zdjęć iCloud
Zdjęcia iCloud to rzeczywiście pomocna funkcja tworzenia kopii zapasowych zdjęć urządzeń Apple. Nawet jeśli zgubisz urządzenie, nie stracisz zdjęć w usłudze w chmurze. Jeśli miejsce na Macu jest pełne i chcesz usunąć niektóre zdjęcia, aby zwolnić trochę miejsca, możesz wyłączyć funkcję synchronizacji Zdjęć iCloud. A oto jak to zrobić.
Kroki dotyczące usuwania zdjęć z komputera Mac, ale nie z iCloud, wyłączając zdjęcia iCloud:
Krok 1Przede wszystkim kliknij przycisk ZDJĘCIA aplikacja na komputerze Mac.
Krok 2Następnie kliknij przycisk ZDJĘCIA z zakładki menu i wybierz Preferencje z rozwijanej listy.
Krok 3Następnie w oknie, które się pojawi, wybierz iCloud. I odznacz iCloud Zdjęcia opcja.
Krok 4Następnie możesz zacząć usuwać zdjęcia, których już nie potrzebujesz lub które zostały zapisane na Twoim iCloud już z komputera Mac ZDJĘCIA aplikacja. I to wszystko!
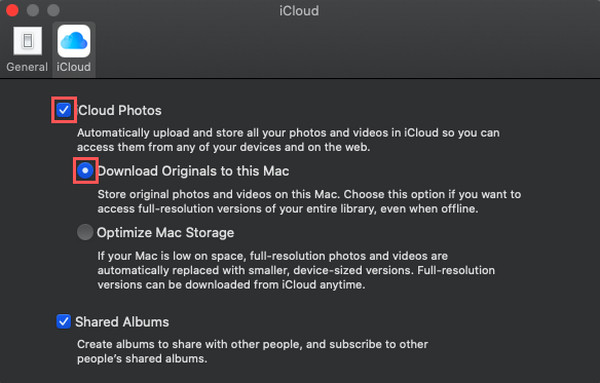
Rzeczywiście, ta metoda może pomóc w usuwaniu zdjęć z komputera Mac, ale nie z iCloud. Musisz jednak upewnić się, że Twoje zdjęcia zostały zsynchronizowane lub funkcja synchronizacji zdjęć iCloud na komputerze Mac jest włączona. Możesz więc go wyłączyć, aby rozpocząć usuwanie zdjęć.

Wyczyść niechciane zdjęcia systemowe, pobrane pliki i nie tylko.
- Z łatwością pokaż szczegółowy stan komputera Mac.
- Wyczyść system, pocztę e-mail, zdjęcia, niepotrzebne pliki iTunes, aby zwolnić miejsce na komputerze Mac.
- Zarządzaj podobnymi zdjęciami i duplikatami plików.
- Opróżnij kosz na śmieci, aby uzyskać więcej miejsca.
Opcja 2. Przestań używać konta iCloud
Innym sposobem użycia i pomocy w usuwaniu zdjęć z komputera Mac jest zaprzestanie korzystania z konta iCloud. Gdy wylogujesz się z konta iCloud na komputerze Mac, będziesz mógł usunąć swoje zdjęcia na komputerze Mac, ale nie te przechowywane na iCloud. Jest to jedno ze sprawdzonych podejść, na którym można polegać. Dowiedz się, jak to zrobić, korzystając z poniższego przewodnika.
Kroki, jak przestać używać konta iCloud, aby usunąć zdjęcia z komputera Mac:
Krok 1Najpierw przejdź do Apple Menu i kliknij Preferencje systemowe.
Krok 2Następnie kliknij apple ID. Następnie kliknij wylogować się, a Twoje konto iCloud zostanie usunięte z komputera Mac.
Krok 3Teraz zacznij usuwać zdjęcia z ZDJĘCIA aplikację na komputerze Mac. I masz to!
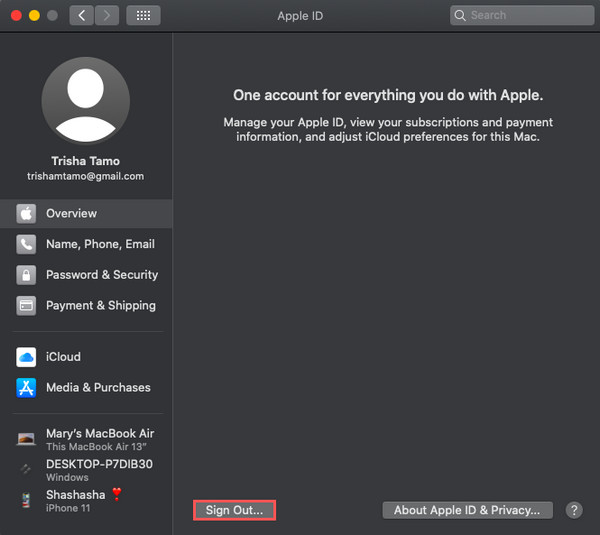
Gdy przestaniesz korzystać z konta iCloud, dane z iCloud zostaną usunięte z urządzenia. To samo dotyczy twoich zdjęć, dlatego możesz również polegać na tej metodzie.
Część 2. Jak usunąć wszystkie zdjęcia z komputera Mac, ale nie iCloud za pomocą FoneLab Mac Sweep
Po wyżej wymienionych operacjach za pomocą FoneLab Mac Sweep będziesz mógł usunąć wszystkie swoje zdjęcia z komputera Mac, ale nie z iCloud. W rzeczywistości to narzędzie służy do czyszczenia poczty systemowej i niepotrzebnych plików zdjęć, dzięki czemu masz więcej miejsca na komputerze Mac. Korzystając z niego, możesz także opróżnić kosz na śmieci i zarządzać podobnymi plikami lub duplikatami zdjęć, aby je usunąć. Kolejna rzecz, możesz to zrobić wybiórczo. Jest to proste w obsłudze, wszechstronne i wszechstronne narzędzie, które z pewnością dopasuje się do Twoich potrzeb. Oto kompletny przewodnik dotyczący usuwania zdjęć z komputera Mac za pomocą FoneLab Mac Sweep program.

Wyczyść niechciane zdjęcia systemowe, pobrane pliki i nie tylko.
- Z łatwością pokaż szczegółowy stan komputera Mac.
- Wyczyść system, pocztę e-mail, zdjęcia, niepotrzebne pliki iTunes, aby zwolnić miejsce na komputerze Mac.
- Zarządzaj podobnymi zdjęciami i duplikatami plików.
- Opróżnij kosz na śmieci, aby uzyskać więcej miejsca.
Kroki, jak usunąć wszystkie zdjęcia z komputera Mac, ale nie iCloud za pomocą FoneLab Mac Sweep:
Krok 1Na początek pobierz i uruchom FoneLab Mac Sweep na komputerze Mac.
Krok 2W głównym interfejsie wybierz i kliknij Odkurzacz opcja. Masz również opcję tego, co chcesz wyczyścić: iPhoto Junk lub podobne zdjęcie.
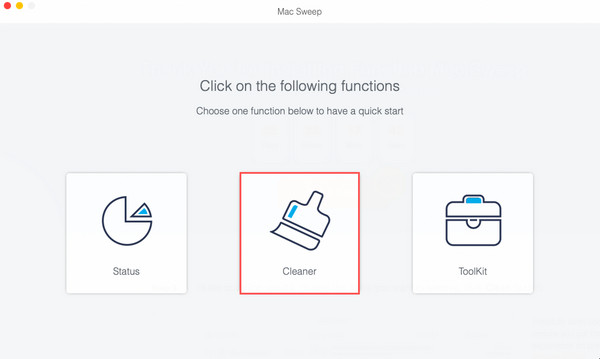
Krok 3Następnie kliknij przycisk Scan przycisk, aby dokładnie przeszukać komputer Mac.
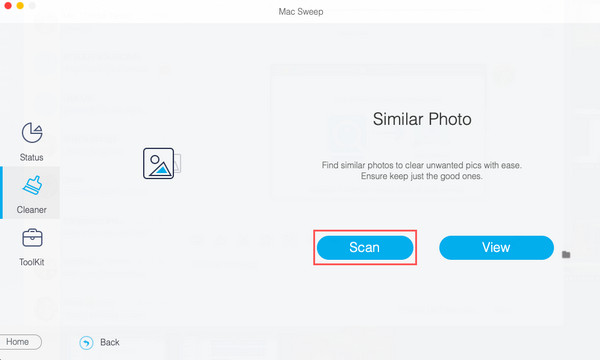
Krok 4Po zakończeniu procesu skanowania kliknij Zobacz i wysłuchaj wtedy będziesz mógł zobaczyć swoje zdjęcia, w tym zduplikowane.
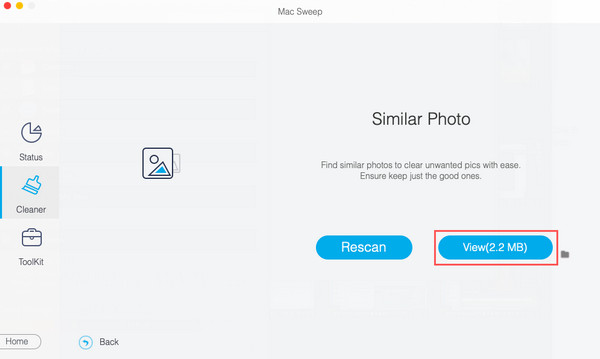
Krok 5Teraz możesz zacząć wybierać zdjęcia, które chcesz usunąć. I na koniec kliknij Czyszczenie przycisk. I wyczyściłeś swoje zdjęcia z komputera Mac.
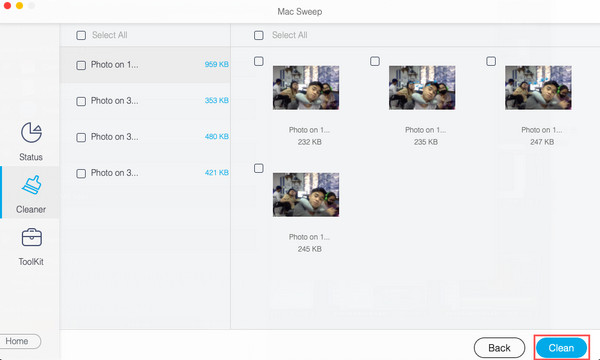
FoneLab Mac Sweep jest najlepszym i wysoce polecanym narzędziem ze względu na jego doskonałą wydajność i możliwości. Pobierz go za darmo, aby cieszyć się jego doskonałymi funkcjami i funkcjami.

Wyczyść niechciane zdjęcia systemowe, pobrane pliki i nie tylko.
- Z łatwością pokaż szczegółowy stan komputera Mac.
- Wyczyść system, pocztę e-mail, zdjęcia, niepotrzebne pliki iTunes, aby zwolnić miejsce na komputerze Mac.
- Zarządzaj podobnymi zdjęciami i duplikatami plików.
- Opróżnij kosz na śmieci, aby uzyskać więcej miejsca.
Część 3. Często zadawane pytania dotyczące usuwania zdjęć z komputera Mac, ale nie z iCloud
1. Czy mogę usunąć zdjęcia z iPhone'a i zachować je na iCloud?
Zdecydowanie tak! Jeśli na Twoim iPhonie kończy się miejsce na dane i są zdjęcia, których już nie potrzebujesz, możesz po prostu usunąć je z iPhone'a i zachować na iCloud. Istnieje wiele skutecznych sposobów, które możesz zrobić, to wyłączyć Zdjęcia iCloud w Ustawieniach, a następnie usunąć je z aplikacji Zdjęcia lub możesz także wypróbować FoneEraser na iOS, najlepsze i idealne alternatywne narzędzie do usuwania / kasowania wymagania.
2. Jak mogę przechowywać zdjęcia tylko z iCloud na moim Macu?
Najpierw przejdź do zdjęć i kliknij ZDJĘCIA na karcie menu. Następnie wybierz Preferencje z listy i kliknij iCloud. Następnie kliknij pole wyboru obok iCloud Zdjęcia. Na koniec wybierz Pobierz oryginały do tego Maca z podanych opcji. I to wszystko!
3. Czy mogę przywrócić usunięte zdjęcia w tej samej jakości?
Oczywiście, że tak! Urządzenia Apple mają folder o nazwie Ostatnio usunięte, gdzie możesz odzyskać swoje zdjęcia i nie wpłynie to na ich jakość. Aby to zrobić, przejdź do ZDJĘCIA > Ostatnio usunięte, wybierz zdjęcia, które chcesz przywrócić, i kliknij Recover.
4. Jak usunąć zdjęcia z Macbooka?
Aby usunąć zdjęcia z MacBooka, możesz wykonać kilka prostych kroków. Najpierw otwórz aplikację „Zdjęcia” na MacBooku. Następnie wybierz zdjęcie lub zdjęcia, które chcesz usunąć, klikając je. Możesz wybrać wiele zdjęć, przytrzymując klawisz Command podczas klikania. Po wybraniu zdjęć naciśnij klawisz „Usuń” na klawiaturze lub kliknij prawym przyciskiem myszy i wybierz „Usuń” z menu kontekstowego. Pojawi się monit o potwierdzenie z pytaniem, czy chcesz usunąć wybrane zdjęcia. Kliknij „Usuń”, aby potwierdzić akcję. Zdjęcia zostaną przeniesione do albumu „Ostatnio usunięte”, gdzie pozostaną przez 30 dni, zanim zostaną trwale usunięte. Jeśli chcesz je natychmiast usunąć, przejdź do albumu „Ostatnio usunięte” i kliknij „Usuń wszystko”, aby trwale usunąć zdjęcia z MacBooka.
5. Jak usunąć zdjęcia z pulpitu komputera Mac bez ich usuwania?
Aby usunąć zdjęcia z biurka komputera Mac bez ich trwałego usuwania, możesz przenieść je w inne miejsce na komputerze lub na zewnętrzne urządzenie pamięci masowej. Najpierw wybierz zdjęcia, które chcesz usunąć, klikając i przeciągając nad nimi kursor lub używając klawisza Command, aby wybrać wiele plików. Po wybraniu kliknij prawym przyciskiem myszy zdjęcia i wybierz „Wytnij” lub „Kopiuj”. Następnie przejdź do żądanej lokalizacji, takiej jak inny folder lub zewnętrzne urządzenie pamięci masowej, i kliknij tę lokalizację prawym przyciskiem myszy. Na koniec wybierz „Wklej”, aby przenieść zdjęcia z pulpitu do nowej lokalizacji. W ten sposób zdjęcia nie będą już znajdować się na pulpicie, ale nadal będą dostępne w innych miejscach.
Za każdym razem, gdy kończy Ci się miejsce na komputerze Mac, a zdjęcia są przyczyną tego, przejdź do tego postu i usuń te zdjęcia, korzystając ze sprawdzonych wspomnianych metod. Usunięcie zdjęć z komputera Mac, ale nie z iCloud, pomoże Ci usunąć zdjęcia z urządzeń, ale zachować je w iCloud. Jednak najbardziej zalecaną metodą jest: FoneLab Mac Sweep, gdzie możesz usunąć wszystkie lub selektywnie swoje zdjęcia, aby zwolnić miejsce. Ale nadal to twój wybór. Ponadto, jeśli masz jakieś sugestie i wiadomości na nasz temat, po prostu zapisz je w sekcji komentarzy.

Wyczyść niechciane zdjęcia systemowe, pobrane pliki i nie tylko.
- Z łatwością pokaż szczegółowy stan komputera Mac.
- Wyczyść system, pocztę e-mail, zdjęcia, niepotrzebne pliki iTunes, aby zwolnić miejsce na komputerze Mac.
- Zarządzaj podobnymi zdjęciami i duplikatami plików.
- Opróżnij kosz na śmieci, aby uzyskać więcej miejsca.
