- Rejestrator ekranu
- Rejestrator wideo Mac
- Windows Video Recorder
- Mac Audio Recorder
- Rejestrator audio systemu Windows
- Rejestrator kamery internetowej
- Rejestrator gier
- Rejestrator spotkań
- Rejestrator połączeń Messenger
- Skype Recorder
- Rejestrator kursu
- Rejestrator prezentacji
- Chrome Recorder
- Rejestrator Firefox
- Zrzut ekranu w systemie Windows
- Zrzut ekranu na komputerze Mac
3 najważniejsze sposoby nagrywania ekranu na komputerze Mac
 Dodane przez Lisa Ou / 14 stycznia 2021 16:00
Dodane przez Lisa Ou / 14 stycznia 2021 16:00Chcesz nagrać ekran Maca z dźwiękiem? Możesz polegać na programie QuickTime Player, aby nagrywać ekran na komputerze Mac. W rzeczywistości, jeśli na komputerze Mac jest uruchomiona wersja Mojave lub nowsza, przechwytywanie ekranu będzie znacznie łatwiejsze.
Apple przyniósł nowy Nagrywanie ekranu narzędzie do nowego paska narzędzi zrzutu ekranu od wersji macOS Mojave. Możesz użyć tej wbudowanej funkcji przechwytywania ekranu, aby przechwycić ekran komputera Mac, zamiast używać oryginalnego programu QuickTime Player.

Oprócz funkcji Nagrywanie ekranu i QuickTime Player, możesz także wybrać oprogramowanie do nagrywania ekranu innych firm, aby nagrywać ekran macOS Mojave. W tym poście podzielimy się 3 prostymi sposobami pomocy nagrywać filmy na Macu. Kiedy masz taką potrzebę robić zrzuty ekranu na komputerze Mac lub nagraj ekran komputera Mac, możesz wybrać preferowaną metodę.

Lista przewodników
1. Jak nagrywać ekran Maca w macOS Mojave
Jak wspomniano powyżej, jest nowy Nagrywanie ekranu narzędzie zaprojektowane w systemie macOS Mojave lub nowszym. W pierwszej części chcemy pokazać, jak nagrywać ekran Mojave lub robić zrzuty ekranu z tą funkcją.
Krok 1Naciśnij przycisk Command + Shift + 5 aby otworzyć pasek narzędzi zrzutu ekranu.
Krok 2Możesz zobaczyć niektóre elementy sterujące na ekranie, w tym Nagraj cały ekran, Nagraj wybraną część i Przechwyć wybrane okna. Aby wykonać zrzut ekranu Mojave, możesz wybrać opcję Nagraj cały ekran lub Nagraj wybraną część.
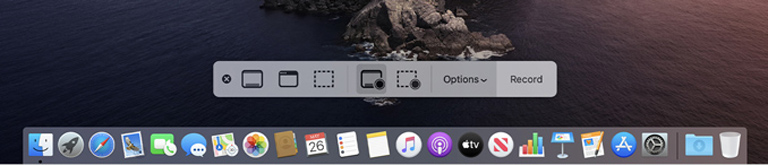
Krok 3Kliknij Rekord w kontrolkach ekranowych, aby rozpocząć przechwytywanie ekranu komputera Mac. Aby zatrzymać nagrywanie ekranu Mojave, możesz kliknąć Zatrzymaj nagrywanie przycisk na pasku menu. Możesz także nacisnąć Command + Control + Esc aby zatrzymać proces nagrywania.
Po nagraniu ekranu Mojave możesz użyć miniatury do przycinania, udostępniania, zapisywania lub wykonywania innych operacji. Jeśli chcesz nagrać ekran na komputerze Mac z dźwiękiem, tutaj musisz się upewnić Wbudowany mikrofon opcja jest wybrana.
FoneLab Screen Recorder umożliwia przechwytywanie wideo, audio, samouczków online itp. W systemie Windows / Mac, a także można łatwo dostosować rozmiar, edytować wideo lub audio i więcej.
- Nagrywaj wideo, audio, kamerę internetową i rób zrzuty ekranu w systemie Windows / Mac.
- Wyświetl podgląd danych przed zapisaniem.
- Jest bezpieczny i łatwy w użyciu.
2. Jak nagrywać ekran Mojave za pomocą QuickTime Player
Jeśli chcesz zrobić zrzut ekranu lub nagranie macOS Mojave, możesz także polegać na QuickTime Player. Poniższy przewodnik pokaże Ci, jak to zrobić przechwyć ekran komputera Mac za pomocą QuickTime.
Krok 1Otwórz QuickTime Player na komputerze Mac. Kliknij filet na pasku menu, a następnie wybierz Nowe nagrywanie ekranu z rozwijanej listy.
Krok 2Podczas Nagrywanie ekranu pojawi się okno, możesz kliknąć strzałka obok Rekord przycisk, aby zmienić ustawienia nagrywania. Możesz wybrać opcję nagrywania dźwięku Mikrofon wewnętrzny.
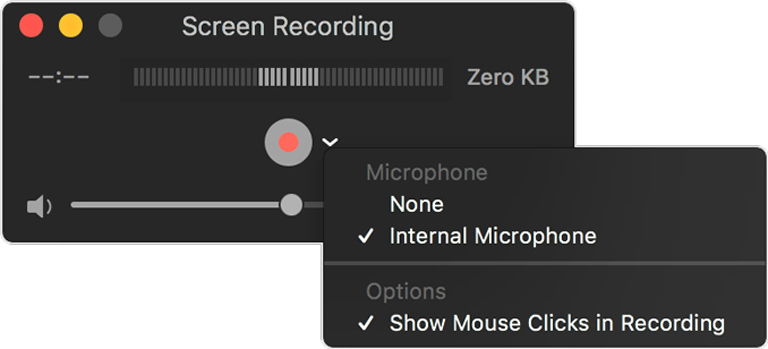
Krok 3Następnie możesz kliknąć Rekord przycisk, a następnie wybierz obszar nagrywania ekranu. Kliknij Rozpocznij nagrywanie aby rozpocząć nagrywanie ekranu Mojave. Jeśli chcesz zatrzymać nagrywanie, możesz kliknąć Stop przycisk na pasku menu.
QuickTime Player automatycznie otworzy plik nagrania. Możesz przeglądać, edytować i udostępniać je zgodnie z potrzebami.
3. Profesjonalny sposób przechwytywania ekranu komputera Mac z dźwiękiem
Dzięki powyższym metodom możesz łatwo przechwycić ekran komputera Mac. Ale powinieneś wiedzieć, że zarówno narzędzie do nagrywania ekranu, jak i QuickTime umożliwiają przechwytywanie dźwięku tylko z mikrofonu. Nie można bezpośrednio nagrywać dźwięku z systemowej karty dźwiękowej.
Biorąc to pod uwagę, tutaj przedstawiamy lepszy sposób przechwytywania ekranu komputera Mac z dźwiękiem. Możesz polegać na wysoce zalecanym oprogramowaniu do nagrywania ekranu dla komputerów Mac, Rejestrator ekranu aby nagrywać ekran Mojave z wysoką jakością obrazu i dźwięku.
Krok 1Kliknij dwukrotnie przycisk pobierania powyżej i postępuj zgodnie z instrukcjami, aby bezpłatnie zainstalować i uruchomić tę nagrywarkę ekranu Mac na komputerze Mac. Oferuje zarówno wersje Mac, jak i Windows. Tutaj powinieneś pobrać wersję Mac.
FoneLab Screen Recorder umożliwia przechwytywanie wideo, audio, samouczków online itp. W systemie Windows / Mac, a także można łatwo dostosować rozmiar, edytować wideo lub audio i więcej.
- Nagrywaj wideo, audio, kamerę internetową i rób zrzuty ekranu w systemie Windows / Mac.
- Wyświetl podgląd danych przed zapisaniem.
- Jest bezpieczny i łatwy w użyciu.
Krok 2Po wejściu do okna głównego wybierz Magnetowid funkcja do nagraj ekran komputera Mac.

Krok 3Możesz dostosować i ustawić różne ustawienia nagrywania dźwięku wideo przed ostatecznym nagraniem ekranu Mojave. Tutaj możesz wybrać obszar nagrywania wideo i źródło nagrywania dźwięku w zależności od potrzeb.

Plik nagrania zostanie domyślnie zapisany w MP4. Możesz kliknąć Ustawienia nagrywania ikona, aby wejść do Preferencje okno, a następnie wybierz wyjściowy format audio, ustaw klawisze skrótu i dokonaj więcej ustawień.

Krok 4Po wszystkich tych operacjach możesz kliknąć REC przycisk, aby rozpocząć przechwytywanie ekranu komputera Mac. Podczas nagrywania ekranu komputera Mac możesz dodawać tekst, linie i określone etykiety do nagranego wideo. Kliknij Stop przycisk, aby zatrzymać proces przechwytywania ekranu Mojave.

Krok 5Po nagraniu zostaniesz poprowadzony do okna podglądu. Możesz wyświetlić podgląd i edytować plik nagrania. Następnie kliknij Zapisz przycisk, aby zapisać go na komputerze Mac.
4. Często zadawane pytania dotyczące przechwytywania ekranu Mojave
Pytanie 1. Gdzie są zapisywane nagrania ekranu na komputerze Mac?
Nagrania ekranu komputera Mac są zapisywane w folderze „Informacje o automatycznym zapisywaniu”, jeśli ich nie zapisałeś lub nie zamknąłeś ręcznie.
Pytanie 2. Jak nagrać wewnętrzny dźwięk w macOS Catalina?
Jak widać z góry, nie można nagrywać wewnętrznego dźwięku na komputerze Mac za pomocą narzędzia do nagrywania ekranu ani programu QuickTime Player. Więc tutaj możesz wybrać Rejestrator ekranu aby przechwycić ekran komputera Mac z dźwiękiem systemowym.
Pytanie 3. Jak nagrać ekran komputera Mac bez szumu w tle?
Jeśli chcesz nagrywać ekran Maca bez szumu w tle, niezależnie od tego, czy używasz narzędzia QuickTime, czy narzędzia do nagrywania ekranu, wyłącz opcję „Mikrofon wewnętrzny".
Po przeczytaniu tego postu możesz uzyskać 3 proste sposoby na zrobienie tego Nagrywanie ekranu Mojave. Kiedy masz taką potrzebę przechwyć ekran komputera Mac z dźwiękiem, możesz wybrać preferowaną metodę, aby to zrobić. Zostaw nam wiadomość, jeśli nadal masz pytania.
FoneLab Screen Recorder umożliwia przechwytywanie wideo, audio, samouczków online itp. W systemie Windows / Mac, a także można łatwo dostosować rozmiar, edytować wideo lub audio i więcej.
- Nagrywaj wideo, audio, kamerę internetową i rób zrzuty ekranu w systemie Windows / Mac.
- Wyświetl podgląd danych przed zapisaniem.
- Jest bezpieczny i łatwy w użyciu.
