- Rejestrator ekranu
- Rejestrator wideo Mac
- Windows Video Recorder
- Mac Audio Recorder
- Rejestrator audio systemu Windows
- Rejestrator kamery internetowej
- Rejestrator gier
- Rejestrator spotkań
- Rejestrator połączeń Messenger
- Skype Recorder
- Rejestrator kursu
- Rejestrator prezentacji
- Chrome Recorder
- Rejestrator Firefox
- Zrzut ekranu w systemie Windows
- Zrzut ekranu na komputerze Mac
Użyj QuickTime do nagrywania ekranu z dźwiękiem i jego alternatywami
 Dodane przez Valyn Hua / 01 lutego 2023 16:00
Dodane przez Valyn Hua / 01 lutego 2023 16:00QuickTime to preinstalowany program na urządzeniach mobilnych Mac i Apple. Jest znany głównie jako odtwarzacz multimedialny, w którym można oglądać filmy, przeglądać zdjęcia i odtwarzać pliki audio. To narzędzie może również zarządzać tymi plikami multimedialnymi na komputerze Mac. Ale poza tym wiele osób używa QuickTime do nagrywania ekranów komputerów Mac i prostej edycji filmów. To rzeczywiście wielopłaszczyznowy odtwarzacz multimedialny. Jednak nie wszystko w tym programie jest godne podziwu. Na przykład jest ograniczony tylko do użytkowników Apple lub Mac, ponieważ jest niekompatybilny z innymi systemami operacyjnymi. Innym jest to, że nie obsługuje odtwarzania kilku popularnych formatów plików, takich jak AVI, FLV, WMV i innych.
Jednak rejestrator QuickTime ma wiele ograniczeń lub wad. Możesz także znaleźć najlepszą alternatywę do nagrywania w iMovie, przechwytywania plików muzycznych, szybkiego nagrywania ekranu i robienia zdjęć z artykułu.
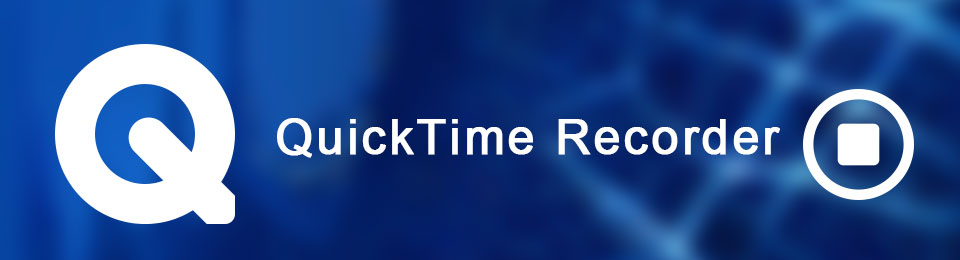
Później poznasz więcej informacji o QuickTime. Ponadto powody, dla których ludzie mają trudności z korzystaniem z odtwarzacza multimedialnego. Ale nawet przy tym ten artykuł poprowadzi Cię do korzystania z QuickTime ekrany nagrywania. Kroki zostaną dostarczone, aby pomóc Ci przez cały proces. Nadal możesz mieć trudności, ponieważ ten rejestrator nie jest najłatwiejszym narzędziem, ale nie martw się. Ponieważ uwzględniliśmy również inne rejestratory. Niezależnie od tego, czy wolisz inną wbudowaną funkcję, czy narzędzie innej firmy, w tym artykule znajdziesz coś dla siebie. Przeczytaj uważnie, aby pomyślnie rozpocząć nagrywanie ekranu z dźwiękiem.

Lista przewodników
Część 1. Nagrywanie ekranu QuickTime z dźwiękiem
Dobrą rzeczą w QuickTime jest to, że działa dobrze z filmami wysokiej jakości. Jeśli chcesz oglądać lub edytować filmy w jakości Full HD, z łatwością to zapewni. Więc jeśli chodzi o aspekt nagrywania, nie zawiedzie Cię nagraniami HD. Niestety, wydaje się, że ma więcej ograniczeń niż się wydaje. Podczas nagrywania ekranu spodziewaj się, że zajmie to duży rozmiar pliku w pamięci urządzenia. Na przykład 10-minutowe nagranie w rozdzielczości 1080 zajmuje już około pół GB. Co więcej, QuickTime nie ma możliwości odtwarzania dźwięku systemowego, więc dźwięk nie będzie tak czysty, jak wyjścia innych rejestratorów.
Jeśli nadal chcesz korzystać z odtwarzacza multimedialnego, postępuj zgodnie z poniższymi instrukcjami dotyczącymi nagrywania ekranu odtwarzacza QuickTime z dźwiękiem:
Krok 1Otwórz folder Aplikacje i uruchom QuickTime. Po uruchomieniu kliknij przycisk filet kartę i wybierz Nowe nagrywanie ekranu z rozwijanej listy.
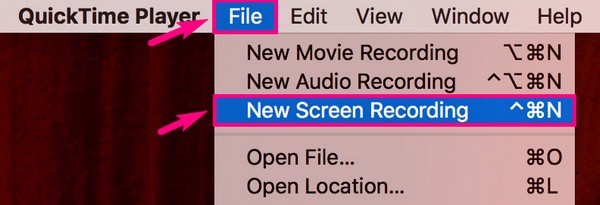
Krok 2Gdy pojawi się okno nagrywania, skonfiguruj opcje, klikając przycisk strzałka w dół obok rekord przycisk. W sekcji mikrofonu wybierz Mikrofon wewnętrzny aby przechwycić ekran z dźwiękiem. Jeśli chcesz, możesz również sprawdzić inne opcje.
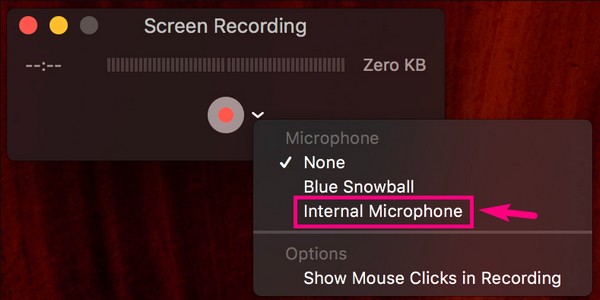
Krok 3Następnie naciśnij przycisk nagrywania i wybierz preferowany typ nagrywania. Program dostarczy ci instrukcji, aby kontynuować proces nagrywania. Kiedy skończysz, kliknij Stop ikona u góry. Na koniec zapisz nagranie wideo na komputerze Mac.

FoneLab Screen Recorder umożliwia przechwytywanie wideo, audio, samouczków online itp. W systemie Windows / Mac, a także można łatwo dostosować rozmiar, edytować wideo lub audio i więcej.
- Nagrywaj wideo, audio, kamerę internetową i rób zrzuty ekranu w systemie Windows / Mac.
- Wyświetl podgląd danych przed zapisaniem.
- Jest bezpieczny i łatwy w użyciu.
Część 2. Alternatywa QuickTime dla ekranu nagrywania z dźwiękiem
Czasami istnieje więcej procesów dla QuickTime poza prostymi opcjami konfiguracji. I mogą obejmować kilka szczegółów technicznych, które dezorientują użytkowników, zwłaszcza początkujących. Kiedy napotkasz tego rodzaju sytuację, zawsze możesz poszukać innych rozwiązań, zamiast pozwolić, by frustracja zepsuła ci mózg.
Opcja 1. Rejestrator ekranu FoneLab
FoneLab Screen Recorder jest doskonałym przykładem alternatywy, która jest potężniejsza niż oryginał. To samo z QuickTime, może filmy z nagrywaniem ekranu, samouczki, vlogi i nie tylko w wysokiej jakości. Ale to narzędzie jest ponadprzeciętne, ponieważ może zrobić znacznie więcej niż zwykły rejestrator ekranu. Nagrywa ekran i konwertuje je na kilka dostępnych formatów. Dlatego kompatybilność wideo będzie jednym z najmniejszych problemów. A najlepsze jest to, że FoneLab Screen Recorder ma wersje Mac i Windows. Dlatego możesz zainstalować go na prawie każdym posiadanym komputerze.
Wykonaj poniższe proste kroki, aby mieć wiedzę na temat ekranowania nagrań z dźwiękiem za pomocą zaufanej alternatywy QuickTime, FoneLab Screen Recorder:
FoneLab Screen Recorder umożliwia przechwytywanie wideo, audio, samouczków online itp. W systemie Windows / Mac, a także można łatwo dostosować rozmiar, edytować wideo lub audio i więcej.
- Nagrywaj wideo, audio, kamerę internetową i rób zrzuty ekranu w systemie Windows / Mac.
- Wyświetl podgląd danych przed zapisaniem.
- Jest bezpieczny i łatwy w użyciu.
Krok 1Uruchom sieć i odwiedź witrynę FoneLab Screen Recorder. Aby zapisać plik oprogramowania na swoim komputerze, kliknij Darmowe pobieranie zakładka w lewej dolnej części. Łączny proces pobierania i instalacji zajmie tylko minutę lub dwie. Upewnij się, że zezwolisz programowi na wprowadzenie zmian w urządzeniu, aby można było uruchomić go na komputerze.
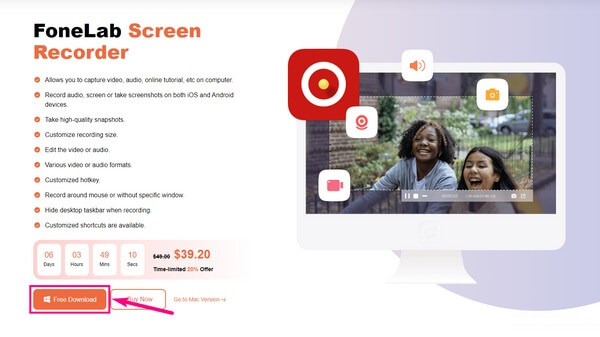
Krok 2Wybierz Magnetowid funkcja w głównym interfejsie FoneLab Screen Recorder. Pozostałe funkcje są dostępne w dowolnym momencie, gdy ich potrzebujesz. Na dole znajdują się również opcje, które można skonfigurować, aby ułatwić ten proces.
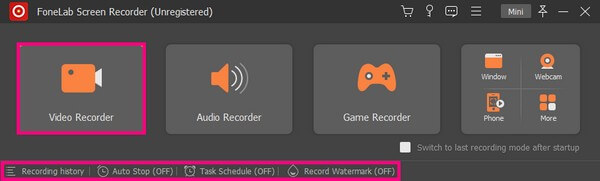
Krok 3Dostosuj funkcje w następującym interfejsie. Możesz nagrać cały ekran komputera lub zmienić go na preferowany rozmiar. Włącz kamerę internetową, jeśli chcesz znaleźć się w filmie. To samo z suwakami głośności. Możesz także dostosować je do swoich potrzeb wideo.
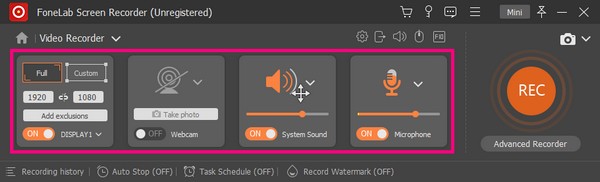
Krok 4Po usatysfakcjonowaniu opcji przejdź do REC przycisk na końcu interfejsu. The Advanced Recorder jest również dostępny, jeśli chcesz bardziej kreatywnie nagrywać ekran. Później możesz zatrzymać nagrywanie i zapisać plik wideo na swoim komputerze.
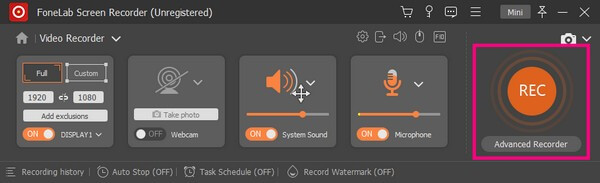
FoneLab Screen Recorder umożliwia przechwytywanie wideo, audio, samouczków online itp. W systemie Windows / Mac, a także można łatwo dostosować rozmiar, edytować wideo lub audio i więcej.
- Nagrywaj wideo, audio, kamerę internetową i rób zrzuty ekranu w systemie Windows / Mac.
- Wyświetl podgląd danych przed zapisaniem.
- Jest bezpieczny i łatwy w użyciu.
Opcja 2. Pasek zrzutów ekranu
Pasek zrzutów ekranu to kolejna wbudowana funkcja nagrywania ekranu na komputerze Mac. Jeśli często go używasz, możesz przejść do menu Opcje, kliknąć jego ikonę prawym przyciskiem myszy i wybrać opcję przechowywania go w Docku.
Postępuj zgodnie z poniższym przewodnikiem, aby nagrywać ekran i dźwięk za pomocą alternatywy QuickTime, paska zrzutów ekranu:
Krok 1Naciśnij Shift + Command + 5 na klawiaturze, aby wyświetlić narzędzia paska zrzutów ekranu.
Krok 2Kliknij właściwy ikona nagrywania ekranu. Jest jeden przycisk do nagrywania całego ekranu i jeden tylko do części ekranu.
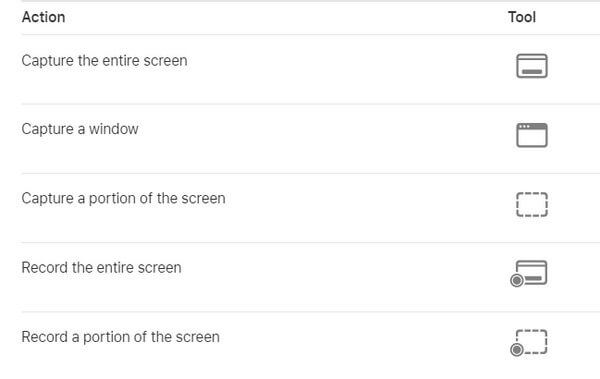
FoneLab Screen Recorder umożliwia przechwytywanie wideo, audio, samouczków online itp. W systemie Windows / Mac, a także można łatwo dostosować rozmiar, edytować wideo lub audio i więcej.
- Nagrywaj wideo, audio, kamerę internetową i rób zrzuty ekranu w systemie Windows / Mac.
- Wyświetl podgląd danych przed zapisaniem.
- Jest bezpieczny i łatwy w użyciu.
Część 3. Często zadawane pytania dotyczące QuickTime i jego alternatyw
Czy pasek zrzutu ekranu może edytować nagrania wideo?
Nie, nie może. Pasek zrzutów ekranu został opracowany w celu dokumentowania lub rejestrowania działań na samym ekranie. W przeciwieństwie do innych rejestratorów ekranowych nie ma funkcji edycji nagranych filmów. Na szczęście zawsze możesz pobrać osobne narzędzie do edycji. Lub znacznie lepiej, jeśli zainstalujesz rejestrator ekranu z funkcjami edycji, takimi jak FoneLab Screen Recorder.
Czy można przyciąć wideo po nagraniu ekranu?
Tak, możesz. Jednak nie wszystkie rejestratory ekranowe mają wystarczającą liczbę funkcji do wycinania lub przycinania filmów. Jeśli potrzebujesz tej funkcji, musisz zainstalować program, który może to zrobić. W związku z tym polecamy FoneLab Screen Recorder. Ma zaawansowaną funkcję przycinania, a kroki są łatwe.
Czy FoneLab Screen Recorder może nagrywać rozgrywkę?
Tak, może. Oprócz nagrań wideo online, tutoriali, vlogów itp., FoneLab Screen Recorder może uchwycić rozgrywkę. W rzeczywistości ma swoją wyspecjalizowaną funkcję dla tego aspektu. Dlatego możesz spodziewać się lepszych wrażeń podczas nagrywania, wydajności narzędzia i wysokiej jakości. To doskonałe narzędzie do dokumentowania Twojej gry.
To wszystko, jeśli chodzi o korzystanie z QuickTime i jego zaawansowanych alternatyw. Nie musisz już tracić czasu na szukanie programu, którego nie lubisz używać. Wystarczy zainstalować doskonałą alternatywę, np FoneLab Screen Recorder aby ułatwić nagrywanie.
FoneLab Screen Recorder umożliwia przechwytywanie wideo, audio, samouczków online itp. W systemie Windows / Mac, a także można łatwo dostosować rozmiar, edytować wideo lub audio i więcej.
- Nagrywaj wideo, audio, kamerę internetową i rób zrzuty ekranu w systemie Windows / Mac.
- Wyświetl podgląd danych przed zapisaniem.
- Jest bezpieczny i łatwy w użyciu.
