- Rejestrator ekranu
- Rejestrator wideo Mac
- Windows Video Recorder
- Mac Audio Recorder
- Rejestrator audio systemu Windows
- Rejestrator kamery internetowej
- Rejestrator gier
- Rejestrator spotkań
- Rejestrator połączeń Messenger
- Skype Recorder
- Rejestrator kursu
- Rejestrator prezentacji
- Chrome Recorder
- Rejestrator Firefox
- Zrzut ekranu w systemie Windows
- Zrzut ekranu na komputerze Mac
Wybitne sposoby na nagrywanie wideo w systemie Windows bez wysiłku
 Dodane przez Valyn Hua / 17 2022:16
Dodane przez Valyn Hua / 17 2022:16Czy mogę nagrywać filmy w systemie Windows? Jak nagrać wideo w systemie Windows? Jak najlepiej to zrobić?
Odpowiedź na to pytanie brzmi „tak” i możesz wyświetlać nagrania w systemach Windows 7, 8 i innych nowszych wersjach. I właśnie trafiłeś we właściwe miejsce, aby znaleźć najlepsze narzędzia i metody nagrywania wideo. Nagrywanie ekranu w systemie Windows daje ludziom wiele korzyści. Czy to w pracy, szkole, karierze, czy do użytku osobistego. Będziesz mieć dostęp do wielu rzeczy, gdy wiesz, jak nagrywać ekran komputera. A jakie to są zalety?
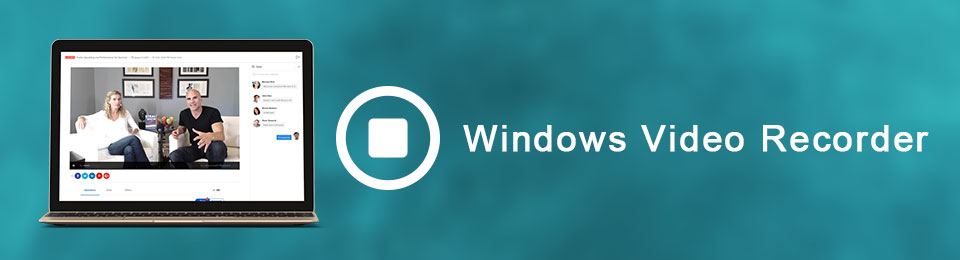
Posiadanie kopii ulubionych filmów jest jednym z nich. Jeśli znasz proste metody nagrywania, możesz zapisywać na komputerze różne filmy, odcinki ulubionych programów, vlogi i inne materiały do użytku osobistego. Oprócz tego możesz także filmować samouczki dotyczące narzędzi lub wszystkiego, czego używasz lub robisz w systemie Windows. Jeśli jesteś graczem, przeglądanie swojej gry za pomocą nagrań wideo znacznie poprawia twoje umiejętności. To tylko niektóre z rzeczy, które możesz osiągnąć, ucząc się nagrywania ekranu.
Dlatego znaleźliśmy uznane narzędzia online do nagrywania wideo w systemie Windows. Dzięki nim będziesz w stanie zmaksymalizować swoją naukę, co zaowocuje stworzeniem najlepszej wersji nagrania. Przeczytaj więcej o nich poniżej, aby zdobyć więcej wiedzy i umiejętności w zakresie nagrywania wideo.

Lista przewodników
Część 1. Jak nagrywać wideo w systemie Windows za pomocą FoneLab Screen Recorder
Po gruntownych próbach różnych magnetowidów, FoneLab Screen Recorder ugruntowała swoje miejsce jako numer jeden. To narzędzie pozwala nagrywać wszystko na ekranie komputera z systemem Windows. Niezależnie od tego, czy jest to film, samouczek, rozmowa telefoniczna, czy cokolwiek chcesz. Nie jest to przeciętny rejestrator, ponieważ w przeciwieństwie do innych ma unikalne funkcje, które sprawiają, że Twoje nagrania wideo są bardziej godne uwagi. Jednym z nich są wyspecjalizowane tryby dla każdego rodzaju nagrywania. Innym jest to, że pozwala dostosować rozmiar nagrania w zależności od preferencji dzięki rozdzielczości wysokiej jakości. Jeśli chodzi o dźwięki, FoneLab Screen Recorder ma ulepszenie mikrofonu i eliminacja hałasu funkcje, które możesz aktywować, aby poprawić dźwięk swojego filmu. Ponadto ma funkcje edycji, które umożliwiają dodawanie tekstów, strzałek, linii i innych elementów do nagrania ekranu w celu wyróżnienia niektórych części.
FoneLab Screen Recorder umożliwia przechwytywanie wideo, audio, samouczków online itp. W systemie Windows / Mac, a także można łatwo dostosować rozmiar, edytować wideo lub audio i więcej.
- Nagrywaj wideo, audio, kamerę internetową i rób zrzuty ekranu w systemie Windows / Mac.
- Wyświetl podgląd danych przed zapisaniem.
- Jest bezpieczny i łatwy w użyciu.
Postępuj zgodnie z poniższymi krokami, aby dowiedzieć się, jak nagrywać wideo w systemie Windows 8 i innych FoneLab Screen Recorder:
Krok 1Udaj się na oficjalną stronę FoneLab Screen Recorder. Możesz pobrać plik instalacyjny, klikając Darmowe pobieranie zakładka w lewej dolnej części strony. Aby zainstalować, otwórz pobrany plik i pozwól mu wprowadzić zmiany w urządzeniu. Wybierz preferowany język przed kliknięciem Zainstalować przycisk. Podczas oczekiwania na zakończenie instalacji konfiguracji program wyświetli podgląd niektórych funkcji oprogramowania. Następnie uruchom go na swoim komputerze.
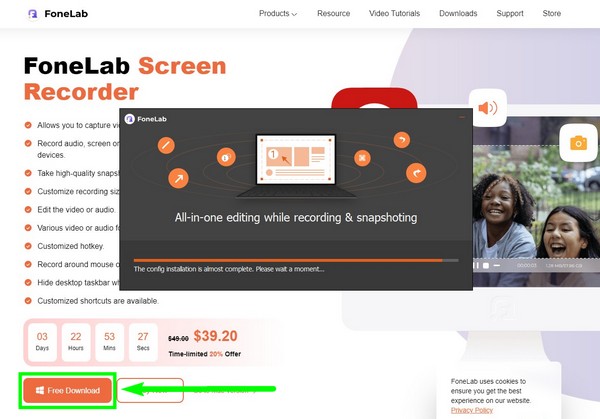
Krok 2Zobaczysz różne tryby nagrywania w głównym interfejsie programu, w tym Video Recorder, Audio Recorder, Game Recorder i inne. Na dole znajduje się historia nagrań, w której znajdziesz swoje wyjścia. Obok niego są inne opcje. Funkcja Auto Stop umożliwia automatyczne ustawienie określonej długości lub rozmiaru pliku w celu zatrzymania nagrywania. Jest też a Nagraj znak wodny możesz włączyć dostosowanie własnego znaku wodnego. Możesz je ustawić przed kliknięciem funkcji Rejestrator wideo, aby kontynuować proces nagrywania.
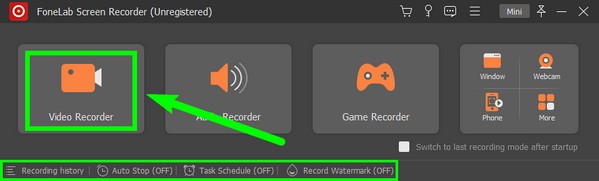
Krok 3W poniższym interfejsie możesz dostosować opcje w oparciu o swoje preferencje dotyczące nagrywania. Jeśli chcesz nagrać cały ekran systemu Windows, wybierz pełny, następnie Zamówienia Indywidualne jeśli chcesz dostosować jego rozmiar. Możesz także włączyć lub wyłączyć kamerę internetową, dźwięk systemowy i mikrofon. Zmodyfikuj dźwięki, przesuwając w lewo, aby obniżyć lub w prawo, aby zwiększyć głośność za pomocą suwaków głośności. Jeśli chcesz włączyć funkcje ulepszania mikrofonu i usuwania szumów, kliknij przycisk strzałka obok ikony mikrofonu.
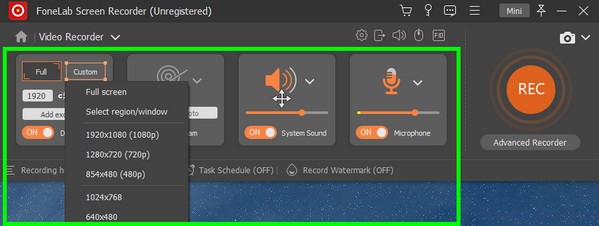
Krok 4Jeśli klikniesz ikonę koła zębatego powyżej, otworzą się Ustawienia. Jest sekcja Nagrywanie, Wyjście, Dźwięk, Kamera, Mysz i naciśnięcia klawiszy, Skróty klawiszowe itp. Możesz nauczyć się skrótów klawiaturowych na Skrótach klawiszowych, aby wygodniej korzystać z programu.
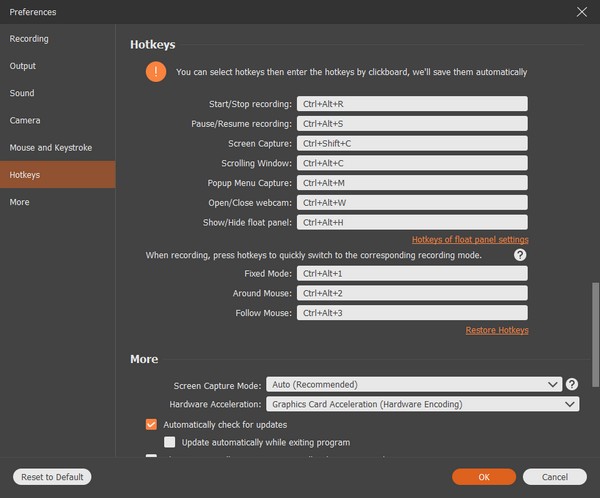
Krok 5Po zakończeniu konfiguracji możesz w końcu kliknąć REC przycisk na końcu interfejsu, aby rozpocząć nagrywanie ekranu komputera z systemem Windows. Podczas nagrywania możesz wstrzymać i wznowić nagrywanie, jeśli chcesz pominąć część. Możesz także użyć opcji edycji, aby wyróżnić niektóre. Na koniec zapisz plik w preferowanym folderze docelowym.
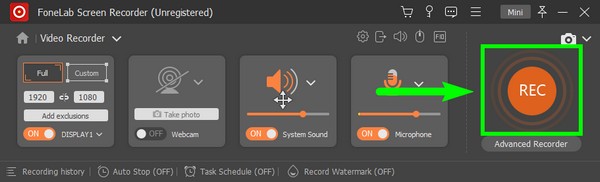
Należy pamiętać, że to narzędzie jest dostępne dla osób, które chcą wiedzieć, jak nagrywać wideo na laptopie Dell z systemem Windows 10 i innych laptopach.
FoneLab Screen Recorder umożliwia przechwytywanie wideo, audio, samouczków online itp. W systemie Windows / Mac, a także można łatwo dostosować rozmiar, edytować wideo lub audio i więcej.
- Nagrywaj wideo, audio, kamerę internetową i rób zrzuty ekranu w systemie Windows / Mac.
- Wyświetl podgląd danych przed zapisaniem.
- Jest bezpieczny i łatwy w użyciu.
Część 2. Jak nagrywać wideo w systemie Windows za pomocą paska gier
Pasek gier Xbox to wbudowana nakładka do gier w systemie Windows 10 i nowszych. Działa z większością gier komputerowych, a także działa w nagrywaniu ekranu systemu Windows. Ta funkcja umożliwia nagrywanie filmów i wykonuje zrzuty ekranu na ekranie komputera. Zaletą aplikacji Xbox Game Bar jest to, że jest wbudowana, więc nie trzeba instalować oprogramowania innych firm. Jednak gry lub inne platformy czasami nie rozpoznają skrótu klawiaturowego, co powoduje, że się nie pojawia. Ponadto maksymalny czas nagrywania wynosi tylko do 4 godzin. Dlatego jeśli niepokoi Cię te ograniczenia, przejdź do innych metod.
Postępuj zgodnie z poniższymi krokami, aby opanować nagrywanie wideo w systemie Windows 10 i innych za pomocą aplikacji Game Bar.
Krok 1Przejdź do ustawień komputera z systemem Windows. Na pasku wyszukiwania powyżej wpisz „xbox," następnie kliknij Włącz pasek gier Xbox z menu rozwijanego. Spowoduje to aktywację tej funkcji na komputerze.
Krok 2Naciśnij klawiaturę Logo Windows + G klawisze, aby wyświetlić aplikację Xbox Game Bar na ekranie. Jeśli chcesz dostosować funkcję nagrywania, naciśnij bieg ikona na końcu paska. Wybierz Przechwytywanie w lewej kolumnie, aby dostosować opcje do preferowanych ustawień.
Krok 3Na koniec naciśnij Logo Windows + Alt + R aby nagrać ekran systemu Windows. Następnie naciśnij je ponownie, aby zakończyć nagrywanie i zapisać wideo na komputerze.
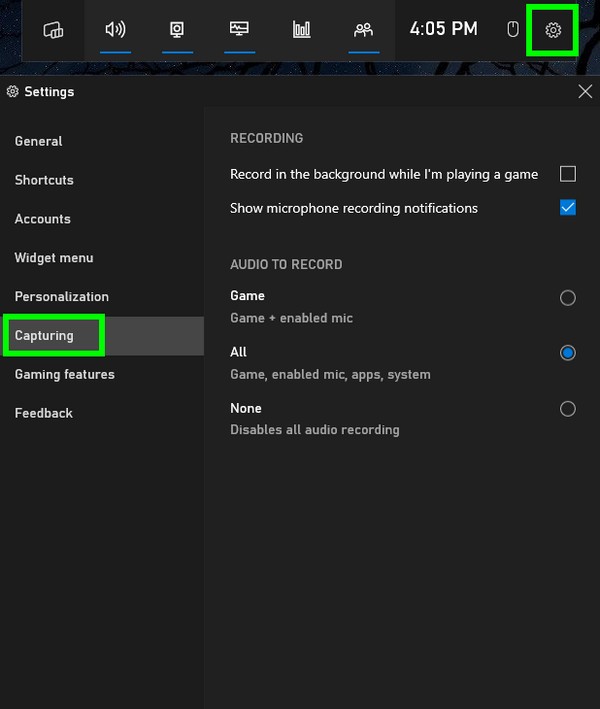
FoneLab Screen Recorder umożliwia przechwytywanie wideo, audio, samouczków online itp. W systemie Windows / Mac, a także można łatwo dostosować rozmiar, edytować wideo lub audio i więcej.
- Nagrywaj wideo, audio, kamerę internetową i rób zrzuty ekranu w systemie Windows / Mac.
- Wyświetl podgląd danych przed zapisaniem.
- Jest bezpieczny i łatwy w użyciu.
Część 3. Jak nagrywać wideo w systemie Windows Online
Screencapture to darmowy internetowy rejestrator ekranu, który umożliwia nagrywanie wszystkiego na ekranie systemu Windows. Pamiętaj jednak, że to narzędzie online ma znak wodny i musisz kupić subskrypcję, aby go usunąć.
Postępuj zgodnie z poniższymi krokami, aby nagrywać wideo w systemie Windows 8 i innych za pomocą funkcji przechwytywania ekranu:
Krok 1Przejdź do witryny przechwytywania ekranu.
Krok 2Kliknij zielony Rozpocznij nagrywanie kartę, a następnie udostępnij ekran, który chcesz nagrać, aby rozpocząć.
Krok 3Po zakończeniu zakończ nagrywanie, aby zapisać plik na komputerze.
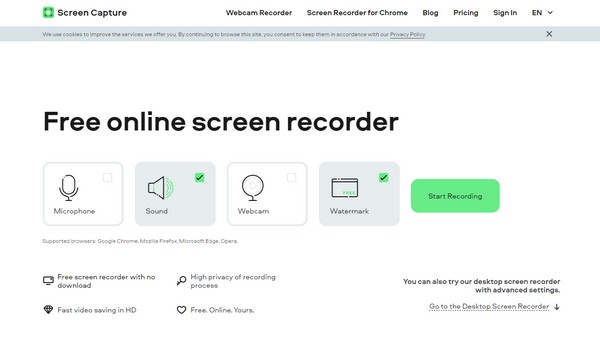
FoneLab Screen Recorder umożliwia przechwytywanie wideo, audio, samouczków online itp. W systemie Windows / Mac, a także można łatwo dostosować rozmiar, edytować wideo lub audio i więcej.
- Nagrywaj wideo, audio, kamerę internetową i rób zrzuty ekranu w systemie Windows / Mac.
- Wyświetl podgląd danych przed zapisaniem.
- Jest bezpieczny i łatwy w użyciu.
Część 4. Często zadawane pytania dotyczące rejestratorów wideo w systemie Windows
1. Czy nagrywanie ekranu online jest bezpieczne?
Tak to jest. Większość rejestratorów online jest bezpieczna i nie kradnie danych osobowych ani nagrań. Jednak nadal upewnij się, że wybierasz niezawodne strony internetowe lub programy, takie jak FoneLab Screen Recorder być pewnym.
2. Czy FoneLab Screen Recorder może nagrywać wideo z innego telefonu?
Tak, może. Rejestrator ekranu FoneLab może nagrywać filmy i inne na różnych urządzeniach. Oprócz komputera z systemem Windows może również nagrywać na komputerach Mac, telefonach z systemem Android, iPhone'ach i nie tylko.
3. Czy aplikacja Xbox Game Bar jest dostępna na komputerze Mac?
Nie. Pasek Xbox Game Bar jest wbudowany wyłącznie w komputery z systemem Windows ekran gry z rekordami i więcej.
FoneLab Screen Recorder umożliwia przechwytywanie wideo, audio, samouczków online itp. W systemie Windows / Mac, a także można łatwo dostosować rozmiar, edytować wideo lub audio i więcej.
- Nagrywaj wideo, audio, kamerę internetową i rób zrzuty ekranu w systemie Windows / Mac.
- Wyświetl podgląd danych przed zapisaniem.
- Jest bezpieczny i łatwy w użyciu.
Jeśli potrzebujesz pomocy w wyborze odpowiedniej metody powyżej, polecamy FoneLab Screen Recorder. Zainstaluj ją teraz, aby dowiedzieć się więcej o jej niesamowitych funkcjach.
