- Rejestrator ekranu
- Rejestrator wideo Mac
- Windows Video Recorder
- Mac Audio Recorder
- Rejestrator audio systemu Windows
- Rejestrator kamery internetowej
- Rejestrator gier
- Rejestrator spotkań
- Rejestrator połączeń Messenger
- Skype Recorder
- Rejestrator kursu
- Rejestrator prezentacji
- Chrome Recorder
- Rejestrator Firefox
- Zrzut ekranu w systemie Windows
- Zrzut ekranu na komputerze Mac
Kroki strumieniowe iPada - jak przesyłać strumieniowo z iPada do telewizora
 Dodane przez Somei Liam / 14 stycznia 2021 16:00
Dodane przez Somei Liam / 14 stycznia 2021 16:00Gdy oglądasz swoje zdjęcia i filmy na urządzeniu z systemem iOS z małym ekranem, będziesz chciał umieścić zdjęcia lub filmy na bardzo dużym ekranie, który wygląda lepiej jak Twój telewizor HD. W tej sytuacji możesz przesyłać strumieniowo z iPada lub iPhone'a do telewizora.
Ale jak przesyłać strumieniowo z iPada do telewizora? Na szczęście istnieje wiele sposobów przesyłania strumieniowego z iPada lub iPhone'a do telewizora. Tutaj pokażemy Ci najprostsze i najczęstsze sposoby pomocy 3.


Lista przewodników
1. Użyj adaptera i kabla, aby przesyłać strumieniowo z iPada do telewizora
Najprostszym sposobem przesyłania strumieniowego z iPada lub iPhone'a do telewizora jest podłączenie ich za pomocą kabla.
Nie możemy używać żadnego kabla i istnieją ograniczenia dotyczące kabli, których możemy użyć. Ponieważ iPad i iPhone korzystają z opatentowanego przez Apple złącza Lightning, potrzebny jest adapter. Kup lub odbierz Apple Lightning Digital AV Adapter i jesteś w połowie przesyłania strumieniowego.
Krok 1Użyj HDMI kabel do podłączenia TV do adaptera, a następnie podłącz adapter do twojego Urządzenie z systemem iOS.
Krok 2Przełącz wejście w telewizorze na wszystko Port HDMI kabel jest podłączony i od razu zobaczysz iPada lub iPhone'a w telewizorze.
Cokolwiek zdjęcia, filmylub inne treści zobaczysz na swoim urządzeniu również pojawi się na Twoim telewizorze.

2. Użyj funkcji urządzeń z systemem iOS, aby przesyłać strumieniowo z iPada do telewizora
Aby przesyłać strumieniowo z iPada do telewizora, mamy dwie metody na urządzeniach z systemem iOS. Jednym z nich jest użycie AirPlay funkcja, a druga jest do użycia Screen Mirroring AirPlay cecha.
Różnica między tymi dwiema funkcjami polega na tym, że funkcja AirPlay nie musi utrzymywać ekranu w stanie czuwania, podczas gdy funkcja dublowania ekranu musi utrzymywać ekran w stanie czuwania.
Metoda 1: Użyj Screen Mirroring do Stream z iPada do TV
Wszystkie urządzenia z systemem iOS i Apple TV obsługują AirPlay, technologię Apple do bezprzewodowego przesyłania dźwięku i obrazu między kompatybilnymi urządzeniami. Użyj funkcji Screen Mirroring w AirPlay, aby zobaczyć cały ekran urządzenia iOS na Apple TV lub Smart TV zgodnym z AirPlay 2. W takim przypadku będziesz chciał użyć funkcji AirPlay Mirroring, która umożliwia przesyłanie strumieniowe ekranu urządzenia do telewizora. Oto, co musisz zrobić:
Krok 1 Po pierwsze, upewnij się, że oba urządzenia Apple TV i iOS są podłączone do to samo Wi-Fi sieci.
Krok 2Na urządzeniu z systemem iOS otwórz Centrum sterowania. W telefonie iPhone X lub nowszym lub iPadzie z systemem iOS 12 lub nowszym: przesuń palcem w dół z prawego górnego rogu ekranu.
W telefonie iPhone 8 lub wcześniejszym lub iOS 11 lub wcześniejszym: przesuń palcem w górę od dolnej krawędzi dowolnego ekranu.
Krok 3 Stuknij w Ekran Mirroring przycisk.
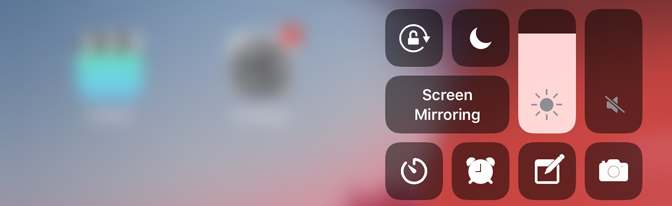
Krok 4 W wyświetlonym menu stuknij Twój Apple TV.
Krok 5Możesz zmienić swój telewizor, korzystając z orientacji ekranu i współczynnika proporcji urządzenia z systemem iOS, aby wypełnić ekran telewizora lustrzanym ekranem urządzenia z systemem iOS, zmienić współczynnik proporcji telewizora lub ustawienia powiększenia. Za chwilę ekran iPada lub iPhone'a pojawi się na telewizorze, gotowy do transmisji zdjęcia, filmy, inne treści po prostu przeglądając je na urządzeniu z systemem iOS.
Krok 6 Kiedy chcesz przestać odbijać ekran, otwórz Centrum sterowaniastuknij Ekran Mirroring, a następnie dotknij Zatrzymaj dublowanie.
Metoda 2: Użyj AirPlay do przesyłania strumieniowego z iPada do telewizora
Airplay to zastrzeżona technologia przesyłania strumieniowego audio i wideo, która ma na celu pomóc użytkownikom strumieniować treści wideo i audio między różnymi urządzeniami Apple. Oczywiście możesz w inteligentny sposób wykorzystać AirPlay do przesyłania strumieniowego z iPada do telewizora.
Funkcja AirPlay może Ci pomóc filmy, zdjęcia, muzykai więcej od urządzeń Apple do twojego apple TV, ulubione głośniki, popularne inteligentne telewizory. A to, co udostępniasz, zawsze pozostaje osobiste i prywatne. Możemy więc usiąść i cieszyć się wszystkim, co kochamy.
Po opanowaniu AirPlay prawdopodobnie stanie się jednym z preferowanych sposobów. Jednak musisz mieć pewność, że jesteś podłączony do tej samej sieci Wi-Fi i aby cieszyć się nieprzerwanym przesyłaniem strumieniowym, łączność z Internetem powinna być na najwyższym poziomie.
Krok 1Podłącz urządzenie z systemem iOS do ta sama sieć Wi-Fi jak twoje apple TV or Smart TV zgodny z AirPlay 2.
Krok 2Znajdź film, który chcesz AirPlay.
Krok 3Stuknij AirPlay Ikona. W niektórych aplikacjach innych firm może być konieczne najpierw dotknięcie innej ikony. w ZDJĘCIA app, dotknij Export ikona, a następnie stuknij AirPlay icon.
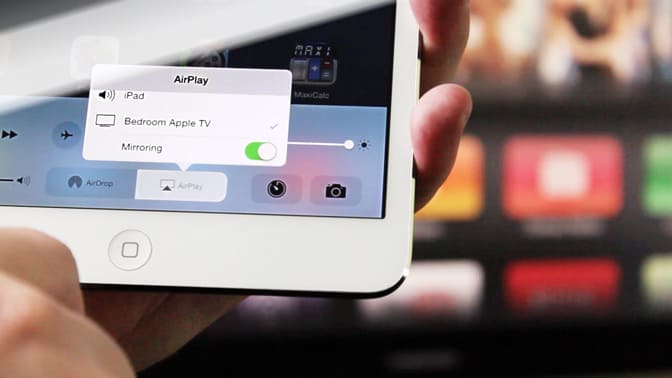
Krok 4Wybierz swoje apple TV or Smart TV zgodny z AirPlay 2.
Krok 5Aby zatrzymać przesyłanie strumieniowe, stuknij AirPlay ikonę w strumieniowej aplikacji, a następnie stuknij w iPhone, iPadlub iPod dotknij z listy.
Uwaga: Niektóre aplikacje wideo na iOS mogą nie obsługiwać AirPlay. Jeśli nie możesz używać AirPlay z aplikacją wideo, sprawdź App Store dla TVOS, aby sprawdzić, czy ta aplikacja jest dostępna w Apple TV.
3. Jak udostępniać wideo z komputera na iPada lub iPhone'a
iTunes ma Home Sharing funkcja, której można używać do strumieniowego przesyłania muzyki, plików audio, filmów i filmów z komputera Mac lub PC na urządzenia z systemem iOS. Tak długo, jak komputer i urządzenie z systemem iOS chcesz przesyłać strumieniowo pliki multimedialne do tej samej sieci Wi-Fi, możesz łatwo udostępniać swoje ulubione utwory i filmy między komputerem a telefonem iPhone / iPad bez synchronizacji.
Krok 1 Włącz udostępnianie domowe na komputerze Mac lub PC
Na końcu komputera uruchom iTunes, zaloguj się za pomocą Apple ID z menu Konto w iTunes. Następnie wybierz filet Menu, wybierz Kolekcja domowa> Włącz Kolekcję domową.
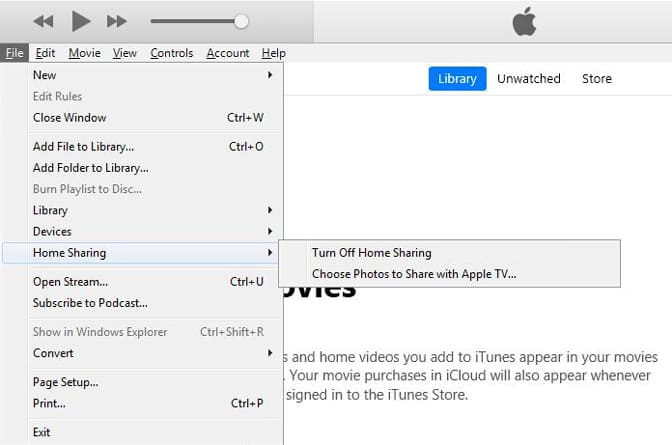
Krok 2 Włącz udostępnianie domowe na iPadzie iPhone
Na urządzeniu z iOS przejdź do Ustawienia> Muzyka lub Filmy. Następnie możesz znaleźć Home Sharing sekcja na dole Muzyka or Filmy patka. Użyj tego samego identyfikatora Apple ID, aby zalogować się w sieci udostępniania domu.
Krok 3 Udostępniaj muzykę i filmy z komputera na iPadzie iPhone
Otwórz Muzyka aplikacja na iPhone'a lub iPada. Jeśli używasz iPada, stuknij Moja Muzykastuknij Artysta aby wyświetlić menu rozwijane i wybrać Home Sharing stamtąd. Zobaczysz a Wspólna bibliotekadotknij udostępnionej biblioteki swojego komputera, a Twoja muzyka na komputerze zostanie zaimportowana do pliku Muzyka aplikacja na iPhone / iPad.
Uruchom Filmy aplikacja na iPhone lub iPad, stuknij wspólne, a następnie wybierz swój PC lub Mac iTunes Library stamtąd. Następnie możesz znaleźć filmy i filmy z iTunes na urządzeniu z systemem iOS.
Wnioski
Dzięki temu możesz łatwo przesyłać strumieniowo z iPada do telewizora i udostępniać muzykę lub wideo z komputera na iPada lub iPhone'a.
Aby udostępniać muzykę lub wideo z komputera PC na iPada lub iPhone'a, możesz również użyć FoneTrans dla iOS przenosić muzykę i wideo bezpośrednio na iPada i iPhone'a.
Dzięki FoneTrans na iOS będziesz mógł swobodnie przesyłać dane z iPhone'a na komputer. Możesz nie tylko przesyłać wiadomości tekstowe iPhone'a do komputera, ale także zdjęcia, filmy i kontakty można łatwo przenosić na komputer.
- Z łatwością przesyłaj zdjęcia, filmy, kontakty, WhatsApp i inne dane.
- Wyświetl podgląd danych przed przesłaniem.
- iPhone, iPad i iPod touch są dostępne.
FoneTrans dla iOS może przesyłać muzykę, kontakty, wideo i zdjęcia między urządzeniami z systemem iOS a komputerem lub między różnymi urządzeniami z systemem iOS. Możesz odwołać się do przesyłać filmy z komputera do iPhone'a wiedzieć więcej.
