Przechwytywanie wideo, audio, samouczek online, itp. W systemie Windows / Mac, i można łatwo dostosować rozmiar, edytować wideo lub audio i wiele więcej.
- Zrzut ekranu Alcaltel
- Zrzut ekranu FaceTime
- Pełna strona zrzutu ekranu
- Obszar specyficzny dla zrzutu ekranu
- Zrzut ekranu Mapy Google
- Zrzut ekranu Instagram
- Screenshot Lenovo
- Zrzut ekranu DELL
- Zrzut ekranu HP
- Zrzut ekranu Toshiba
- Zrzut ekranu Surface Pro
- Zrzut ekranu Mac
- Zrzut ekranu Macbook
- Zrzut ekranu Windows
- Zrzut ekranu laptopa z systemem Windows
- Screenshot Facebook
- Snapchat zrzutu ekranu
- Zrzut ekranu Samsung
- Zrzut ekranu HTC
- Zrzut ekranu iPhone'a
- Zrzut ekranu iPad Pro
- Przewiń zrzut ekranu
Wybitne metody wykonywania zrzutów ekranu FaceTime Call na urządzeniach Apple
 Zaktualizowane przez Valyn Hua / 14 2022:15
Zaktualizowane przez Valyn Hua / 14 2022:15FaceTime to internetowa platforma do rozmów wideo i audio. Użytkownicy mogą łączyć się ze swoimi krewnymi i przyjaciółmi za pośrednictwem Internetu. Muszą tylko założyć konto i podłączyć swoje urządzenia do Internetu. Możesz go użyć do nawiązania połączenia wideo, aby porozmawiać z kimś, gdy nie możesz uczestniczyć w imprezie lub innych osobach. W takim przypadku chcesz wziąć udział w spotkaniu za pomocą FaceTime i robić zdjęcia. Czy mogę robić zdjęcia lub zrzuty ekranu rozmów FaceTime? Ten artykuł odpowie na pytania czytelnika dotyczące tego problemu. Składa się z rozwiązań do robienia zrzutów ekranu produktów Apple.
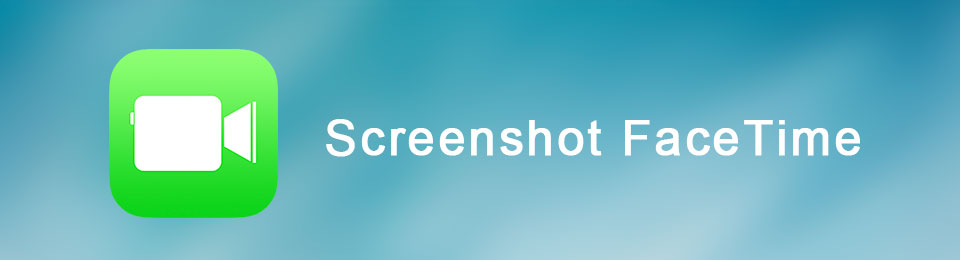

Lista przewodników
Część 1. Jak wykonać zrzut ekranu FaceTime na komputerze Mac
Użytkownicy mogą przeglądać, oglądać filmy i prowadzić rozmowy wideo FaceTime za pomocą urządzenia Mac. W ten sposób użytkownicy mogą szybko trzymać urządzenie, w przeciwieństwie do iPhone'ów i iPadów. Z drugiej strony Mac ma klawiaturę, której możesz używać do skrótów klawiszowych lub poleceń, aby szybko robić, co chcesz. Przykładem jest klawisz skrótu do robienia zrzutów ekranu na ekranie. Jeśli chcesz nauczyć się tego klawisza skrótu, poniżej znajdują się kroki.
FoneLab Screen Recorder umożliwia przechwytywanie wideo, audio, samouczków online itp. W systemie Windows / Mac, a także można łatwo dostosować rozmiar, edytować wideo lub audio i więcej.
- Nagrywaj wideo, audio, kamerę internetową i rób zrzuty ekranu w systemie Windows / Mac.
- Wyświetl podgląd danych przed zapisaniem.
- Jest bezpieczny i łatwy w użyciu.
Opcja 1. Zrzut ekranu FaceTime na komputerze Mac za pomocą skrótu
Inni użytkownicy chcą się nauczyć, jak robić zrzuty ekranu za pomocą klawiatury swojego urządzenia. Oto kroki, aby zrobić zrzut ekranu za pomocą klawiatury Mac.
Krok 1Otwórz urządzenie Mac, aby wykonać zrzut ekranu. Proszę nacisnąć Command + Shift + 3 przycisk na klawiaturze urządzenia. Usłyszysz dźwięk kliknięcia wskazujący, że urządzenie zakończyło przechwytywanie ekranu.
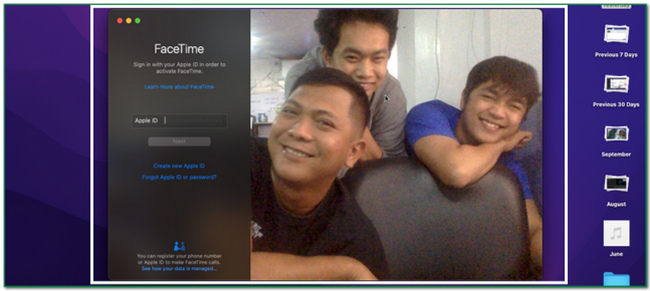
Krok 2W głównym interfejsie zobaczysz obraz. Ten incydent ma miejsce, gdy urządzenie przechwytuje sesję FaceTime.
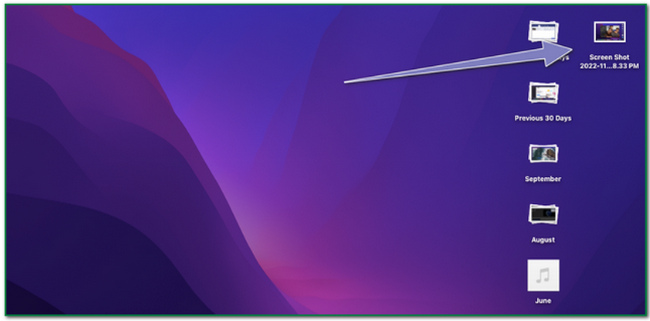
Krok 3Aby zapisać obraz w folderze urządzenia, kliknij strzałka w górę przycisk w górnej części urządzenia.
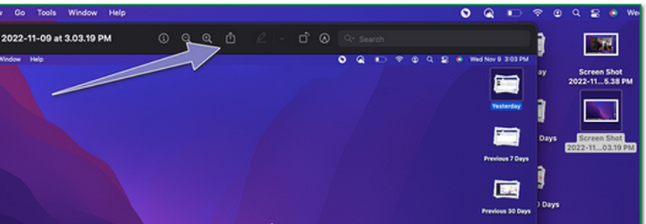
Opcja 2. Zrzut ekranu FaceTime na Macu przy użyciu narzędzia FoneLab Snapshot Tool
Oprócz nagrywania ekranu, FoneLab Screen Recorder może również robić migawki na ekranie. Podobnie jak narzędzie do nagrywania ekranu, jego narzędzie do tworzenia migawek jest łatwe w użyciu. Będziesz mógł go szybko znaleźć, ponieważ jest łatwo dostępny. Kolejną dobrą rzeczą jest to, że zdjęcie, które zrobisz, pozostanie wysokiej jakości. Oto kroki, aby zrobić migawkę w FaceTime za pomocą FoneLab Snapshot Tool.
FoneLab Screen Recorder umożliwia przechwytywanie wideo, audio, samouczków online itp. W systemie Windows / Mac, a także można łatwo dostosować rozmiar, edytować wideo lub audio i więcej.
- Nagrywaj wideo, audio, kamerę internetową i rób zrzuty ekranu w systemie Windows / Mac.
- Wyświetl podgląd danych przed zapisaniem.
- Jest bezpieczny i łatwy w użyciu.
Krok 1Wyszukaj go online i kliknij Przełącz na Maca Przycisk wersji, gdy go znajdziesz, ponieważ używasz komputera Mac. Następnie kliknij Darmowe pobieranie przycisk na głównym interfejsie. Następnie skonfiguruj WinRar, zainstaluj go i uruchom narzędzie na swoim urządzeniu.
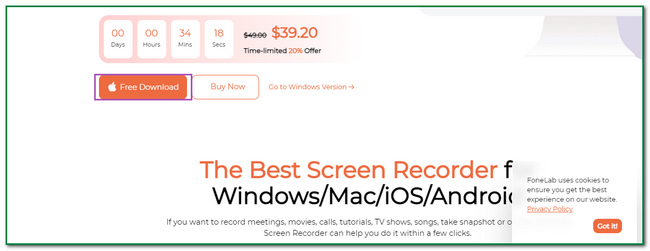
Krok 2Pojawi się na ekranie. Kliknij Magnetowid przycisk, aby zlokalizować Migawka przycisk oprogramowania.
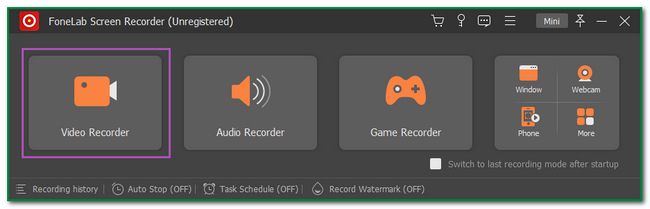
Krok 3Zobaczysz ikonę aparatu po prawej stronie. Kliknij strzałka w dół przycisk. Następnie kliknij screen Capture przycisk, aby wyregulować Regulowana rama.
Krok 4Uruchom FaceTime. Kliknij Zapisz Ikona. W takim przypadku użytkownicy muszą zapisać obraz w albumie urządzenia.
FoneLab Screen Recorder umożliwia przechwytywanie wideo, audio, samouczków online itp. W systemie Windows / Mac, a także można łatwo dostosować rozmiar, edytować wideo lub audio i więcej.
- Nagrywaj wideo, audio, kamerę internetową i rób zrzuty ekranu w systemie Windows / Mac.
- Wyświetl podgląd danych przed zapisaniem.
- Jest bezpieczny i łatwy w użyciu.
Opcja 3. Zrzut ekranu FaceTime na komputerze Mac z paskiem narzędzi do zrzutów ekranu
Jeśli nie chcesz pobierać oprogramowania, możesz użyć paska narzędzi Screenshot Toolbar na komputerze Mac. Pochłonie to niewiele czasu. Użytkownicy mogą go szybko znaleźć, ponieważ mogą go zlokalizować na głównym ekranie urządzenia. Jeśli chcesz korzystać z tego narzędzia, ten artykuł przygotuje dla Ciebie odpowiednie kroki. Przejdź dalej, aby się ich nauczyć.
Krok 1Otwórz urządzenie Mac. Zobaczysz wiele opcji, takich jak filet, Edytuj, Zobacz i wysłuchaj guziki. Kliknij Go aby wyszukać rejestrator ekranu.
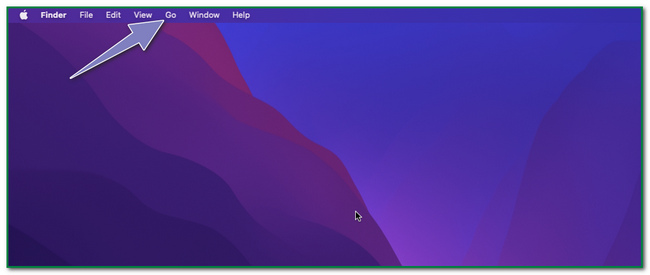
Krok 2Zobaczysz opcje pod nim. Kliknij Narzędzie Cross Tool ikonę, aby zlokalizować narzędzie do nagrywania ekranu.
Krok 3Zobaczysz narzędzia użytkowe. Kliknij Zrzut ekranu przycisk, aby zmodyfikować oprogramowanie.
Krok 4Uruchom FaceTime. Pojawią się opcje przechwytywania ekranu. Możesz wykonać zrzut ekranu całego ekranu, klikając przycisk Przechwyć cały ekran przycisk. Z drugiej strony kliknij druga ikona pudełka uchwycić tylko jedno okno.
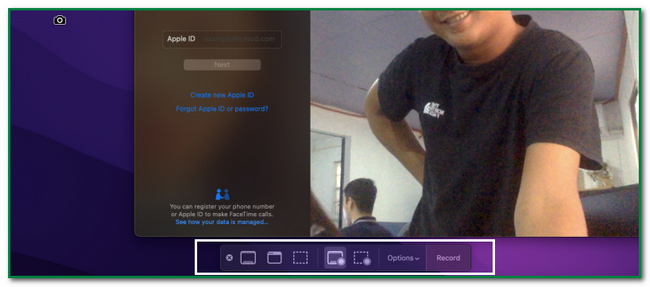
Część 2. Jak wykonać zrzut ekranu FaceTime na iPadzie / iPhonie
Robienie zrzutów ekranu na iPhonie ma wiele sposobów. Istnieją określone metody dla każdego używanego urządzenia lub modelu. Czasami urządzenie, którego używasz, nie ma przycisku Home. Z drugiej strony niektóre urządzenia nie mają górnego przełącznika. Użytkownicy muszą wybrać najbardziej odpowiednią dla nich metodę. Ta część artykułu pokaże różne techniki tworzenia zrzutów ekranu Map Google na iPhonie.
Opcja 1. Zrzut ekranu z przyciskami łączenia
Krok 1Szukaj Power i Strona główna przycisk używanego urządzenia. Gdy je znajdziesz, naciśnij je jednocześnie, aby zrobić zrzut ekranu.
Uwaga: jeśli używane urządzenie nie ma przycisku Początek, użyj tej alternatywy. wciśnij Bok Przycisk i Maksymalna objętość jednocześnie przycisk iPhone'a.
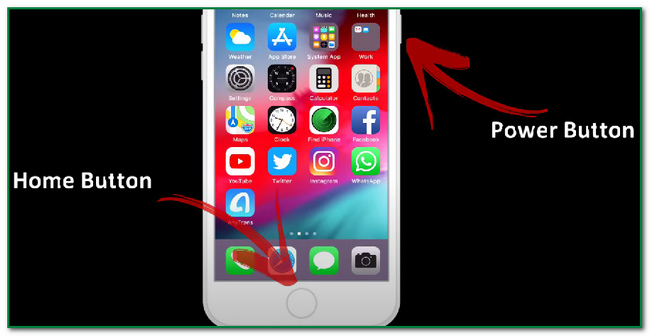
Krok 2Po wykonaniu zrzutu ekranu urządzenie automatycznie zapisze obraz. Sprawdź jego lokalizację i powtórz proces, jeśli nie możesz go zlokalizować.
FoneLab Screen Recorder umożliwia przechwytywanie wideo, audio, samouczków online itp. W systemie Windows / Mac, a także można łatwo dostosować rozmiar, edytować wideo lub audio i więcej.
- Nagrywaj wideo, audio, kamerę internetową i rób zrzuty ekranu w systemie Windows / Mac.
- Wyświetl podgląd danych przed zapisaniem.
- Jest bezpieczny i łatwy w użyciu.
Opcja 2. Zrzut ekranu za pomocą AssistiveTouch
Czy wiesz, jak zrobić zrzut ekranu na iPadzie oprócz połączonych przycisków? Jeśli nie, oto kroki przy użyciu funkcji domyślnej.
Krok 1Otwórz urządzenie i poszukaj jego Ustawienia. Następnie dotknij dostępność ikonę po lewej stronie głównego interfejsu, a zobaczysz różne opcje. Stuknij przycisk dotykowy, gdy go znajdziesz.
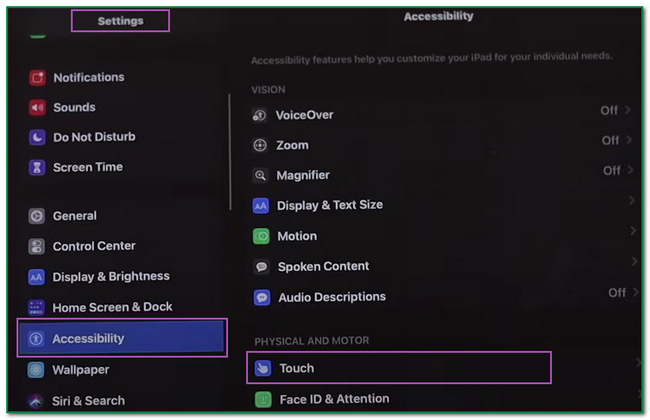
Krok 2Zobaczysz Wspomagający dotyk przycisk. Dotknij go, aby włączyć narzędzie.
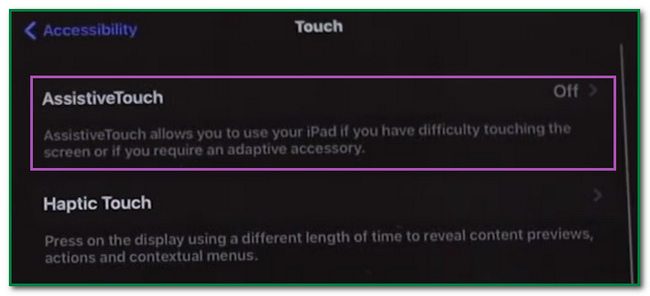
Krok 3Przesuń w prawo do Wspomagający dotyk przycisk, aby go aktywować. Następnie dotknij Wspomagający dotyk Ikona. Stuknij w Urządzenie przycisk, aby zlokalizować narzędzie do zrzutów ekranu.
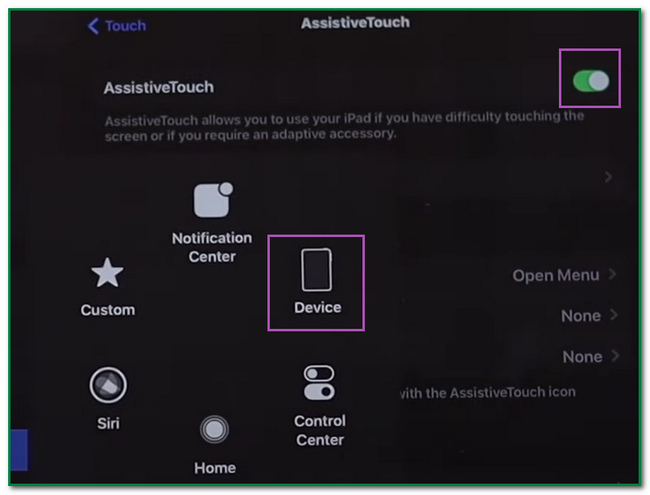
Krok 4Uruchom FaceTime aplikacja, której używasz. Stuknij w Wspomagający dotyk i znajdź plik Zrzut ekranu przycisk, aby przechwycić ekran. Urządzenie zapisze obraz w albumie urządzenia.
Z drugiej strony możesz także dostosować AssitiveTouch do robienia zrzutów ekranu na swoim urządzeniu. Jeśli nie jesteś tego zaznajomiony, oto kroki dotyczące zrzutów ekranu iPhone'a FaceTime.
Krok 1Szukaj Ustawienia twojego iPhone'a.
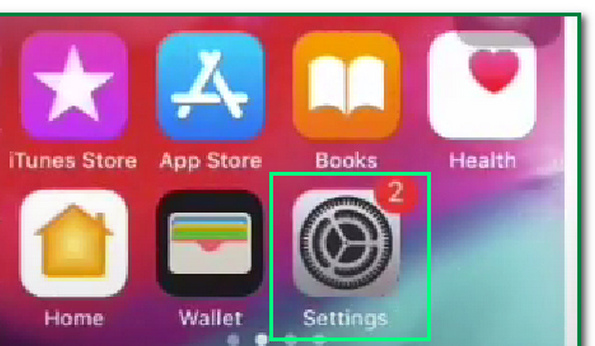
Krok 2Następnie dotknij dostępność przycisk, aby dostosować narzędzie do zrzutów ekranu.
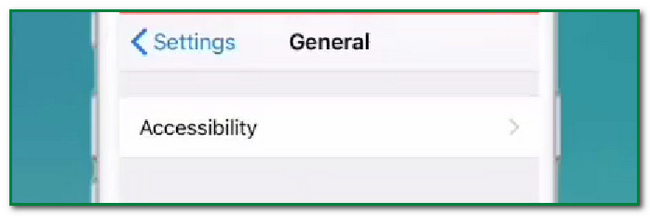
Krok 3Stuknij w Wspomagający dotyk przycisk, aby zmodyfikować narzędzie do zrzutów ekranu.
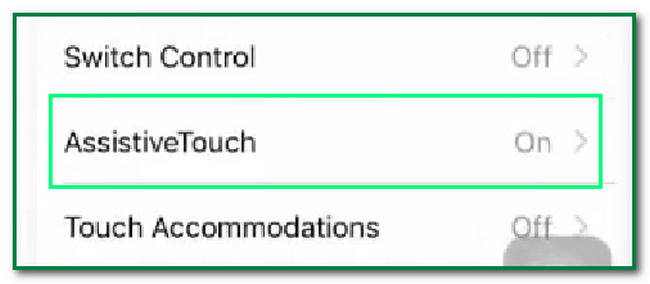
Krok 4Pod Akcja niestandardowa of dostępność, wybierz czynność, którą chcesz wykonać podczas robienia zrzutu ekranu. Możesz dotknąć Podwójne wciśnięcie przycisk lub Długie naciśnięcie przycisk. Użytkownicy będą korzystać z Assistive ikonę, aby zrobić zrzut ekranu.
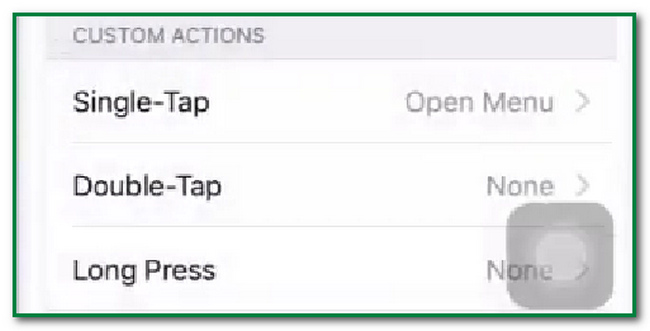
FoneLab Screen Recorder umożliwia przechwytywanie wideo, audio, samouczków online itp. W systemie Windows / Mac, a także można łatwo dostosować rozmiar, edytować wideo lub audio i więcej.
- Nagrywaj wideo, audio, kamerę internetową i rób zrzuty ekranu w systemie Windows / Mac.
- Wyświetl podgląd danych przed zapisaniem.
- Jest bezpieczny i łatwy w użyciu.
Część 3. Często zadawane pytania dotyczące robienia zrzutów ekranu FaceTime na urządzeniach Apple
1. Dlaczego narzędzie do zrzutów ekranu mojego iPhone'a nie działa?
Istnieje wiele powodów, dla których należy naprawić narzędzie do zrzutów ekranu iPhone'a. Użytkownicy muszą aktywować narzędzie w ustawieniach urządzenia iPhone. Użytkownicy mogą pobrać oprogramowanie do nagrywania ekranu, takie jak FoneLab Screen Recorder jeśli potrzebują pomocy w uruchomieniu.
2. Jak wysłać zrzut ekranu na moim iPhonie?
Użytkownicy mogą wysłać zdjęcie za pośrednictwem wiadomości tekstowej, e-maila, AirDrop lub innych platform mediów społecznościowych. Następnie kliknij przycisk Udostępnij, aby wysłać i przetworzyć obraz.
Ten artykuł dotyczy robienia zrzutów ekranu na iPhonie, iPadzie i Macu dla FaceTime. Podczas gdy FoneLab Screen Recorder służy do nagrywania ekranu, ma funkcję robienia zrzutów ekranu na ekranie. Ponadto to narzędzie jest dostępne nie tylko dla komputerów Mac, ale jest również dostępne w systemie Windows. Poznaj to narzędzie, aby stać się ekspertem w robieniu zrzutów ekranu na swoim urządzeniu.
