- Rejestrator ekranu
- Rejestrator wideo Mac
- Windows Video Recorder
- Mac Audio Recorder
- Rejestrator audio systemu Windows
- Rejestrator kamery internetowej
- Rejestrator gier
- Rejestrator spotkań
- Rejestrator połączeń Messenger
- Skype Recorder
- Rejestrator kursu
- Rejestrator prezentacji
- Chrome Recorder
- Rejestrator Firefox
- Zrzut ekranu w systemie Windows
- Zrzut ekranu na komputerze Mac
3 proste i fantastyczne sposoby nagrywania filmów na MacBooku
 Dodane przez Lisa Ou / 16 stycznia 2023 16:00
Dodane przez Lisa Ou / 16 stycznia 2023 16:00Są przypadki, w których nie można pobrać wideo na MacBooka. Możliwe, że pliki mają duży rozmiar lub wystąpił problem na Twoich urządzeniach. Bez względu na powód, nie musisz się stresować. Jest inny sposób, aby mieć to wideo na MacBooku. Musisz tylko nauczyć się nagrywać wideo na MacBooku. Jest to najszybszy sposób na uzyskanie kopii wideo. Aby to zrobić, będziesz potrzebować wiodących rejestratorów ekranu. W tym artykule zapoznasz się z nimi, w tym z rejestratorem ekranu i wbudowanymi narzędziami na Twoich urządzeniach.
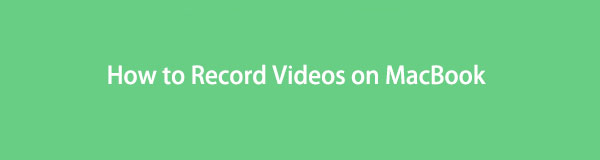

Lista przewodników
Część 1. Jak nagrać wideo na MacBooku za pomocą FoneLab Screen Recorder
Istnieje wiele rodzajów filmów, które można nagrywać na MacBooku. W takim przypadku nie musisz się martwić o długość przechwytywanego filmu. FoneLab Screen Recorder nie ma limitu nagrywanie wideo! Kolejną dobrą rzeczą jest to, że możesz nagrywać w trybie offline lub bez połączenia z Internetem lub transmisją danych. To narzędzie jest najlepszy rejestrator ekranu aby nagrać wideo w trybie offline. Poza tym nagrywanie wideo pozwala wybrać żądany format pliku. To oprogramowanie jest łatwe w zarządzaniu dla początkujących, takich jak Ty. Dowiedz się, jak wyświetlać nagrania na MacBooku Air i innych modelach poniżej.
FoneLab Screen Recorder umożliwia przechwytywanie wideo, audio, samouczków online itp. W systemie Windows / Mac, a także można łatwo dostosować rozmiar, edytować wideo lub audio i więcej.
- Nagrywaj wideo, audio, kamerę internetową i rób zrzuty ekranu w systemie Windows / Mac.
- Wyświetl podgląd danych przed zapisaniem.
- Jest bezpieczny i łatwy w użyciu.
Krok 1Pobierz FoneLab Screen Recorder, klikając przycisk Pobierz bezpłatnie z ikoną Apple po lewej stronie. W takim przypadku urządzenie pobierze wersję narzędzia na komputer MacBook. Następnie kliknij plik narzędzia, a następnie skonfiguruj go. Zainstalować > Premiera > run go na swoim urządzeniu.
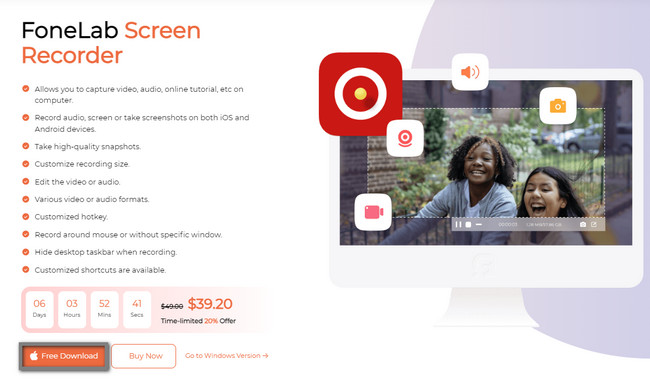
Krok 2Wybierz Magnetowid wśród wszystkich funkcji na ekranie urządzenia. W takim przypadku oprogramowanie zapewni narzędzia związane z nagrywaniem wideo.
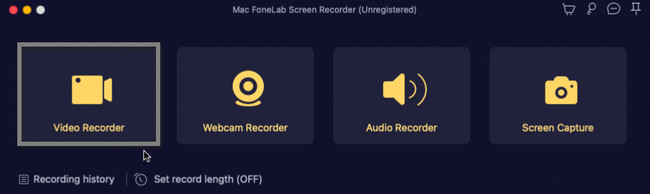
Krok 3Po lewej stronie głównego interfejsu kliknij Zamówienia Indywidualne przycisk. W takim przypadku prześledzisz wideo za pomocą Regulowana rama narzędzia. Następnie włącz dźwięk systemowy, aby nagrać dźwięk wideo na MacBooku. Następnie, gdy będziesz gotowy do nagrania wideo, kliknij przycisk REC przycisk. Oprogramowanie rozpocznie odliczanie przed przechwyceniem ekranu.
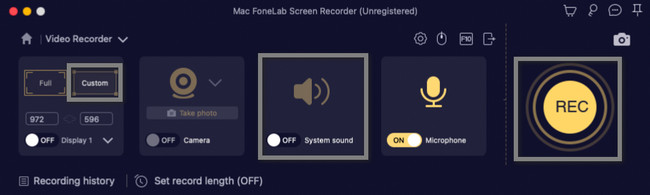
Krok 4Gdy zdecydujesz się zakończyć nagrywanie, kliknij przycisk Czerwone pudełko przycisk. Oprogramowanie natychmiast zatrzyma sesję nagrywania. Następnie możesz edytować wideo przed zapisaniem go w folderze urządzenia. Zachowaj wideo na swoim MacBooku, klikając Zapisz w prawym dolnym rogu narzędzia.
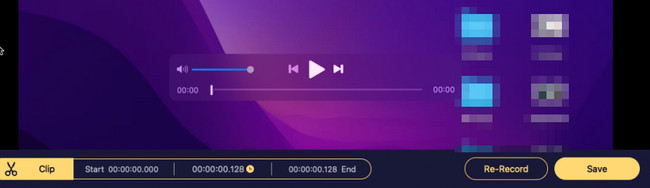
Nie znajdziesz innego rejestratora ekranu, gdy użyjesz FoneLab Screen Recorder. Posiada wszystkie narzędzia i funkcje potrzebne do nagrywania. Jeśli jednak chcesz zbadać samo urządzenie, jak nagrywać na Macbooku, jest to możliwe. Niestety, po skorzystaniu z wbudowanych narzędzi będziesz mieć trudności ze zlokalizowaniem ich na swoim urządzeniu. Nie martw się. Ten artykuł przygotowuje kroki, aby uniknąć błędów.
FoneLab Screen Recorder umożliwia przechwytywanie wideo, audio, samouczków online itp. W systemie Windows / Mac, a także można łatwo dostosować rozmiar, edytować wideo lub audio i więcej.
- Nagrywaj wideo, audio, kamerę internetową i rób zrzuty ekranu w systemie Windows / Mac.
- Wyświetl podgląd danych przed zapisaniem.
- Jest bezpieczny i łatwy w użyciu.
Część 2. Jak nagrać wideo na MacBooku za pomocą paska narzędzi zrzutów ekranu
Oprócz powyższego oprogramowania, pasek narzędzi do zrzutów ekranu może pomóc w nagrywaniu filmów na MacBooku. Jeśli nie wiesz, gdzie go zlokalizować, istnieje alternatywna technika. Nie musisz go szukać i spędzać dużo czasu przy swoim MacBooku. Możesz użyć klawiszy skrótów na klawiaturze, aby uruchomić i uruchomić to narzędzie. Jednak najlepiej byłoby, gdybyś nadal ostrożnie używał klawiszy skrótów. Istnieje wiele przypadków, w których ludzie używają niewłaściwych klawiszy skrótów, co prowadzi do błędów na ich MacBookach. Aby tego uniknąć na Twoim urządzeniu, wykonaj poniższe konkretne kroki.
Krok 1W tym kroku musisz upewnić się, że będziesz naciskać odpowiednie klawisze skrótów, aby uniknąć błędów. Na klawiaturze naciśnij Command + Shift + 5 Klucze. W takim przypadku na urządzeniu MacBook pojawi się wyskakujące okienko. Trzeba go obserwować i zapamiętać narzędzia, które posiada.
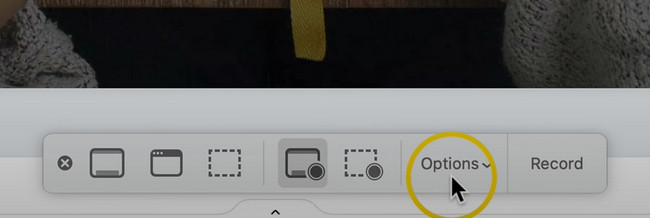
Krok 2Możesz kliknąć Opcje przycisk, aby dostosować nagranie przed rozpoczęciem, aby uzyskać lepsze wrażenia. Korzystając z tych funkcji, możesz dodać Mikrofon i Timer wideo. Ponadto możesz ustawić lokalizację lub miejsce docelowe nagrywanego wideo. Możesz także wykonać zrzut ekranu podczas nagrywania wideo, w zależności od preferencji. Następnie kliknij Rekord przycisk, aby rozpocząć nagrywanie.
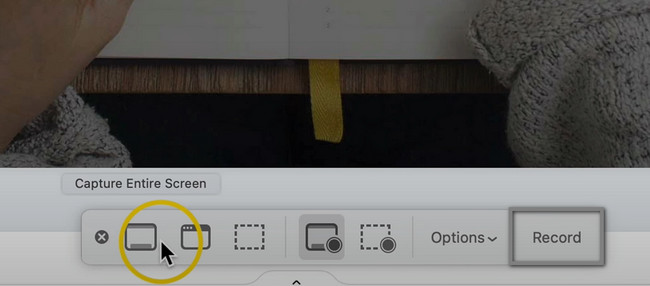
Krok 3U góry ekranu urządzenia zobaczysz ikonę Okrąg z pudełkiem w środku Ikona. Jest to jeden z przycisków narzędzia. Kliknij go, aby zakończyć nagrywanie. Następnie urządzenie automatycznie zapisze wideo.
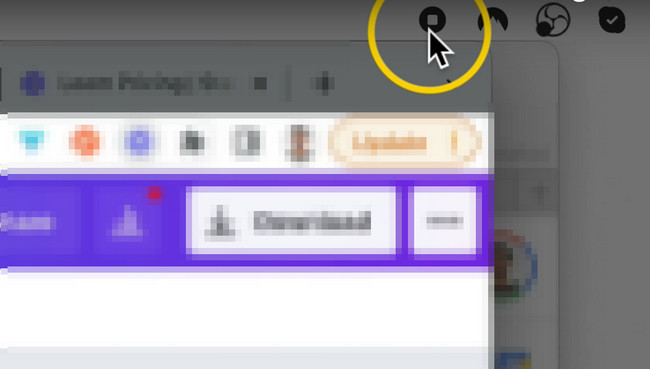
Część 3. Jak nagrać wideo na MacBooku za pomocą QuickTime
Większość ludzi korzysta z QuickTime podczas oglądania filmów. Obsługuje wiele formatów wideo, które można konwertować lub używać. Czy wiesz, że QuickTime to coś więcej niż tylko oglądanie filmów? To wbudowane narzędzie MacBooka może pomóc Ci zrobić film na MacBooku. To narzędzie jest najlepiej wbudowane w Twoje urządzenie, zwłaszcza jeśli jesteś początkującym. Nie jest to trudne w użyciu, ponieważ po uruchomieniu wbudowanego narzędzia wystarczy zlokalizować górną część urządzenia. Następnie pomyślnie nagrasz płynnie ekran. Aby dowiedzieć się, jak korzystać z tego narzędzia, przejdź dalej.
Krok 1Przejdź do Launchpada swojego MacBooka. Następnie wpisz QuickTime. Gdy QuickTime Player pojawi się na górze urządzenia, pomyślnie uruchomisz narzędzie.
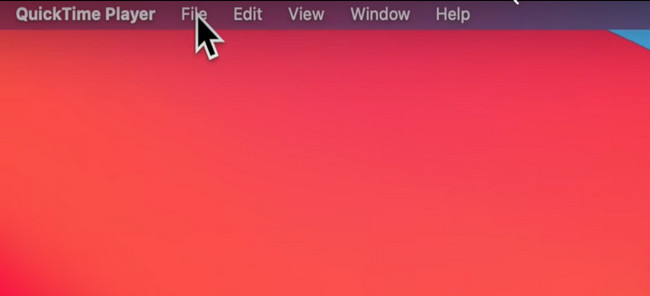
Krok 2Obok odtwarzacza QuickTime wybierz plik filet przycisk, a następnie wybierz Nowe nagrywanie ekranu. W takim przypadku sesja nagrywania rozpocznie się natychmiast. Po zatrzymaniu nagrywania urządzenie natychmiast zapisze wideo w jednym ze swoich folderów.
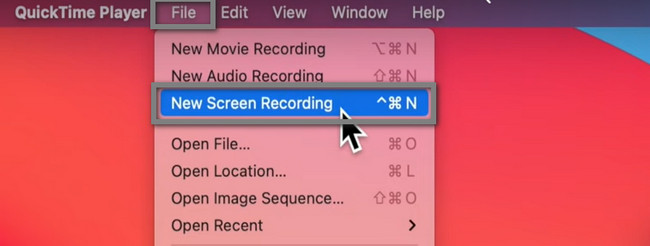
FoneLab Screen Recorder umożliwia przechwytywanie wideo, audio, samouczków online itp. W systemie Windows / Mac, a także można łatwo dostosować rozmiar, edytować wideo lub audio i więcej.
- Nagrywaj wideo, audio, kamerę internetową i rób zrzuty ekranu w systemie Windows / Mac.
- Wyświetl podgląd danych przed zapisaniem.
- Jest bezpieczny i łatwy w użyciu.
Część 4. Często zadawane pytania dotyczące nagrywania wideo na MacBooku
1. Jak nagrać wideo z kamery MacBooka?
Kliknij Wyświetl zdjęcie przycisk na Photobooth aby zobaczyć Zrobić zdjęcie przycisk. Kiedyś Nagrać wideo sekcja nie pojawia się, kliknij Nagraj Klip Ruchu przycisk. Aby rozpocząć nagrywanie, kliknij przycisk Nagraj wideo i zatrzymaj przyciski, aby zakończyć sesję.
2. Jak nagrywać ekran na MacBooku Pro za pomocą paska dotykowego?
Na swoim urządzeniu naciśnij Command + Shift + 4 klawisze na twojej klawiaturze. Wybierz Rekord przycisk po prawej stronie narzędzia. Śledź wideo, które chcesz przechwycić, a nagrywanie rozpocznie się automatycznie.
Poniżej znajduje się samouczek wideo w celach informacyjnych.
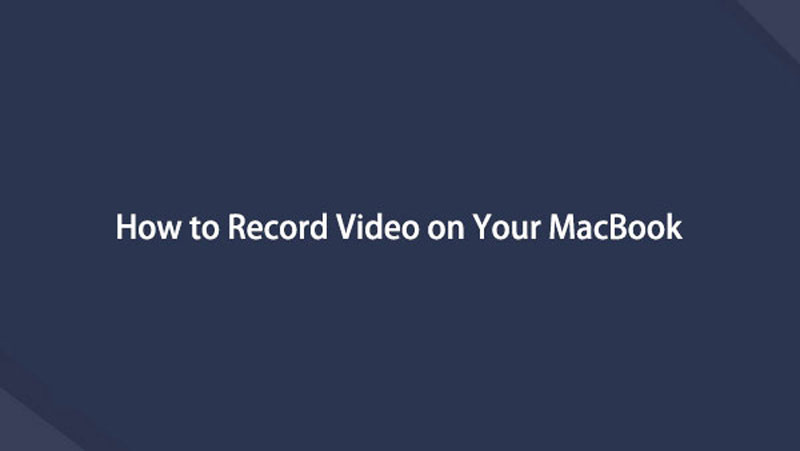

Wnioski
Ten artykuł przedstawia wiodący rejestrator ekranu do nagrywania wideo na MacBooku i innych modelach. FoneLab Screen Recorder jest najlepszym narzędziem zalecanym do każdego nagrania. Jeśli chcesz poznać to narzędzie, użyj go teraz na urządzeniach Mac i Windows.
FoneLab Screen Recorder umożliwia przechwytywanie wideo, audio, samouczków online itp. W systemie Windows / Mac, a także można łatwo dostosować rozmiar, edytować wideo lub audio i więcej.
- Nagrywaj wideo, audio, kamerę internetową i rób zrzuty ekranu w systemie Windows / Mac.
- Wyświetl podgląd danych przed zapisaniem.
- Jest bezpieczny i łatwy w użyciu.
