Przechwytywanie wideo, audio, samouczek online, itp. W systemie Windows / Mac, i można łatwo dostosować rozmiar, edytować wideo lub audio i wiele więcej.
- Zatrzymany w trybie odzyskiwania
- Rejestrator ekranu
- Rejestrator wideo Mac
- Windows Video Recorder
- Mac Audio Recorder
- Rejestrator audio systemu Windows
- Rejestrator kamery internetowej
- Rejestrator gier
- Rejestrator spotkań
- Rejestrator połączeń Messenger
- Skype Recorder
- Rejestrator kursu
- Rejestrator prezentacji
- Chrome Recorder
- Rejestrator Firefox
- Zrzut ekranu w systemie Windows
- Zrzut ekranu na komputerze Mac
Samouczek - QuickTime nie działa na Macu? Możesz to zrobić
 Zaktualizowane przez Lisa Ou / 01 lutego 2023 09:55
Zaktualizowane przez Lisa Ou / 01 lutego 2023 09:55Nagrałem vlog na ekranie, ale wygląda na to, że plik nie jest zgodny z odtwarzaczem QuickTime, nawet jeśli go pobiorę. Jednak QuickTime nie może również eksportować go do innych popularnych formatów. Nie mogę teraz odtwarzać wideo na innych urządzeniach. Nie wiem, czy chodzi tylko o kompatybilność, czy coś jest nie tak z moim QuickTime. Czy ktoś może mi pomóc coś z tym zrobić?
Kilku właścicieli komputerów Mac używa QuickTime jako domyślnego odtwarzacza multimediów, edytora i rejestratora, ponieważ jest on już wstępnie zainstalowany na ich komputerach Mac i jest łatwy w użyciu. Jego funkcje są w porządku, jeśli masz podstawowe potrzeby w zakresie odtwarzania i edycji wideo. Jego wydajność jest znośna, zwłaszcza gdy nie korzystasz z innych urządzeń, takich jak Android i Windows. Ale nietrudno się domyślić, jak ograniczony jest QuickTime, jeśli masz inne urządzenia poza komputerem Mac lub doświadczyłeś korzystania z innego odtwarzacza multimedialnego lub nagrywarki.
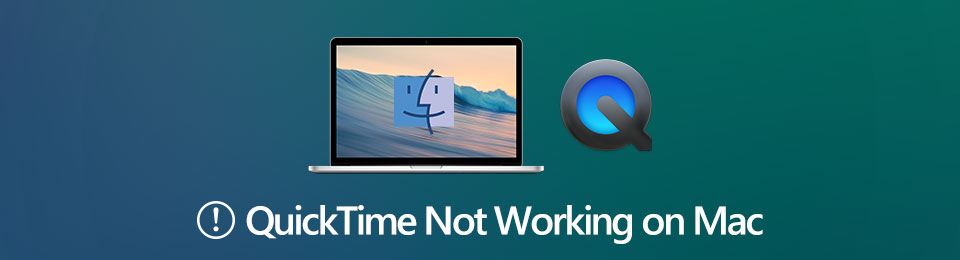
Niestety ten wbudowany odtwarzacz jest ograniczony tylko do kilku formatów podczas eksportowania nagrania wideo. Ładuje się również przez długi czas, gdy plik jest duży, więc często ma problemy z wydajnością. Czasami z tego powodu nie może się otworzyć lub w ogóle działać. Na szczęście znaleźliśmy kilka sposobów na rozwiązanie tego problemu. Dowiedz się, dlaczego występują problemy z QuickTime i odkryj jego wyjątkową alternatywę, jeśli chcesz nagrywać lepiej.

Lista przewodników
Część 1. Dlaczego QuickTime nie działa na komputerze Mac
Podczas korzystania z QuickTime nieuniknione jest od czasu do czasu napotkanie pewnych problemów. A te problemy mogą być spowodowane przez wiele różnych czynników. Na przykład program był na komputerze Mac przez jakiś czas i nigdy nie zrobiłeś nic, aby go zaktualizować. Prawdopodobną przyczyną tego, że Twój QuickTime nie może otworzyć pliku .mov i innych formatów plików lub nie może go w ogóle otworzyć, jest to, że jest nieaktualny. Uruchomienie starej wersji programu prowadzi do awarii i awarii.
Z drugiej strony sam plik, który próbujesz odtworzyć, może być powodem, dla którego nie działa lub nie można go otworzyć. Być może przypadkowo pobrałeś uszkodzony plik, dlatego QuickTime ma trudności z odczytaniem go.
Lub program może nie obsługiwać formatu wideo lub pliku. Możliwe jest również, że w pliku brakuje kodeka lub rozszerzenie jest nieprawidłowe. Ale niezależnie od problemu, teraz możesz sobie z tym poradzić. Wykonaj poniższe czynności, aby rozpocząć proces naprawy.
FoneLab Screen Recorder umożliwia przechwytywanie wideo, audio, samouczków online itp. W systemie Windows / Mac, a także można łatwo dostosować rozmiar, edytować wideo lub audio i więcej.
- Nagrywaj wideo, audio, kamerę internetową i rób zrzuty ekranu w systemie Windows / Mac.
- Wyświetl podgląd danych przed zapisaniem.
- Jest bezpieczny i łatwy w użyciu.
Część 2. Jak naprawić QuickTime, który nie działa na komputerze Mac
Ponieważ w dowolnym momencie w QuickTime mogą wystąpić różne problemy, istnieją oczywiście proste rozwiązania niektórych z tych problemów.
Po pierwsze, aktualizacja lub uruchomienie najnowszej wersji programu może bez problemu rozwiązać wspomniany powyżej przestarzały problem.
Możesz także usunąć plik, który chcesz odtworzyć w QuickTime i pobrać go ponownie. Ale tym razem upewnij się, że unikniesz jakichkolwiek zakłóceń, aby nie spowodowały uszkodzeń i nie uszkodziły pliku.
Jeśli stara wersja QuickTime lub uszkodzony plik nie stanowią problemu, może to mieć coś wspólnego z samym komputerem Mac. Infekcja złośliwym oprogramowaniem lub inne problemy z systemem operacyjnym mogą powodować błędy w niektórych programach na Macu, w tym w QuickTime. Aby ponownie działał, musisz naprawić błędy na komputerze Mac, a następnie spróbować ponownie go otworzyć. Możesz pobrać narzędzie innej firmy, dodać do Chrome rozszerzenie itp., które Ci w tym pomogą.
Tymczasem, jeśli problem występuje z powodu ograniczeń QuickTime, takich jak jego kompatybilność, wady nagrywania, przesyłania strumieniowego itp., Istnieje inne odpowiednie rozwiązanie tego problemu. Jednak nie wiąże się to już z naprawą programu. Wszystko, czego teraz potrzebujesz, to inny program, który może zaspokoić Twoje potrzeby.
Część 3. Potężna alternatywa QuickTime - rejestrator ekranu FoneLab
FoneLab Screen Recorder, jak sama nazwa wskazuje, jest potężnym rejestratorem zdolnym do nagrywania prawie wszystkiego. Możesz pomyśleć, że jest tylko podobny do innych rejestratorów, ale zauważ, że ten jest niezwykły. Większość narzędzi, które widzisz, działa głównie indywidualnie jako magnetowidy, rejestratory audio, rejestrator gier, rejestrator telefonu itp. Krótko mówiąc, każdy program ma inną funkcję nagrywania, ale nie FoneLab Screen Recorder. Jeśli zainstalujesz to narzędzie na swoim komputerze, możesz cieszyć się różnymi typami rejestratorów, do których wszyscy mają dostęp w jednym miejscu. Ponieważ potrzebujesz dziś rejestratora wideo, możesz go najpierw użyć w programie. A kiedy potrzebujesz rejestratora dźwięku lub gier, nie musisz instalować osobnego, ponieważ ten program ma już wszystko gotowe.
FoneLab Screen Recorder umożliwia przechwytywanie wideo, audio, samouczków online itp. W systemie Windows / Mac, a także można łatwo dostosować rozmiar, edytować wideo lub audio i więcej.
- Nagrywaj wideo, audio, kamerę internetową i rób zrzuty ekranu w systemie Windows / Mac.
- Wyświetl podgląd danych przed zapisaniem.
- Jest bezpieczny i łatwy w użyciu.
Postępuj zgodnie z poniższymi bezproblemowymi krokami, aby uniknąć błędów QuickTime, korzystając z pierwszorzędnej alternatywy, FoneLab Screen Recorder:
Krok 1Wyszukaj i uzyskaj dostęp do strony internetowej FoneLab Screen Recorder. The Darmowe pobieranie zostanie umieszczona na stronie głównej w lewym dolnym rogu. Możesz go kliknąć, aby zachować kopię pliku oprogramowania. Uważnie śledź proces instalacji. W trakcie zobaczysz niektóre funkcje. Uruchom program po zakończeniu.
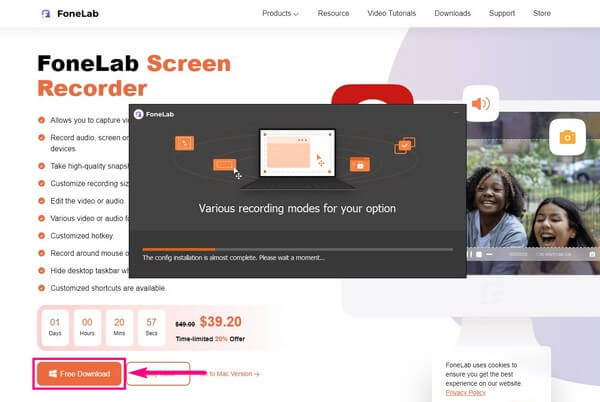
Krok 2FoneLab Screen Recorder ma wiele typów rejestratorów w swoim głównym interfejsie. Możesz wybrać ten, którego potrzebujesz, między rejestratorem wideo, rejestratorem audio i rejestratorem gier, które są kluczowymi funkcjami. Na razie wybierz tzw Magnetowid.
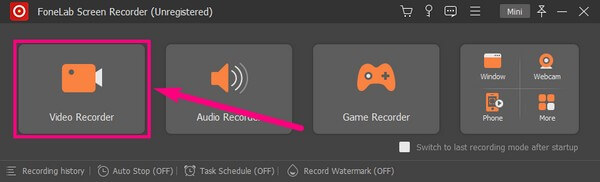
Krok 3Poniższy interfejs zawiera funkcje kamery internetowej i suwaka głośności, które można modyfikować, aby uzyskać pożądane nagranie wideo. Jeśli chcesz nagrać pełny ekran lub dostosować go do preferowanego rozmiaru, możesz to zrobić. Wystarczy wybrać żądany rozmiar na pierwszym pudełku od lewej.
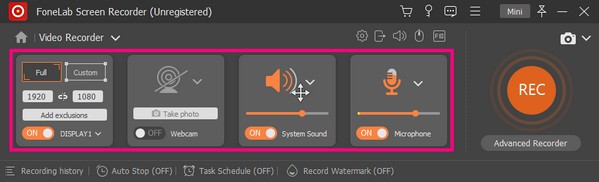
Krok 4Aby uzyskać więcej ustawień, kliknij małą ikonę koła zębatego u góry czwartego pola. Stamtąd możesz spersonalizować opcje podczas korzystania z FoneLab Screen Recorder. Możesz dowolnie modyfikować wszystko w Ustawieniach, aby proces był wygodniejszy dla Twojego nagrywania.
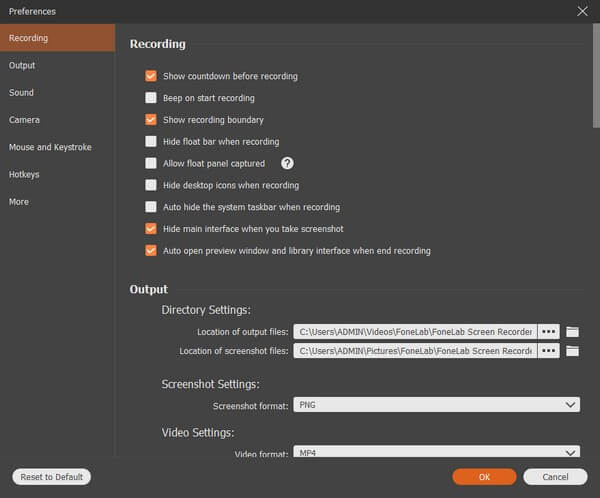
Krok 5Możesz w końcu rozpocząć nagrywanie, gdy czujesz się komfortowo i jesteś zadowolony ze swoich decyzji. Wybierz REC kółko na prawym końcu interfejsu. Po zakończeniu użyj przycisku stop i zapisz nagranie wideo na komputerze.
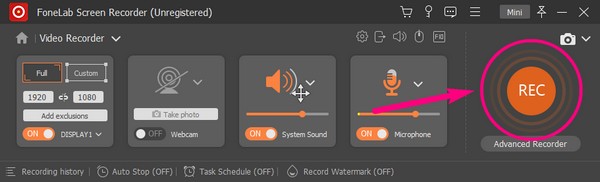
FoneLab Screen Recorder umożliwia przechwytywanie wideo, audio, samouczków online itp. W systemie Windows / Mac, a także można łatwo dostosować rozmiar, edytować wideo lub audio i więcej.
- Nagrywaj wideo, audio, kamerę internetową i rób zrzuty ekranu w systemie Windows / Mac.
- Wyświetl podgląd danych przed zapisaniem.
- Jest bezpieczny i łatwy w użyciu.
Część 4. Często zadawane pytania dotyczące QuickTime i jego alternatywy
Jak naprawić QuickTime, który nie działa w Chrome?
Rozszerzenie QuickTime dla Chrome zostało zainstalowane przez wielu użytkowników. Jeśli Google Chrome nie działa na Macu, możesz pisać chrome: // flags / # enable-npapi w adres przeglądarki u góry. Przewiń w dół, aby znaleźć i kliknąć Włącz NPAPI. Następnie kliknij Uruchom ponownie teraz i uruchom ponownie Chrome. Jeśli nie masz pewności, możesz wpisać Chrome: // Wtyczki w pasku adresu i naciśnij Wchodzę klucz, aby to sprawdzić.
Jak naprawić QuickTime, który nie działa w przeglądarce Firefox?
Otwórz przeglądarkę Firefox. Wybierać Opcje z Menu Lista rozwijana. Znajdź plik Konsultacje Sekcja. Wybierać Użyj wtyczki QuickTime (w przeglądarce Firefox) dla każdej opcji. Jest to sprawdzony sposób na naprawienie niedziałającej wtyczki QuickTime dla przeglądarki Firefox.
Jak naprawić błąd QuickTime 2041?
Błąd QuickTime Error 2041 wymaga oprogramowania antywirusowego. Twój komputer musi zostać dokładnie przeskanowany. Ręczne usuwanie wirusów i szkodliwych programów. Ponadto musisz usunąć konfliktowe kodeki QuickTime. Po prostu zaktualizuj do najnowszej wersji QuickTime, aby usunąć te usterki.
Jaki jest powód, dla którego QuickTime nie może otworzyć MP4?
QuickTime obsługuje kilka popularnych formatów, w tym MP4. Jednak nadal zależy to od wideo MP4, do którego chcesz uzyskać dostęp w QuickTime. Takie jak przerwanie lub uszkodzenie może spowodować, że program nie rozpozna twoich plików, więc twój plik może być jednym z nich.
Jakie formaty plików wideo są obsługiwane i mogą być otwierane przez QuickTime?
QuickTime może otwierać popularne formaty plików na komputerze Mac. Jest ich jednak tylko kilka, więc nie masz szerokiego wachlarza opcji podczas eksportowania nagranego pliku do innego formatu wideo. Obsługiwany format wideo programu obejmuje MP4, MP3, M4V i M4A. Oprócz tego QuickTime obsługuje kilka formatów audio, takich jak WAV, AAC i AIFF.
Czy FoneLab Screen Recorder jest trudny w użyciu?
Nie, wcale. FoneLab Screen Recorder jest podziwiany za prosty, ale przyjemny interfejs. Większość początkujących może korzystać z jego funkcji już przy pierwszym użyciu. Ponadto kroki obejmują tylko kilka kliknięć w celu wykonania procesu nagrywania.
Dziękuję bardzo za wysiłek w przeczytaniu tak daleko. Obiecujemy znaleźć więcej rozwiązań i lepiej pomagać w rozwiązywaniu problemów z urządzeniami. Możesz odwiedzić FoneLab Screen Recorder strona internetowa, aby uzyskać więcej informacji.
FoneLab Screen Recorder umożliwia przechwytywanie wideo, audio, samouczków online itp. W systemie Windows / Mac, a także można łatwo dostosować rozmiar, edytować wideo lub audio i więcej.
- Nagrywaj wideo, audio, kamerę internetową i rób zrzuty ekranu w systemie Windows / Mac.
- Wyświetl podgląd danych przed zapisaniem.
- Jest bezpieczny i łatwy w użyciu.
