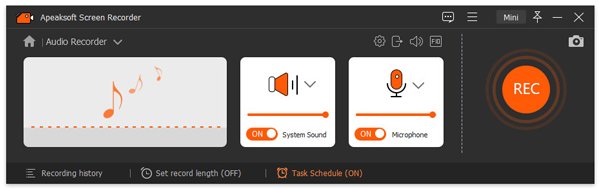1Uruchom program
Pobierz i zainstaluj FoneLab Screen Recorder w Twoim komputerze. A następnie uruchom go.

2Wybierz tryb
Wybierz Video Recorder, Audio Recorder lub Snapshot w menu głównym.

3Rozpocznij nagrywanie
Magnetowid: Ustaw obszar nagrywania i źródło dźwięku. Następnie kliknij REC. Podczas nagrywania ekranu możesz edytować wideo i dodawać tekst, linię i określone etykiety do przechwyconego wideo.

Rejestrator dźwięku: Ustaw nagrywanie dźwięku z systemu audio lub głosu mikrofonu zgodnie z potrzebami. Następnie kliknij REC.

Migawka: Możesz dowolnie ustawić obszar ekranu, a następnie dodać do niego preferowane etykiety.

4Zapisz nagranie
Po zakończeniu procesu nagrywania możesz kliknąć Zapisz ikona, aby zapisać plik nagrania na komputerze.

QCo powinienem zrobić, jeśli Screen Recorder nie nagrywa?
Podczas nagrywania wideo lub dźwięku na komputerze może wystąpić błąd nieudanego nagrywania. Przyczyną problemu mogą być różne przyczyny. Aby to naprawić, możesz sprawdzić następujące rozwiązania.
1. Karta dźwiękowa jest zajęta przez inne aplikacje.
Jeśli pojawi się monit, że nie udało się nagrać, ponieważ karta dźwiękowa jest zajęta przez inne aplikacje, możesz wypróbować następujące rozwiązanie:
Znajdź i wyłącz aplikacje czatu głosowego, programy dostrajania dźwięku lub inne programy do nagrywania.
Jeśli nie możesz znaleźć konkretnej aplikacji, po prostu uruchom ponownie komputer.
2. Sterownik karty dźwiękowej lub graficznej jest niezgodny lub nieaktualny.
Gdy sterownik karty dźwiękowej lub sterownik karty graficznej jest nieaktualny lub nie został poprawnie zainstalowany, nagrywanie ekranu może się nie powieść. Możesz odinstalować używany sterownik karty dźwiękowej lub sterownika karty graficznej oraz znaleźć i zainstalować odpowiednie sterowniki od producenta karty dźwiękowej / graficznej. Lub zaktualizuj sterownik karty graficznej, naciskając Windows Klawisz + X, wybierz Menedżer urządzeń, znajdź Karty graficzne i rozwiń go. Następnie możesz kliknąć kartę graficzną prawym przyciskiem myszy, aby wybrać opcję Aktualizuj sterownik.
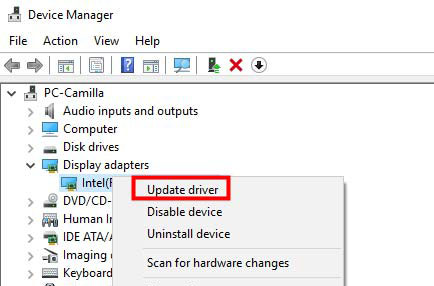
3. Zmodyfikowano kartę dźwiękową lub graficzną.
Jeśli pojawi się komunikat „Nagrywanie nie powiodło się, w przypadku niektórych zmian w sterowniku karty graficznej lub sterowniku karty dźwiękowej. Uruchom ponownie program i spróbuj ponownie nagrać. ”, Możesz ponownie uruchomić rejestrator, aby rozwiązać ten problem.
4. Dostęp do kamery i mikrofonu jest wyłączony.
Po rozpoczęciu nagrywania kamery internetowej lub dźwięku należy zezwolić na dostęp do kamery i mikrofonu na komputerze. Jeśli Twoim komputerem jest system Windows 10 w wersji 1903, musisz przejść do Ustawienia > Prywatności > Mikrofon, i znajdź Zezwalaj aplikacjom na dostęp do mikrofonu aby to włączyć. Aby uzyskać dostęp do kamery, po prostu znajdź Aparat fotograficzny w obszarze Prywatność i włącz ją, aby umożliwić aplikacjom dostęp do aparatu.
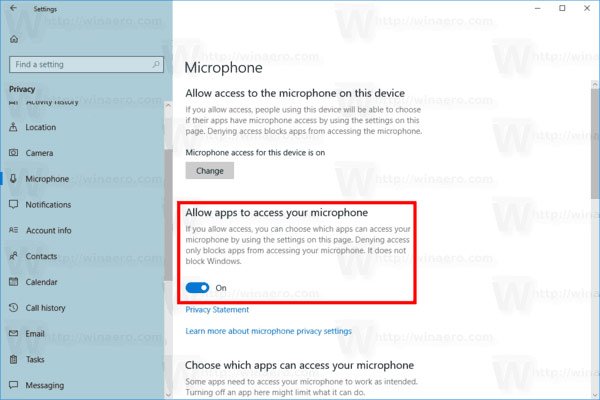
5. Sprawdzany jest tryb zgodności.
Jeśli nie możesz nagrywać dźwięku za pomocą oprogramowania do nagrywania ekranu, musisz upewnić się, czy uruchamiasz ten program jako administrator, zamiast uruchamiać go w trybie zgodności.
Możesz kliknąć prawym przyciskiem myszy ikonę Screen Recorder, wybrać Właściwości i przejść do zakładki Kompatybilność. Następnie odznacz Uruchom ten program w trybie zgodności dla :, zamiast tego zaznacz Uruchom ten program jako administrator.
Teraz możesz ponownie otworzyć to oprogramowanie do nagrywania wideo, aby nagrać dźwięk.
QCo powinienem zrobić, jeśli Rejestrator telefonu nie działa w Rejestratorze ekranu?
Podczas korzystania z Screen Recorder do nagrywania telefonu możesz nie wykryć telefonu w tym oprogramowaniu. Istnieją trzy sposoby rozwiązania problemu:
1. Zezwól na renderowanie lustrzane przez Zaporę Windows Defender.
Krok 1. Naciśnij Windows + R i wpisz control, aby otworzyć Panel sterowania.
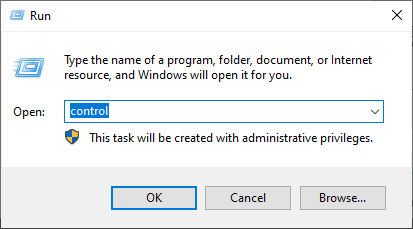
Krok 2. Kliknij System i zabezpieczenia.
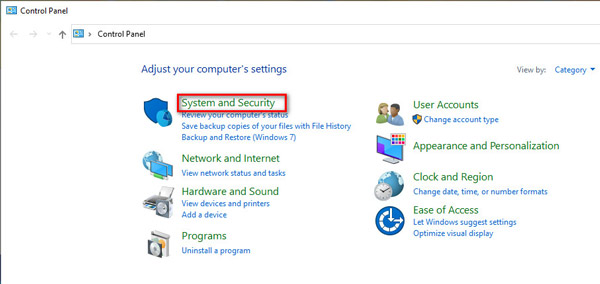
Krok 3. Kliknij Zapora Windows Defender, a następnie kliknij Zezwalaj aplikacji lub funkcji przez Zaporę Windows Defender.
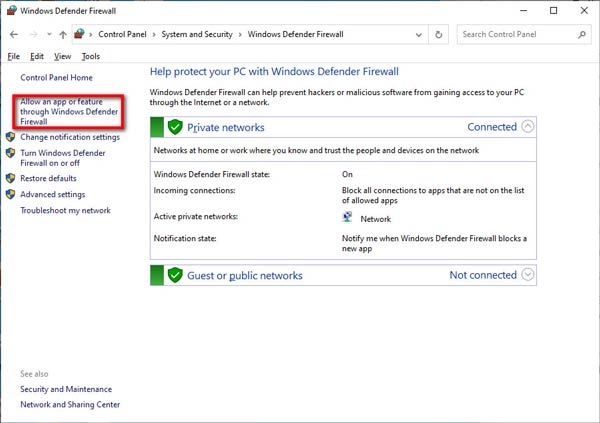
Krok 4. Znajdź lustrzane renderowanie w Dozwolonych aplikacjach i funkcjach, aby zaznaczyć Prywatne i Publiczne, aby zezwolić na renderowanie lustrzane przez Zaporę Windows Defender.
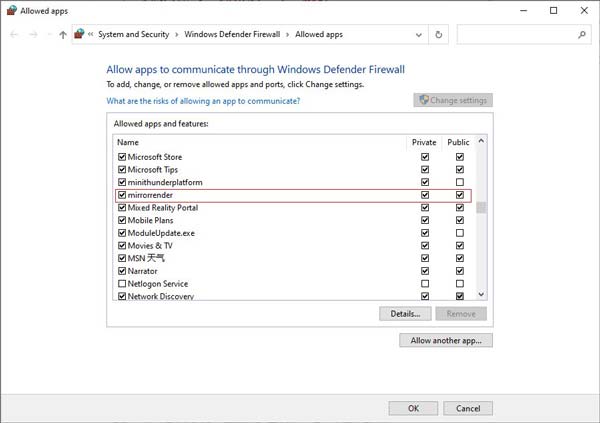
2. Jeśli pierwszy sposób nie działa, możesz wyłączyć Zaporę Windows Defender.
Krok 1. Nadal otwórz Panel sterowania i kliknij System i zabezpieczenia.
Krok 2. Przejdź do Zapory Windows Defender w prawym okienku.
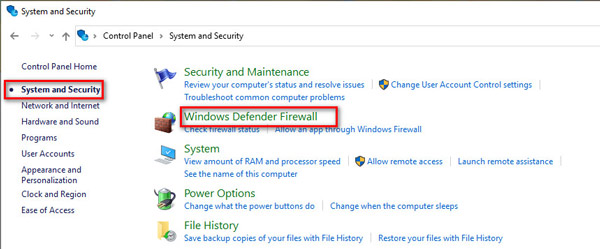
Krok 3. Kliknij Włącz lub wyłącz zaporę Windows Defender na lewym pasku bocznym i zaznacz pole wyboru Wyłącz zaporę Windows Defender (niezalecane) w sekcji Ustawienia sieci prywatnej i Ustawienia sieci publicznej.
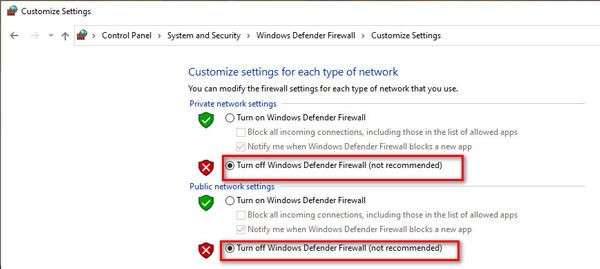
3. Inne sposoby.
1. Wyłącz lub odinstaluj McAfee. Sprawdź, czy instalujesz McAfee – słynny darmowy program antywirusowy – czy nie na swoim komputerze. Mechanizm przechwytywania i mechanizm zapory Windows Defender McAfee jest bardzo silny, co sprawia, że urządzenia nie mogą być przeszukiwane lub urządzenia przechodzą w tryb offline po wyświetleniu ekranu, zwłaszcza urządzenia IOS. Dlatego konieczne jest wyłączenie lub odinstalowanie programu McAfee, jeśli chcesz stabilnie korzystać z Apeaksoft Screen Recorder.
2. Uruchom usługę Bonjour. Upewnij się, że zainstalowałeś iTunes na swoim komputerze, a następnie naciśnij Ctrl + Alt + Delete lub po prostu kliknij prawym przyciskiem myszy pasek zadań, aby otworzyć Menedżera zadań, później sprawdź, czy usługa Bonjour jest dostępna w Usługach: jeśli jest i Bonjour Usługa działa, kliknij prawym przyciskiem myszy i wybierz Uruchom ponownie; jeśli usługa Bonjour nie działa, kliknij prawym przyciskiem myszy i wybierz Start.
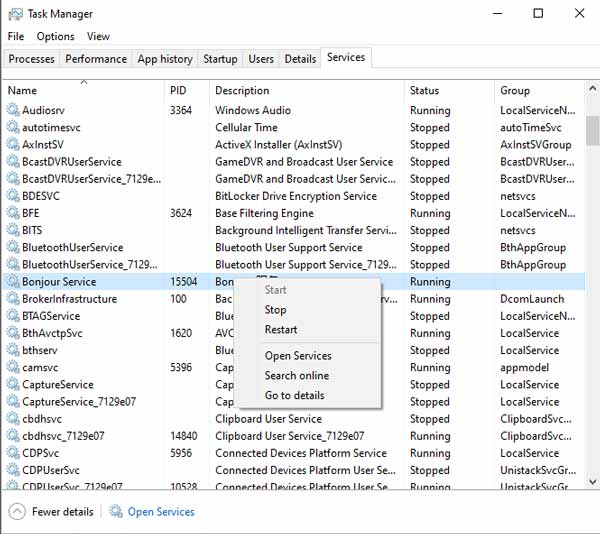
3. Wyłącz tryb gościa routera. Jeśli twój router włączy tryb gościa, jeden łączy się z siecią gościa, ale drugi łączy się z siecią hosta, wtedy połączenie między iPhonem a komputerem nie będzie działać. Tak więc, jeśli włączony jest tryb gościa, zaloguj się w tle routera i wyłącz go. (Ogólnie rzecz biorąc, adres logowania i hasło znajdują się z tyłu routera.)
QCo powinienem zrobić, jeśli nagrywanie Harmonogramu zadań nie powiedzie się?
Aby to naprawić, kliknij prawym przyciskiem myszy ikonę Screen Recorder i wybierz Uruchom jako administrator, aby go uruchomić. Następnie uzyskaj ustawienia Harmonogramu zadań. Następnie zamknij oprogramowanie, a harmonogram zadań zadziała.
QDlaczego nie można wykryć mojej karty dźwiękowej?
Twój problem jest prawdopodobnie spowodowany przez coś nie tak z głośnikiem. Jeśli głośnik nie jest włożony prawidłowo, nie można wykryć określonej karty dźwiękowej. Możesz go ponownie podłączyć, odłączając gniazdo audio i ponownie podłączając go do komputera.
QJakie są tryby przechwytywania ekranu w naszym oprogramowaniu?
Zalecamy wybranie trybu Auto. Ponieważ zastosowanie tego trybu umożliwi programowi przyjęcie różnych trybów przechwytywania ekranu w zależności od wydajności komputera.
Jeśli program ma problemy w trybie automatycznym, możesz wybrać inne tryby przechwytywania ekranu.
Oto trzy tryby przechwytywania ekranu w Preferencjach:
1. Tryb 1 (wspólny) Lupa: Jest to domyślny tryb naszego programu do przechwytywania ekranów, a ten tryb gwarantuje kompatybilność i jakość nagrywania ekranu.
2. Tryb 2 (Windows 10 1903 i nowsze) WinRT: Wybranie tego trybu zwiększy jakość nagrywania, ale system komputerowy musi być systemem Windows 10 1903 lub nowszym. Warto zauważyć, że gdy użyjesz tego trybu do nagrywania ekranów, wokół okna nagrywania pojawi się żółta ramka (aktualizacja do systemu Windows 11 może ukryć tę granicę).
3. Tryb 3 (wspólny) DXGI: Wybranie tego trybu sprawi, że jakość nagrania będzie relatywnie niższa. Sugerujemy rozważenie tego trybu, gdy powyższe tryby nie mogą być normalnie używane.
Jeśli wydajność Twojego komputera nie obsługuje normalnie działających trzech trybów przechwytywania ekranu, nasz program automatycznie użyje trybu GDI, aby zapewnić płynność nagrywania. W takim przypadku jakość nagrania może być najniższa.
QJak przesyłać dźwięk z telefonu z Androidem na komputer?
Krok 1. Do przesyłania dźwięku do komputera potrzebny jest kabel aux.

Krok 2. Jeśli jesteś użytkownikiem komputera stacjonarnego, znajdź niebieskie gniazdo (wejście liniowe) z tyłu komputera i podłącz kabel aux. Następnie podłącz drugi koniec do telefonu z Androidem.
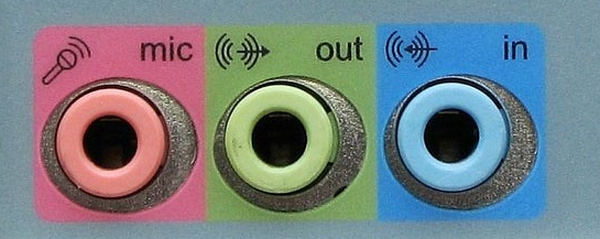
Jeśli używasz laptopa do nagrywania dźwięku z telefonu, musisz przygotować zewnętrzną kartę dźwiękową. Podłącz go do portu USB. Następnie podłącz kabel aux do karty dźwiękowej, a drugi do telefonu z systemem Android.

Krok 3. Kliknij prawym przyciskiem ikonę dźwięku w prawym dolnym rogu i wybierz Otwórz mikser głośności.
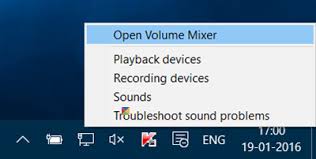
Krok 4. Kliknij Dźwięki systemowe i przejdź do Nagrywania.
W wejściu liniowym kliknij go prawym przyciskiem myszy i wybierz Włącz.
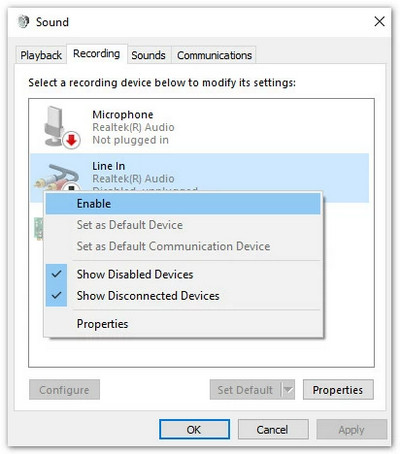
Krok 5. Ponownie kliknij prawym przyciskiem myszy Line In i wybierz Właściwości. Przejdź do opcji Słuchaj w górnym menu i zaznacz pole wyboru Słuchaj tego urządzenia. Następnie kliknij OK.
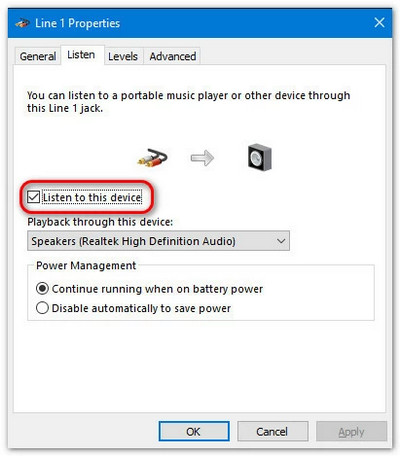
Krok 6. Ustawienia dla twojego komputera są gotowe. Podczas nagrywania wideo/audio za pomocą Apeaksoft Screen Recorder pamiętaj, aby włączyć mikrofon. Następnie możesz nagrać dźwięk z urządzenia z Androidem.