- Rejestrator ekranu
- Rejestrator wideo Mac
- Windows Video Recorder
- Mac Audio Recorder
- Rejestrator audio systemu Windows
- Rejestrator kamery internetowej
- Rejestrator gier
- Rejestrator spotkań
- Rejestrator połączeń Messenger
- Skype Recorder
- Rejestrator kursu
- Rejestrator prezentacji
- Chrome Recorder
- Rejestrator Firefox
- Zrzut ekranu w systemie Windows
- Zrzut ekranu na komputerze Mac
Odkryj najlepsze alternatywy dla dyktafonu Windows
 Dodane przez Valyn Hua / 18 2022:16
Dodane przez Valyn Hua / 18 2022:16Dlaczego mój dyktafon w systemie Windows 10 nie działa? Czego jeszcze mogę użyć do nagrywania?
Windows Sound Recorder lub Voice Recorder to domyślne oprogramowanie do nagrywania dźwięku w większości wersji systemu Windows. Umożliwia nagrywanie dźwięku i późniejszą edycję. W ten sposób możesz łatwo dokumentować wykłady, wywiady, piosenki i swój głos. Zaletą tego programu jest to, że nie trzeba pobierać żadnego narzędzia innej firmy, ponieważ jest ono już wbudowane w komputer z systemem Windows. Jednak tylko niektórzy czują się komfortowo korzystając z niego.
Jak wspomniano w powyższym pytaniu, wielu użytkowników skarży się, że to nie działa. Istnieje wiele przyczyn tego problemu. Może twój Windows jest przestarzały. Aktualizacja pomaga płynnie działać systemowi. Lub mikrofon nie jest włączony, więc sprawdź to. Możliwe jest również, że niektóre programy zainstalowane na komputerze zajmują zbyt dużo miejsca. W związku z tym może być konieczne usunięcie pamięci podręcznych lub wyczyszczenie pamięci systemu Windows. Istnieją inne przyczyny, a dotarcie do nich jedna po drugiej z pewnością zajmie trochę czasu.
Dlatego, aby uchronić Cię przed tymi wszystkimi problemami, odkryliśmy najlepsze alternatywy, których możesz użyć do nagrywania na swoim komputerze. Dzięki narzędziom, które zamierzamy wprowadzić, znacznie łatwiej będzie nagrać Twój głos lub dowolny dźwięk. Czytaj dalej, aby dowiedzieć się o nich więcej.
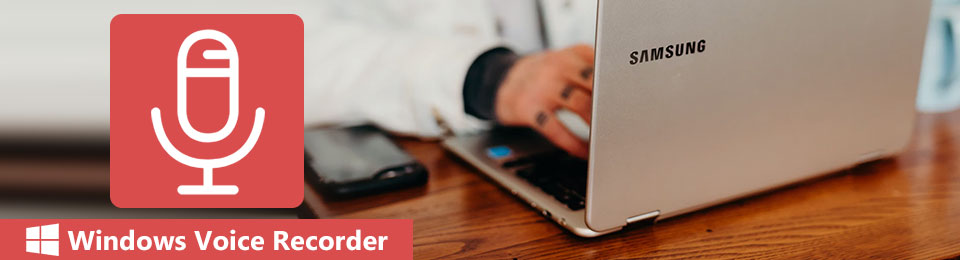

Lista przewodników
Część 1. Najlepszy dyktafon Windows - FoneLab Screen Recorder
Gdy odkryliśmy i wypróbowaliśmy kilka narzędzi do nagrywania z całej sieci, znaleźliśmy FoneLab Screen Recorder. Twój dyktafon nie działa w systemie Windows 10 i innych wersjach? Nie martw się więcej, ponieważ to narzędzie jest znacznie lepszym rejestratorem niż większość programów na różnych platformach. Pozwala nagrywać dźwięk wysokiej jakości i edytować go po zakończeniu. Niezależnie od tego, czy chcesz nagrywać za pomocą mikrofonu, czy wewnętrznego dźwięku komputera, wszystko jest możliwe FoneLab Screen Recorder. Ten program ma nawet funkcje redukcji szumów mikrofonu i ulepszania, aby poprawić nagrania głosowe. Ponadto zapewnia wiele formatów audio, które można odtwarzać na wielu różnych urządzeniach.
FoneLab Screen Recorder umożliwia przechwytywanie wideo, audio, samouczków online itp. W systemie Windows / Mac, a także można łatwo dostosować rozmiar, edytować wideo lub audio i więcej.
- Nagrywaj wideo, audio, kamerę internetową i rób zrzuty ekranu w systemie Windows / Mac.
- Wyświetl podgląd danych przed zapisaniem.
- Jest bezpieczny i łatwy w użyciu.
Postępuj zgodnie z poniższymi krokami, aby nagrać dźwięk za pomocą najlepszego dyktafonu w systemie Windows, FoneLab Screen Recorder:
Krok 1Pobierz FoneLab Screen Recorder z oficjalnej strony. Kliknij pobrany plik, a następnie pozwól oprogramowaniu wprowadzić zmiany w urządzeniu i kontynuować proces. Wybierz swój język w oknie Instaluj i rozpocznij instalację. Instalacja konfiguracji zakończy się natychmiast. The Dziękuję Ci strona pojawi się w Twojej sieci, jak również Zacząć teraz przycisk. Kliknij go, aby uruchomić FoneLab Screen Recorder na swoim komputerze.
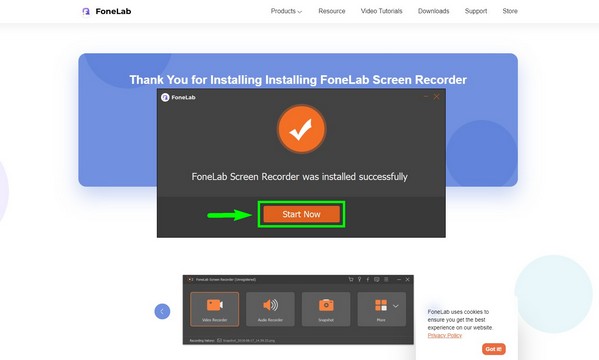
Krok 2Główny interfejs wyświetli najważniejsze funkcje programu, w tym Rejestrator dźwięku. Ale zanim przejdziesz dalej, zwróć uwagę na inne opcje na dole. W sekcji Historia nagrań zobaczysz gotowe wyniki, gdy skończysz korzystać z funkcji. The zatrzymać samochód umożliwia automatyczne zatrzymanie nagrywania na podstawie określonej długości lub rozmiaru pliku, który ustawisz. Tymczasem możesz użyć Harmonogram zadań aby skonfigurować zadanie nagrywania o zaplanowanej godzinie. Po podjęciu decyzji, czy użyć tych opcji, czy nie, wybierz opcję Rejestrator dźwięku funkcja.
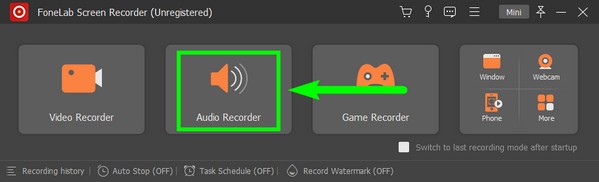
Krok 3W interfejsie Audio Recorder zobaczysz plik Dźwięk systemu i Mikrofon regulacja głośności. Suwak to wszystko, czego potrzebujesz, jeśli chcesz tylko zmodyfikować głośność. Ale jeśli chcesz zobaczyć więcej ustawień dźwięku, kliknij mniejsza ikona głośności nad mikrofonem. Następnie pojawią się preferencje audio. Jeśli chcesz, możesz aktywować eliminację szumów mikrofonu, wzmocnienie lub oba te elementy. Wypróbuj test nagrywania, aby usłyszeć, jak dźwięk będzie brzmiał na wyjściu.
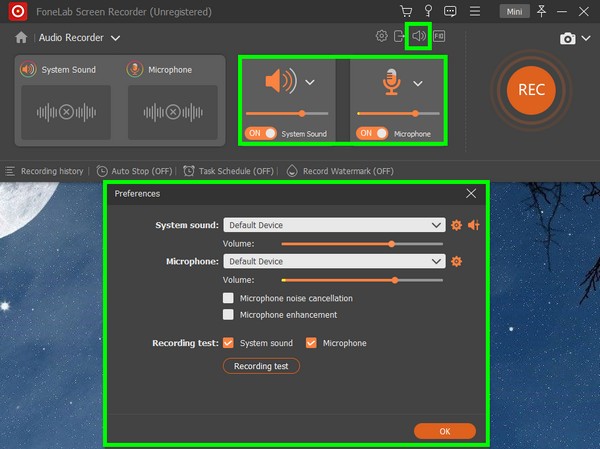
Krok 4Aby uzyskać więcej ustawień audio, kliknij na bieg Ikona. Istnieje wiele dostępnych formatów audio, takich jak MP3, M4A, AAC, OPUS, WMA i inne. Możesz także wybrać preferowaną jakość dźwięku, w tym najniższą, średnią, najwyższą i bezstratną.
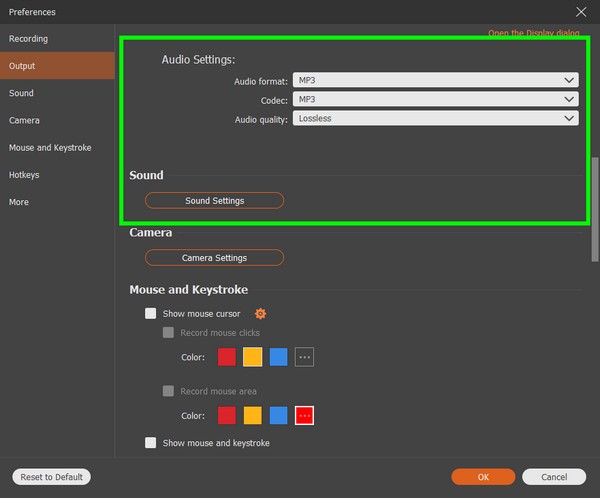
Krok 5Po skonfigurowaniu preferencji nagrywania dźwięku możesz w końcu kliknąć ogromną pomarańczę REC w prawej części interfejsu. Trzysekundowy stoper uruchomi się przed oficjalnym rozpoczęciem nagrywania.
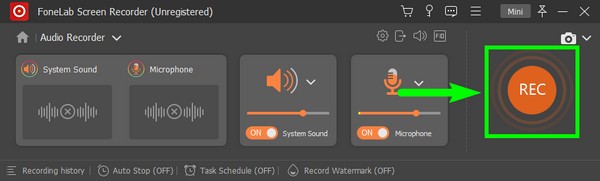
Krok 6Podczas nagrywania możesz kliknąć przycisk pauzy/wznowienia, jeśli chcesz pominąć lub pominąć określoną część. Suwaki Auto Stop i głośności będą dostępne po kliknięciu ikon w prawym górnym rogu. Możesz z nich korzystać w dowolnym momencie. Następnie uderz w plac Czerwony przycisk, aby zatrzymać nagrywanie i zapisać dźwięk na komputerze z systemem Windows.
FoneLab Screen Recorder umożliwia przechwytywanie wideo, audio, samouczków online itp. W systemie Windows / Mac, a także można łatwo dostosować rozmiar, edytować wideo lub audio i więcej.
- Nagrywaj wideo, audio, kamerę internetową i rób zrzuty ekranu w systemie Windows / Mac.
- Wyświetl podgląd danych przed zapisaniem.
- Jest bezpieczny i łatwy w użyciu.
Część 2. Nagraj Windows Voice za pomocą Windows Media Player
Inną alternatywą dla Windows Voice Recorder jest Voice Spice Recorder. Jest to darmowe oprogramowanie do nagrywania online. Jest to łatwy w obsłudze dyktafon, który pozwala zmieniać lub dostosowywać ton głosu. Dobrą rzeczą jest to, że ma różne ustawienia regulacji dźwięku, co pozwala eksperymentować z głosem. Nie możesz jednak pobrać nagrań wykonanych za pomocą tego narzędzia online. Wszystko, co możesz zrobić, to udostępnić je. Dlatego zawsze, gdy chcesz słuchać nagrań, musisz być podłączony do Internetu.
Postępuj zgodnie z poniższymi krokami, aby nagrać dźwięk za pomocą alternatywy online, Voice Spice Recorder.:
Krok 1Odwiedź oficjalną stronę Voice Spice Recorder.
Krok 2Powita Cię ustawieniami głosu, takimi jak głośność mikrofonu, suwak tonu, rodzaj głosu i Rekord przycisk.
Krok 3Uderz w prostokąt Rekord przycisk, aby rozpocząć nagrywanie. Po zakończeniu zatrzymaj go, aby zapisać dźwięk na komputerze.
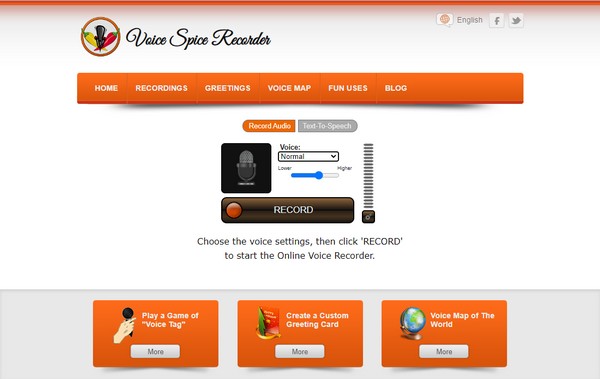
FoneLab Screen Recorder umożliwia przechwytywanie wideo, audio, samouczków online itp. W systemie Windows / Mac, a także można łatwo dostosować rozmiar, edytować wideo lub audio i więcej.
- Nagrywaj wideo, audio, kamerę internetową i rób zrzuty ekranu w systemie Windows / Mac.
- Wyświetl podgląd danych przed zapisaniem.
- Jest bezpieczny i łatwy w użyciu.
Część 3. Często zadawane pytania dotyczące dyktafonów Windows
1. Czy Voice Spice Recorder ma funkcję zamiany tekstu na mowę?
Tak, to ma. Voice Spice Recorder pozwala wybierać między głosem męskim i żeńskim podczas korzystania z zamiany tekstu na mowę. Jest to dobra funkcja, ale jeśli szukasz dyktafonu, FoneLab Screen Recorder jest nadal lepszą opcją dla swoich wysokiej jakości wyjść.
2. Czy Windows Media Player ma nagrywarkę dźwięku?
Niestety tak nie jest. Windows Media Player to niezawodne oprogramowanie z różnymi niesamowitymi funkcjami, ale nie obejmuje nagrywania. Co możesz zrobić, to użyć narzędzia innej firmy lub narzędzia online.
3. Jakie są inne rejestratory w FoneLab Screen Recorder?
Oprócz Rejestrator dźwięku, FoneLab Screen Recorder ma więcej funkcji nagrywania, takich jak Magnetowid. Pozwala nagrywać wszystko lub wszystko na ekranie z dźwiękiem lub bez. Posiada również Rejestrator gier który jest wyspecjalizowany do nagrywania rozgrywki. Ponadto Rejestrator telefonu umożliwia nagrywanie ekranu telefonu z komputera. To są niektóre tryby nagrywania FoneLab Screen Recorder.
Dzięki kilku narzędziom do nagrywania w Internecie tylko nieliczne są w stanie nagrywać wyłącznie dźwięk. Większość z nich obejmuje nagrywanie ekranu, więc znalezienie nagrywarki Windows przeznaczonej wyłącznie do dźwięku jest trudne. na szczęście FoneLab Screen Recorder pokazał się. Ma różne tryby przeznaczone wyłącznie dla każdego rodzaju nagrywania, takie jak audio, wideo, gry i inne. Dlatego to narzędzie jest wysoce zalecanym narzędziem, jeśli chodzi o wszelkiego rodzaju nagrania. Zainstaluj teraz.
FoneLab Screen Recorder umożliwia przechwytywanie wideo, audio, samouczków online itp. W systemie Windows / Mac, a także można łatwo dostosować rozmiar, edytować wideo lub audio i więcej.
- Nagrywaj wideo, audio, kamerę internetową i rób zrzuty ekranu w systemie Windows / Mac.
- Wyświetl podgląd danych przed zapisaniem.
- Jest bezpieczny i łatwy w użyciu.
