- Podstawy systemu Windows: rozwiązywanie podstawowych problemów
- Backup Windows: Twój kompletny przewodnik po kopii zapasowej komputera
- Szyfrowanie systemu Windows: zapewnienie najlepszej ochrony danych
- FoneLab Data Retriever | Undelete Files from Windows 10, 8, 7, XP
- 3 sposoby czyszczenia komputera z systemem Windows lub laptopa
Odzyskaj utracone / usunięte dane z komputera, dysku twardego, dysku flash, karty pamięci, aparatu cyfrowego i innych.
Windows Data Recovery: The Definitive Guide
 Zaktualizowane przez Lisa Ou / 24 lutego 2021 10:00
Zaktualizowane przez Lisa Ou / 24 lutego 2021 10:00Microsoft Windows to komputerowy system operacyjny, który steruje komputerem osobistym za pomocą graficznego interfejsu użytkownika. Jego wersja 1.0 została po raz pierwszy wprowadzona 10, 1983.
Co więcej, wymagania co do większej i większej pamięci, szybszych i szybszych chipów i wiele innych są już dziesiątki wersji systemu Windows.

Najnowsza wersja systemu Windows to Win 10, która została wydana w lipcu 15th, 2015, ma funkcje pozwalające na grę w Xbox One na PC lub tablecie, uruchamianie innego zestawu okien jak na innym ekranie, ale bez fizycznego monitora, spójrz na wszystkie powiadomienia w Centrum akcji…
Jeśli napotykasz te same problemy, przejdź dalej, aby sprawdzić typowe problemy i ich skuteczne rozwiązania.

Lista przewodników
- Podstawy systemu Windows: rozwiązywanie podstawowych problemów
- Backup Windows: Twój kompletny przewodnik po kopii zapasowej komputera
- Szyfrowanie systemu Windows: zapewnienie najlepszej ochrony danych
- FoneLab Data Retriever | Undelete Files from Windows 10, 8, 7, XP
- 3 sposoby czyszczenia komputera z systemem Windows lub laptopa
1. Podstawy systemu Windows: rozwiązywanie podstawowych problemów
Jak wiecie, obecnie są używane trzy wersje: Windows 7, Windows 8 i Windows 10.
Zanim przejdziemy do typowych problemów, porozmawiajmy o ich funkcjach.
Windows XP: Ma tylko wersję 32-bitową i nie obsługuje wersji DirectX powyżej 9.0c.
Okna 7: Możesz wybrać wersję 32-bit lub 64-bit z bardziej płynnym i wygodnym wyglądem pulpitu, ustawień dokumentów, menu Start, bibliotek, grupy domowej itp.
Okna 8: Przycisk Start zniknął domyślnie, ponadto można uzyskać prostszego menedżera zadań, ulepszenia w zakresie kopiowania, przenoszenia, zmiany nazwy i usuwania, funkcje resetowania komputera…
Okna 10: Menu Start powróciło. Zaskakujące jest to, że możesz mieć Cortanę, aby uczynić menu Start bardziej inteligentnym i centralnym centrum powiadomień, i możesz wykonywać wiele zadań jednocześnie.
Cóż,
Czy napotkałeś problemy z certyfikatem bezpieczeństwa w systemie Windows 7? Czy przypadkowo usunąłeś ważny plik do kosza na komputerze z systemem Windows 8 bez ostrzeżenia? Czy uważasz, że Twój komputer z systemem Windows 10 działa zbyt wolno?
Jeśli twoja odpowiedź brzmi „tak”, jestem pewien, że poniższe treści cię zadowolą, ponieważ nauczysz się, jak w prosty sposób rozwiązywać wyżej wymienione i więcej problemów.
Okna 7:
1. Jak sprawnie wykonywać operacje?
Ponieważ Windows 7 potrzebuje dużo wolnego miejsca do płynnego działania systemu. Nie ma wątpliwości, że możesz usunąć niechciane oprogramowanie, aby uzyskać więcej miejsca na komputerze.
Zostanie zainstalowany inny program, ponieważ istnieją różne wymagania w zależności od potrzeb użytkownika. Rzadko zdarza się, że użytkownik ma zwyczaj usuwania bezużytecznego oprogramowania na komputerze, ponieważ nie uważa, że marnuje ono zbyt dużo miejsca na komputerze.
Chociaż może być ważnym elementem, aby zwiększyć szybkość działania komputera.
Poniżej pokaz.
Krok 1Kliknij Start, a następnie otwórz Control płyta.
Krok 2Kliknij Programy i funkcje.
Krok 3Kliknij dwukrotnie program, który chcesz przenieść, i poczekaj na zakończenie odinstalowywania.
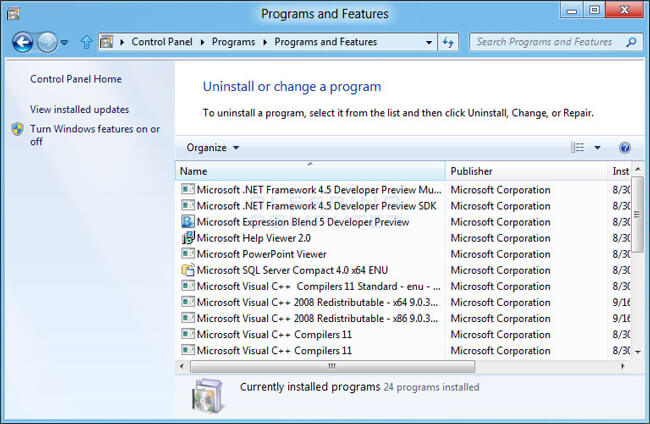
2. Jak zatrzymać okno ostrzegawcze?
Być może zauważyłeś, że okno dialogowe z ostrzeżeniem pojawia się podczas odwiedzania witryny, takiej jak występuje problem z certyfikatem bezpieczeństwa tej witryny. Jeśli znasz go często, może to wynikać z niepoprawnej godziny i daty.
Wykonaj poniższe kroki, aby to poprawić.
Krok 1Kliknij zegar, a następnie wybierz Zmień ustawienia godziny i daty.
Krok 2Popraw godzinę i datę.
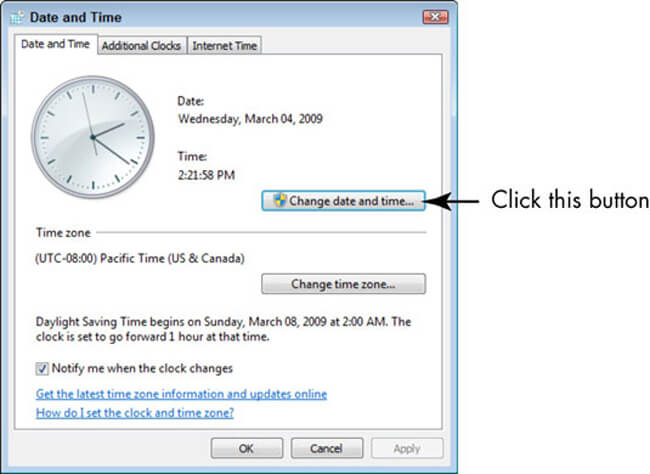
3. Jak chronić komputer przed wirusami?
Wirus jest początkowym problemem irytującym każdego użytkownika systemu Windows, dlatego nie można określić, który z nich jest bezpieczny, a który niebezpieczny dla twoich danych. Istnieje kilka programów do odzyskiwania danych z komputera, które pomagają zapisywać utracone dane, ale musisz upewnić się, że komputer jest wolny od wirusów.
Musisz zwrócić uwagę na:
- Program antywirusowy jest aktualny, a ochrona w czasie rzeczywistym została włączona.
- Włącz Zaporę systemu Windows.
- Skanuj wirusy na swój komputer przynajmniej raz w tygodniu.
- Uważaj na wszelkie linki lub pliki.
4. Jak poprawić wydajność wideo?
Występuje typowy problem z odtwarzaniem wideo w systemie Windows 7, możesz potrzebować poniższych instrukcji, jeśli nie chcesz przerywać oglądania wideo i wyrzucać laptopa, ponieważ jego odtwarzanie jest słabe.
Krok 1Iść do Start i wyszukiwanie Opcje mocy.
Krok 2Kliknij Opcje mocy > Zmień ustawienia planu > Zmień ustawienia zaawansowane > Ustawienia multimediów.
Krok 3Znajdź Odtwarzanie wideo i kliknij Zoptymalizuj wydajność.
Okna 8:
1. Jak włączyć okno dialogowe usuwania potwierdzenia?
Nie jest łatwo przyzwyczaić się do nowego sposobu wyłączania okna dialogowego potwierdzenia usuwania w systemie Windows 8, szczególnie dla doświadczonego użytkownika systemu Windows 7.
Jak więc dostosować dla niego ustawienia?
Krok 1Kliknij prawym przyciskiem myszy Kosz i kliknij Właściwości.
Krok 2Zaznacz pole obok Wyświetl okno dialogowe potwierdzenia usunięcia.
Krok 3Kliknij OK.
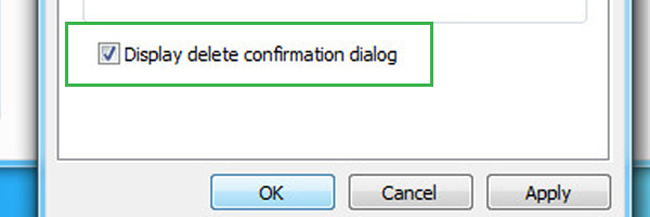
2. Jak zatrzymać usługę Microsoft od uruchomienia?
Różne rzeczy mogą przeciągnąć system komputerowy w dół, a następnie powinieneś wybrać odpowiedni i skuteczny sposób na przyspieszenie komputera.
Jak wiesz, uruchomienie jest ważną częścią mającą wpływ na szybkość uruchamiania komputera. Niektóre programy będą uruchamiane automatycznie podczas uruchamiania systemu Windows, im więcej programów, tym wolniejszy jest system.
Chcesz, aby Twój system Windows 8 działał szybciej?
Czytaj dalej…
Krok 1Szukaj msconfig na pasku startowym. Jeśli używasz Win 10, wprowadź Konfiguracja systemu zamiast.
Krok 2Uruchom program, wybierz Usługi patka.
Krok 3Kontrola Ukryj wszystkie usługi firmy Microsoft i kliknij OK.
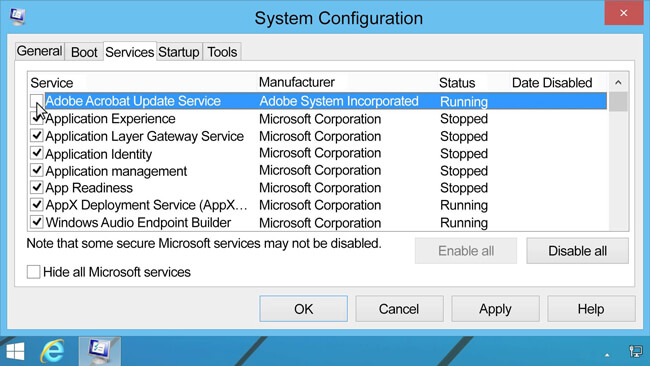
3. Jak włączyć laptopa Touchpad?
Czy napotkałeś, że touchpad nie działa z nieznanego powodu?
Jeśli tak, sprawdź poniższe rozwiązanie.
Krok 1Naciśnij przycisk Klawisz Windows + C.
Krok 2Kliknij Ustawienia > Zmiana ustawień PC.
Krok 3Iść do PC i urządzenia > Mysz i touchpad.
Krok 4Potwierdź, że zostało już włączone.
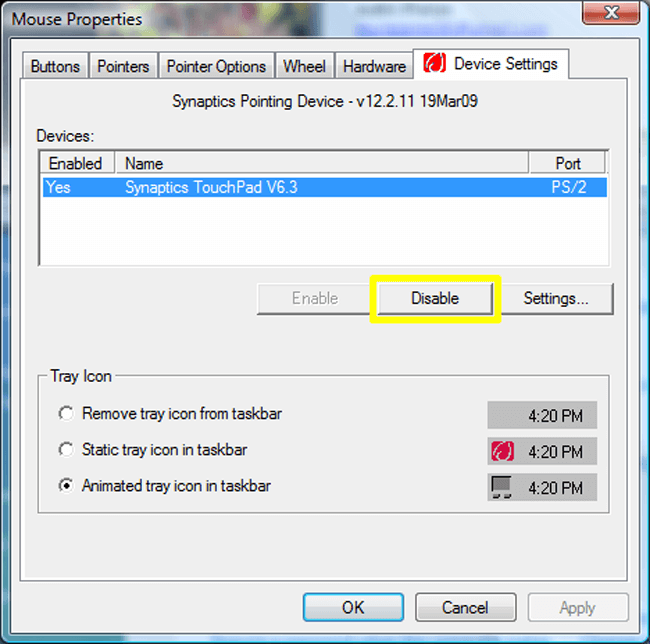
Okna 10:
1. Jak włączyć przywracanie systemu?
Przywracanie systemu to funkcja, która pozwala cofnąć zegar do czasu, gdy wszystko działało dobrze i odzyskać dane. Nie ma wątpliwości, że nie musisz się martwić utratą danych i nie tylko.
Krok 1Szukaj Tworzenie punktu przywracania w pasku wyszukiwania.
Krok 2Kliknij skonfigurować na dysku systemowym.
Krok 3Tick Włącz ochronę systemukliknij Dodaj.
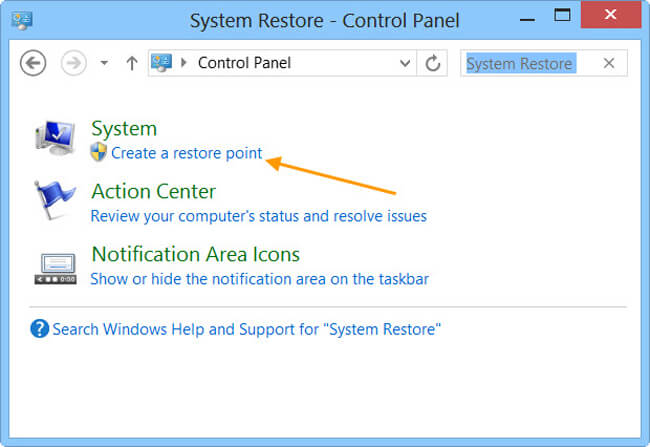
2. Jak zatrzymać wyskakujące reklamy w przeglądarce Microsoft Edge
Microsoft Edge, nowa domyślna przeglądarka w systemie Windows, zapewnia użytkownikom przyjazną i wydajną obsługę.
Co więcej, pozwala wpisać Internet Explorera w polu Start, a wtedy będzie tam nadal.
Jego irytujące reklamy mogą być frustrujące, aby zniszczyć dobry nastrój na cały dzień, przeczytaj poniższą metodę usuwania irytujących reklam.
Krok 1Otwórz przeglądarkę i kliknij trzy kropki w prawym górnym rogu.
Krok 2Wybierz Ustawienia i znajdź Wyświetl ustawienia zaawansowane.
Krok 3Włącz Zablokuj pop-up'y.
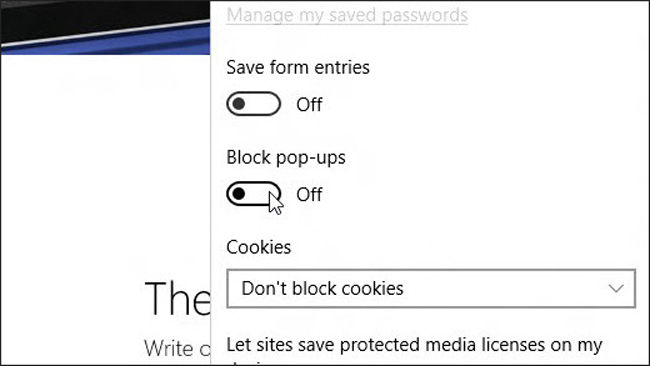
3. Jak odtwarzać DVD?
Wydaje się szalone, że Windows 10 nie ma fabrycznie zainstalowanego odtwarzacza DVD, więc będziesz potrzebować odtwarzacza DVD w sklepie. Po prostu wyszukaj odtwarzacz DVD w sklepie i zainstaluj go.
2. Kopia zapasowa systemu Windows: kompletny przewodnik po tworzeniu kopii zapasowych na komputerze
Większość użytkowników systemu Windows mogła napotkać lub o tym myśleć, że czasem pliki na komputerze zniknęły bez uzasadnionych wyjaśnień. Utrata ich będzie bolesna, ponieważ możesz nie mieć możliwości ich łatwego odzyskania.
Wszystko, co możesz zrobić, to wielokrotnie znajdować je w koszu, jeśli wcześniej nie tworzyłeś ich kopii zapasowej. To oczywiste, że nic nie możesz dostać.
Powinieneś wiedzieć, że konieczne jest regularne tworzenie kopii zapasowych plików komputerowych, aby upewnić się, że dane nie znikną na zawsze, ponieważ możesz je odzyskać z kopii zapasowej bez problemów.
Cóż, przejdźmy do tworzenia kopii zapasowych komputera.
1. Ręczna kopia zapasowa komputera
Metoda ręcznej kopii zapasowej pozwala wybrać kopię zapasową plików na nośniku wymiennym lub w innej lokalizacji sieciowej.
Można to zrobić za pomocą kilku kliknięć.
Krok 1Otwórz folder zawierający pliki i wybierz je.
Krok 2Przeciągnij pliki do miejsca, w którym chcesz je zapisać.
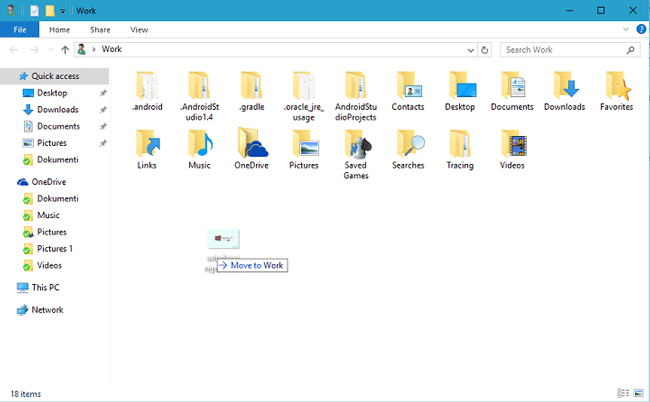
2. Backup PC z ustawieniami domyślnymi
Nie jest to powszechna funkcja dla zwykłych użytkowników komputerów PC, ponieważ nie mają oni zwyczaju tworzenia kopii zapasowych danych komputera.
Poniżej znajduje się proste wprowadzenie do różnych sposobów tworzenia kopii zapasowych na PC.
Opcja 1. Aby utworzyć plik kopii zapasowej
Windows ma domyślną funkcję, która umożliwia użytkownikom tworzenie kopii zapasowych i przywracanie danych z komputera. Jest to najłatwiejszy i wygodny sposób rozwiązania obu problemów dla użytkowników, którzy nie chcą robić wielu rzeczy.
Proszę przeczytać następujący przewodnik.
Krok 1Iść do Start > Panel sterowania > System i konserwacja > Tworzenie kopii zapasowych i przywracania.
Krok 2Dodaj Stworzyć kopię zapasową jeśli nigdy wcześniej nie korzystałeś z tej funkcji, wybierz Utwórz kopię zapasową teraz jeśli chcesz utworzyć nową kopię zapasową.
Krok 3Postępuj zgodnie z instrukcjami, aby zakończyć.
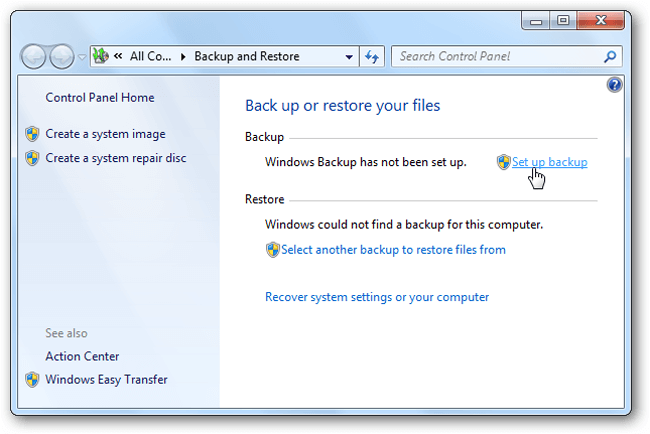
Opcja 2. Aby utworzyć obraz systemu
Wszystkie informacje na twoim komputerze będą zawarte w obrazie systemu w określonym stanie, abyś mógł go użyć do zapisania tych danych na wewnętrznych lub zewnętrznych dyskach twardych, w lokalizacji internetowej lub na innych dyskach wymiennych.
Pamiętaj, że:
- Jeśli chcesz zapisać obraz systemu na dysku twardym lub innych dyskach wymiennych, zostanie on sformatowany do użycia systemu plików NTFS.
- Obraz systemu zostanie zapisany na dysku \ WindowsImageBackup \ nazwa komputera \, a nowy obraz systemu zastąpi istniejący. Jeśli chcesz zapisać inną wersję obrazów systemowych, możesz przejść do folderu i skopiować folder WindowsImageBackup do nowej lokalizacji.
Poniżej przedstawiono sposób tworzenia obrazu systemu.
Krok 1Kliknij Start> Panel sterowania > System i konserwacja > Tworzenie kopii zapasowych i przywracania.
Krok 2Kliknij Utwórz obraz systemu po lewej, a następnie wprowadź hasło po wyświetleniu monitu.
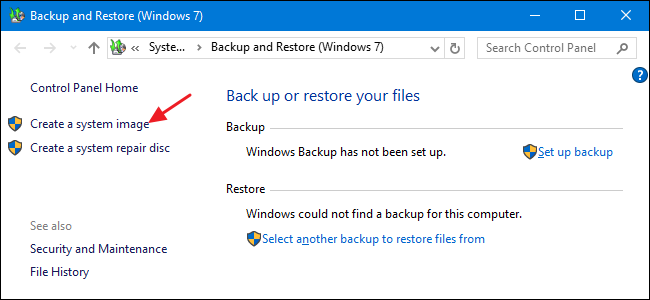
Opcja 3. Utworzyć punkt przywracania
Punkt przywracania to funkcja umożliwiająca tworzenie kopii zapasowej pliku systemowego raz na tydzień, gdy wykryje on zmiany na komputerze.
Oto jak utworzyć punkt przywracania.
Krok 1Kliknij przycisk Start, a następnie przejdź do Panel sterowania > System i konserwacja > Konfiguracja.
Krok 2Na lewym panelu znajdują się opcje 4, wybierz Ochrona systemu.
Krok 3Kliknij Stwórz pod Sekcja Ochrona systemu.
Krok 4Wprowadź opis i wybierz Stwórz w wyskakującym okienku Ochrona systemu okno dialogowe.
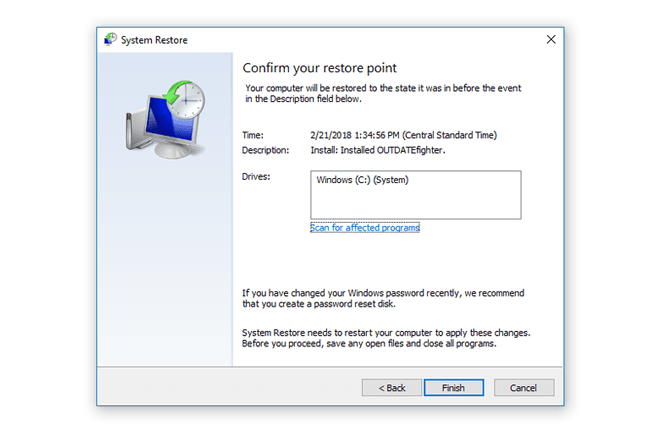
Możesz także sprawdzić więcej informacji tutaj.
3. Backup PC do OneDrive
OneDrive to jedna z najlepszych opcji zapisywania danych online, dzięki czemu można uzyskać dostęp do pliku bez względu na to, gdziekolwiek i kiedykolwiek jesteś, bez utraty danych.
Zapisywanie pliku w przypadku utraty oryginalnych dokumentów na komputerze, kablu USB lub innych dyskach wymiennych może być magiczne.
Istnieją różne metody 3 do przesłania pliku PC do OneDrive w celu wykonania kopii zapasowej w usłudze pamięci masowej w chmurze.
Opcja 1. Tworzenie kopii zapasowych plików za pomocą programu Computer OneDrive
Krok 1Pobierz i zainstaluj OneDrive na komputerze.
Krok 2Otwórz folder OneDrive.
Krok 3Dodaj pliki lub foldery do folderu OneDrive.
Krok 4Zaznacz niebieski przycisk synchronizacji, aby rozpocząć, a następnie poczekaj na zakończenie procesu.
Krok 5Odwiedź witrynę OneDrive i potwierdź, czy Twoje dane zostały przesłane w całości po zalogowaniu się na konto.
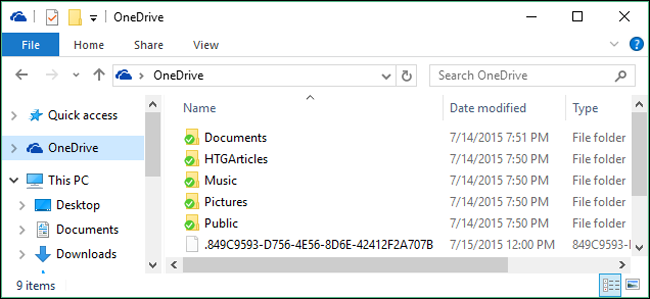
Jeśli nie chcesz instalować oprogramowania na swoim komputerze, możesz również odwiedzić witrynę internetową i bezpośrednio przesłać pliki.
Opcja 2. Tworzenie kopii zapasowej plików na stronie OneDrive
Krok 1Otwarte onedrive w wyszukiwarce.
Krok 2Zaloguj się do onedrive konta.
Krok 3Kliknij Prześlij w górnej części okna, a następnie wybierz Akta or Teczka w menu rozwijanym.
Krok 4Kliknij Otwarte or OK aby zakończyć przesyłanie.
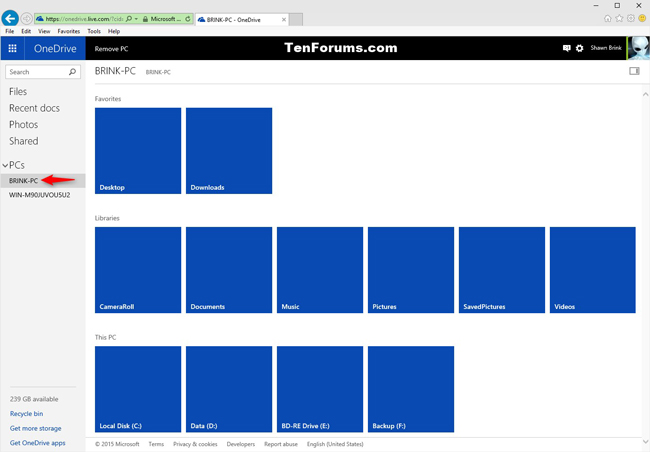
Cóż, telefon komórkowy jest obecnie przenośnym dyskiem, możesz również użyć aplikacji OneDrive na telefonie, aby przesłać dane, jeśli już je zapisałeś w telefonie.
Opcja 3. Tworzenie kopii zapasowych plików za pomocą aplikacji telefonicznej OneDrive
Krok 1Pobierz OneDrive na swój telefon komórkowy, a następnie uruchom go.
Krok 2Zaloguj się do swojego konta OneDrive.
Krok 3Znajdź plik lub folder, dotykając + przycisk, a następnie stuknij Prześlij i wybierz pliki lub folder.
Krok 4Stuknij w Gotowe
Jeśli nie lubisz OneDrive, możesz również skorzystać z Dysku Google, aby to zrobić.
4. Backup PC na Google Drive
Możesz także przesyłać, wyświetlać, udostępniać i edytować dokumenty, obrazy, audio i wideo za pomocą Dysku Google.
Poniżej znajduje się sposób tworzenia kopii zapasowych danych z komputera za pomocą Dysku Google.
Opcja 1: Używanie oprogramowania Dysk Google do tworzenia kopii zapasowych synchronizacji danych z komputera
Krok 1Wyszukaj Dysk Google w sklepie PC, a następnie pobierz i postępuj zgodnie z instrukcjami, aby go zainstalować.
Krok 2Otwórz folder Dysku Google na komputerze, a następnie przeciągnij pliki lub folder do tego folderu.
Krok 3Sprawdź, czy pliki zostały przesłane na Dysk Google.

Opcja 2: Korzystanie z witryny Google Drive do przesyłania danych z komputera
Krok 1Iść do drive.google.com w Twoim komputerze.
Krok 2Otwórz folder, aby zapisać pliki, które chcesz przesłać.
Krok 3Przeciągnij pliki do folderu.
Po utworzeniu kopii zapasowej danych na komputerze możesz je zaszyfrować, jeśli chcesz. Ponieważ zaszyfrowane dane nie mogą być dostępne bez odpowiedniego hasła. Przed szyfrowaniem upewnij się, że wszystkie dane mają kopię zapasową.
3. Szyfruj swój system Windows: zapewnij najlepszą ochronę danych
Istnieją różne metody ochrony Twojej prywatności przed innymi. Pierwszą rzeczą, którą musisz zrobić, to dodać hasło, gdy ktoś chce otworzyć komputer.
1. Jak ustawić hasło na komputerze po jego włączeniu
Krok 1Iść do Start > Panel sterowania > Konta użytkowników i bezpieczeństwo rodzinne > Dodaj lub usuń konta użytkowników, A następnie kliknij KONTUNUUJ czy prosi o pozwolenie.
Krok 2Kliknij nazwę swojego konta i kliknij Stwórz hasło.
Krok 3Wpisz hasło i kliknij Stwórz hasło.
Krok 4Uruchom ponownie komputer i wprowadź hasło do konta.
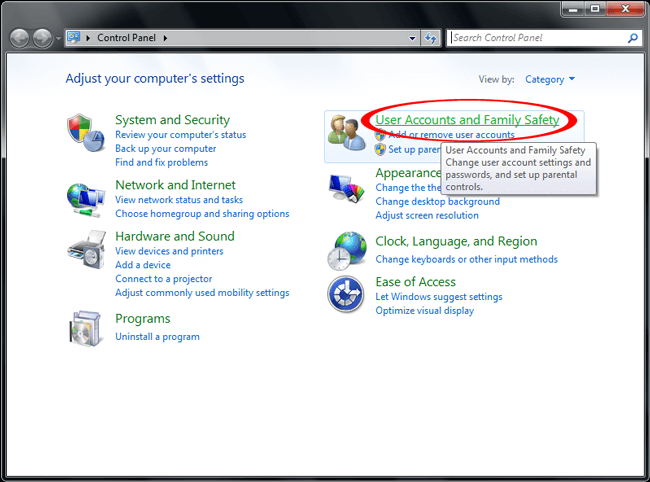
2. Zaszyfruj swoje wrażliwe dane na komputerze
System Windows ma funkcję, która umożliwia szyfrowanie plików lub folderów, jeśli chcesz.
Krok 1Kliknij prawym przyciskiem myszy plik lub folder, który chcesz zaszyfrować, i wybierz Właściwości.
Krok 2Kliknij Zaawansowane pod Ogólne patka.
Krok 3Zaznacz pole obok Szyfrowanie zawartości w celu zabezpieczenia danych, A następnie kliknij OK.
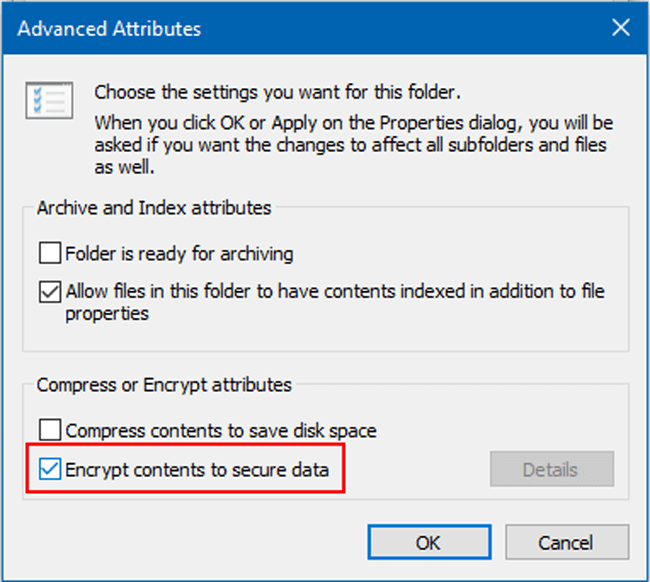
3. Jak dodać hasło do pliku Microsoft
Jeśli chcesz tylko zablokować pliki Microsoft, możesz wypróbować poniższe proste wskazówki, aby zapobiec modyfikowaniu lub czytaniu przez innych użytkowników.
Krok 1Otwórz plik dokumentu Microsoft na komputerze, na przykład Word.
Krok 2Kliknij filet w lewym górnym rogu, a następnie kliknij Informacia > Chroń dokument.
Krok 3Dodaj Szyfruj za pomocą hasła, a następnie dwukrotnie wprowadź hasło, aby potwierdzić.
Krok 4Kliknij OK.
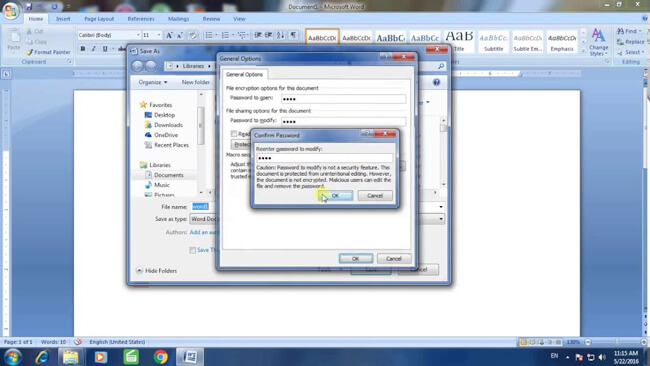
4. Kompresuj i dodaj hasło do pliku lub folderu na komputerze
Być może próbowałeś kompresować pliki na komputerze, aby zaoszczędzić na nim wolne miejsce. Może Cię również zaskoczyć, że można go użyć do umieszczenia hasła w swoich plikach.
Krok 1 Kliknij prawym przyciskiem myszy pliki dla folderu, do którego chcesz dodać hasło, a następnie przejdź do Wyślij > Skompresowany folder (zip).
Krok 2Po zakończeniu kliknij prawym przyciskiem myszy skompresowany plik, kliknij polecenie Dodaj do Archiwum > Ustaw hasło.
Krok 3Wpisz hasło w polu i kliknij OK.
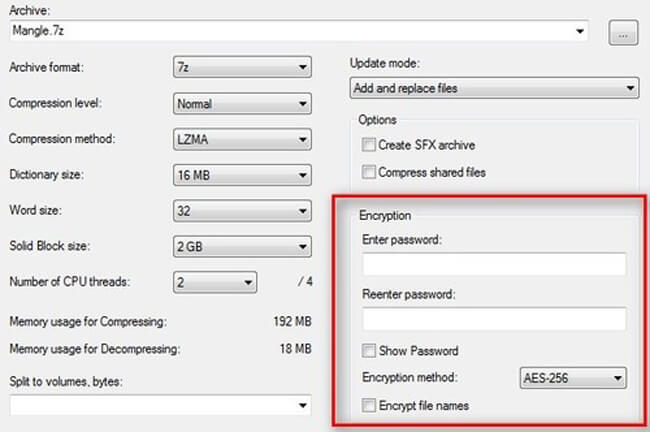
5. Użyj oprogramowania do ochrony hasłem
Istnieje kilka programów zabezpieczających hasłem, które uniemożliwiają ujawnienie plików na komputerze. Możesz wyszukiwać w Internecie i wybrać odpowiedni, aby zapewnić bezpieczeństwo danych.
6. Włącz szyfrowanie urządzeń w systemie Windows 10
Win 10 ma szyfrowanie urządzenia, które pomaga użytkownikowi chronić dane, chyba że ktoś ma prawidłowe hasło do ich szyfrowania.
Ponadto jest dostępny tylko dla użytkowników wygrywających 10.
Krok 1Zaloguj się do swojego konta Windows.
Krok 2Iść do Start I wejdź szyfrowanie, A następnie wybierz Zarządzaj BitLocker z listy.
Krok 3Wybierz Turn BitLocker, postępuj zgodnie z instrukcjami i zablokuj folder hasłem.
Nauczyłeś się, jak tworzyć kopie zapasowe i szyfrować dane z komputera w powyższych sekcjach. Czy masz pytania, co zrobić, jeśli stracisz je bez kopii zapasowej?
Jeśli tak, nie przestawaj…
4. FoneLab Data Retriever | Cofnij usunięcie plików z Windows 10, 8, 7, XP
Istnieje mnóstwo powodów, aby powodować utratę danych na komputerze, takich jak awaria komputera, zainfekowanie wirusem, przypadkowe usunięcie, nagłe ponowne uruchomienie i wiele innych.
Nie może to być poważny problem, jeśli na komputerze nie ma żadnych ważnych danych, nawet jeśli je stracisz, a dla niektórych użytkowników będzie to katastrofa, ponieważ postrzegają je jako niezbędną część swojego życia.
Takich jak biznesmen zapisuje wszystkie pliki na komputerze, ludzie, którzy przechowywali wiele cennych zdjęć na dysku twardym lub innych.
Jeśli masz wątpliwości, czy możesz odzyskać te dane z powrotem, trafiłeś we właściwe miejsce, aby je rozgryźć.
Oczywiście ma rozwiązanie, aby go rozwiązać, a jest ich więcej niż jeden.
1. Jak odzyskać usunięte pliki z Kosza
Kosz służy do przechowywania usuniętego pliku na komputerze, a następnie możesz go pobrać i odzyskać, jeśli tego żałujesz.
Więc,
Pierwszym miejscem, w którym możesz znaleźć usunięty plik, jest kosz. Dane nie zostaną usunięte przed osiągnięciem maksymalnej głośności. Możesz kliknąć prawym przyciskiem myszy pliki, które chcesz odzyskać, a następnie wybrać Przywracać łatwo je odzyskać.
Czasami nic nie można znaleźć w koszu na śmieci, ponieważ włączono opcję Nie przenoś plików do Kosza, aby trwale usunąć plik.
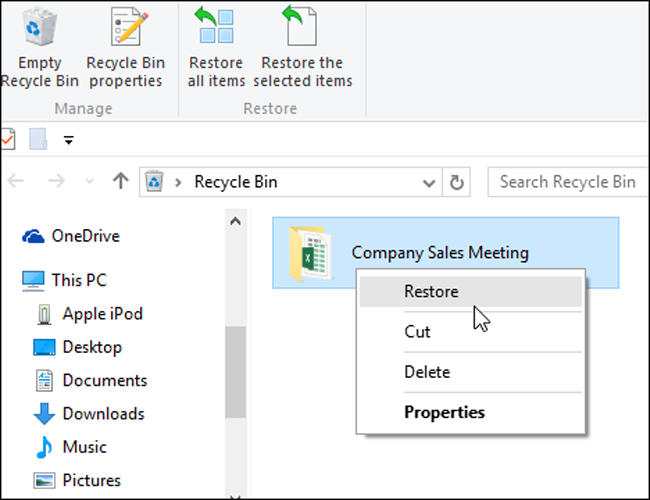
2. Odzyskaj dane z komputera za pomocą FoneLab
Najbardziej zalecaną metodą odzyskiwania danych z systemu Windows jest użycie innej firmy odzyskiwanie danych oprogramowanie, które nazywa się FoneLab Data Retriever.
Powinieneś był doświadczyć, że pliki zniknęły nagle, a następnie przeszukać i wypróbować różne sposoby ich odzyskania, ale nic nie działa.
FoneLab Data Retriever pomaga rozwiązać te frustrujące rzeczy bez względu na to, co się wydarzyło. Jest to potężne oprogramowanie odpowiednie dla poniższych sytuacji:
- Usuń dane przypadkowo.
- Odzyskaj utracone dane z karty pamięci, dysku flash, dysku twardego itp.
- Utracone dane po sformatowaniu bez kopii zapasowej.
- Awaria komputera lub zainfekowanie wirusem.
- Obsługuje dokumenty, obrazy, wideo, audio, wiadomości e-mail, zip, sit i wiele innych.
Nawiasem mówiąc, jest łatwy w użyciu, jak poniżej.
Krok 1 Pobierz i zainstaluj oprogramowanie na swoim komputerze, a następnie zostanie ono uruchomione automatycznie. Podłącz dysk wymienny do komputera, jeśli chcesz odzyskać dane z dysków, pojawi się ono pod Dyski wymienne patka.
FoneLab Data Retriever - odzyskaj utracone / usunięte dane z komputera, dysku twardego, dysku flash, karty pamięci, aparatu cyfrowego i innych.
- Łatwe odzyskiwanie zdjęć, filmów, dokumentów i innych danych.
- Wyświetl podgląd danych przed odzyskaniem.
Krok 2Sprawdź typy plików, które chcesz odzyskać.
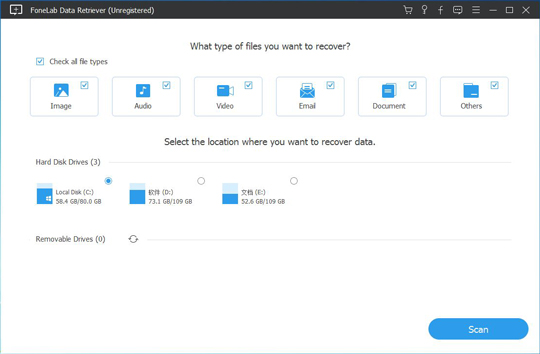
Krok 3Kliknij Scani możesz wybrać Głębokie skanowanie po zakończeniu, jeśli potrzebujesz.
Krok 4Zaznacz pole obok żądanych danych i kliknij Recover.
3. Przywróć dane z komputera z kopii zapasowej
Jeśli masz dobry zwyczaj tworzenia kopii zapasowych na PC, możesz łatwo przywrócić z nich pliki.
Krok 1Odwiedź stronę internetową w przeglądarce komputera.
Krok 2Zaloguj się do swojego konta, którego użyto do wykonania kopii zapasowej danych.
Krok 3Znajdź dane, które chcesz odzyskać.
Krok 4Zapisz je w folderze komputera.
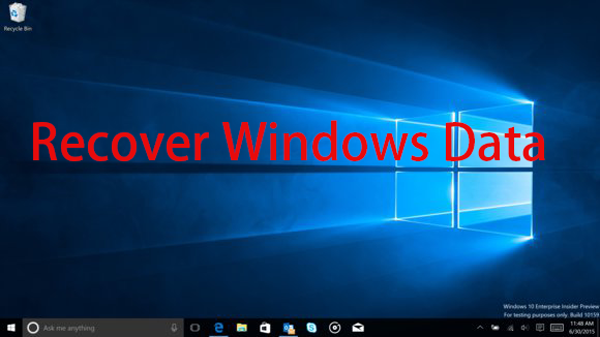

4. Przywróć dane komputera w ustawieniach komputera
Niektórzy użytkownicy używali do tworzenia kopii zapasowych danych komputera przy użyciu ustawień systemowych. Abyś mógł przywrócić dane z tych plików kopii zapasowych w ustawieniach.
Krok 1Dodaj Tworzenie kopii zapasowych i przywracania przez Przycisk Start > Panel sterowania > System i konserwacja > Tworzenie kopii zapasowych i przywracania.
Krok 2Kliknij Przywróć moje pliki or Przywróć pliki wszystkich użytkowników zgodnie z potrzebami, a następnie wybierz pliki, które chcesz przywrócić.
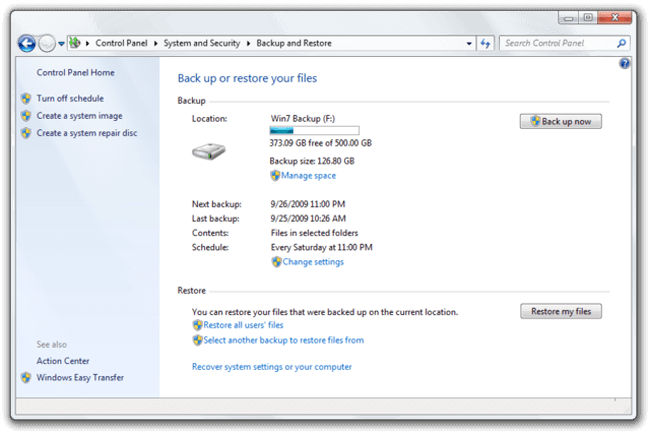
Jeśli używasz komputera znajdującego się w miejscu publicznym, powinieneś wiedzieć, jak wyczyścić historię komputera, aby chronić swoją prywatność.
Jeśli uważasz, że komputer działa zbyt wolno, aby zagrać w grę, może być konieczne wyczyszczenie pamięci komputera.
Jeśli jest zbyt wiele niepotrzebnych plików, musisz jak najszybciej usunąć je z ograniczonej pamięci komputera.
FoneLab Data Retriever - odzyskaj utracone / usunięte dane z komputera, dysku twardego, dysku flash, karty pamięci, aparatu cyfrowego i innych.
- Łatwe odzyskiwanie zdjęć, filmów, dokumentów i innych danych.
- Wyświetl podgląd danych przed odzyskaniem.
5. 3 sposoby na oczyszczenie komputera PC lub laptopa z systemem Windows
1. Wyczyść historię przeglądarki w systemie Windows
Czasami będziesz chciał wyczyścić historię przeglądarki na komputerze, ponieważ nie chcesz, aby inni, którzy używają tego komputera, wiedzieli, czego szukasz.
Oto przejrzysty samouczek.
Krok 1Naciśnij Ctrl + Shift + Usuń przyciski jednocześnie, aby wyświetlić okna.
Krok 2Zaznacz pola w wyskakującym oknie.
Krok 3Kliknij Usuń, Wyczyść teraz or Wyczyść dane przeglądania jeśli używasz IE, Firefox lub Chrome.
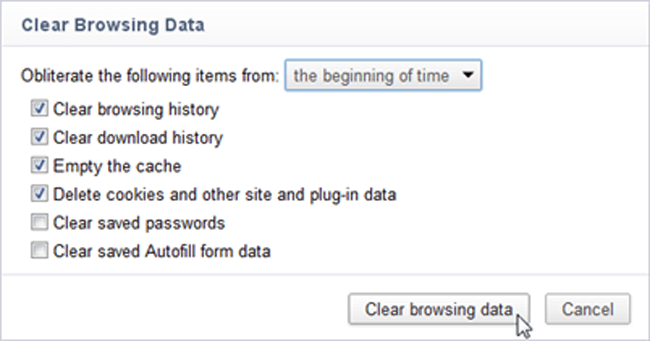
2. Jak wyczyścić dysk w systemie Windows
Prawdopodobnie wiesz, że tworzy pamięć podręczną i inne niepotrzebne pliki podczas korzystania z komputera. Zajmuje miejsce i sprawia, że system komputerowy działa wolniej.
Konieczne jest wzięcie kąpieli co najmniej raz w tygodniu, jak poniżej.
Możesz użyć prostego sposobu, aby uruchomić to bez żadnych skomplikowanych operacji, aby usunąć pliki tymczasowe.
Krok 1Szukaj Oczyszczanie dysku na pasku zadań, a następnie wybierz go z listy.
Krok 2Wybierz elementy, które chcesz usunąć z dysku.
Krok 3Kliknij OK.
Krok 4Kliknij Usuń pliki gdy pojawi się monit.
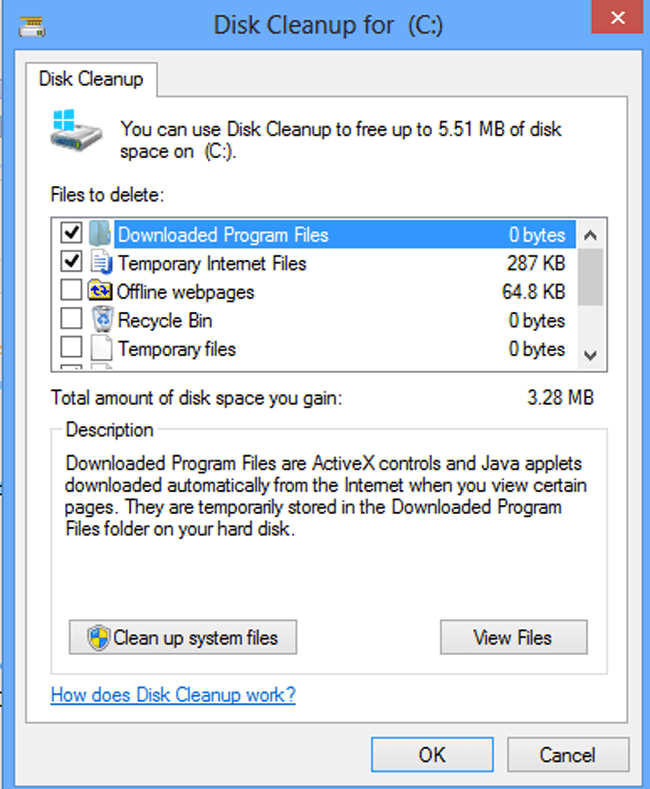
3. Wyczyść pliki danych aplikacji w systemie Windows
Jeśli na komputerze jest zbyt wiele programów i nie chcesz ich usuwać, nadal istnieje praktyczny sposób na wyczyszczenie plików danych aplikacji w systemie Windows.
Krok 1Kliknij Start > Mój komputer.
Krok 2Włącz przeglądanie ukrytych plików lub folderów przez zorganizować > opcje folderów i wyszukiwania > Zobacz i wysłuchaj.
Krok 3Pod Ukryte pliki i foldery zakładka, sprawdź Pokaż ukryte pliki, foldery i dyskii kliknij OK.
Krok 4Kliknij dwukrotnie Dysk lokalny (C :)> użytkownicy > AppData > miejscowy > Temp.
Krok 5Iść do zorganizować > Właściwości, odznacz Tylko do odczytu pole, a następnie kliknij Dodaj > OK.
Krok 6Otwarte Temp folder, wybierz elementy i usuń je.
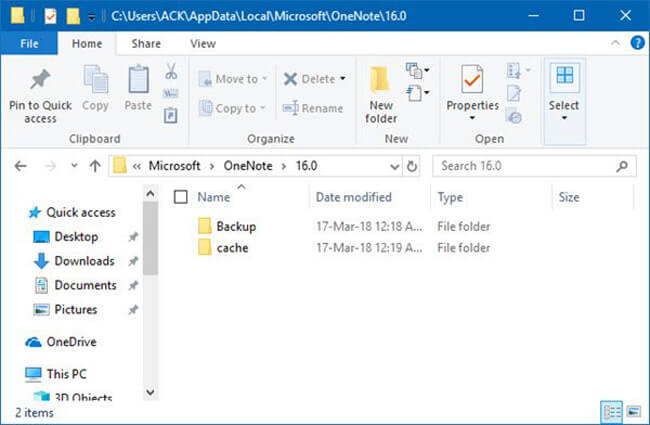
FoneLab Data Retriever - odzyskaj utracone / usunięte dane z komputera, dysku twardego, dysku flash, karty pamięci, aparatu cyfrowego i innych.
- Łatwe odzyskiwanie zdjęć, filmów, dokumentów i innych danych.
- Wyświetl podgląd danych przed odzyskaniem.
