Odzyskaj utracone / usunięte dane z komputera, dysku twardego, dysku flash, karty pamięci, aparatu cyfrowego i innych.
Dlaczego mój laptop się nie włącza? Przyczyny i sprawdzone rozwiązania
 Zaktualizowane przez Lisa Ou / 16 marca 2022 10:00
Zaktualizowane przez Lisa Ou / 16 marca 2022 10:00Laptopy są obecnie jednym z podstawowych urządzeń ze względu na ich elastyczność umożliwiającą szybkie wykonanie dowolnego zadania w dowolnym miejscu. Służy również jako przenośne narzędzie i rzeczywiście urządzenie przyjazne dla użytkownika. Jednak pomimo godnej pochwały wszechstronności, użytkownicy nadal napotykają pewne problemy. Najczęstszym problemem jest to, że ich laptopy nie włączają się nagle, nie wiedząc dlaczego. Wyobraź sobie, że utrata zdjęć, dokumentów, pracy i wielu innych rzeczy jest naprawdę przygnębiająca. Jeśli jesteś jednym z tych użytkowników, którzy mają te same problemy, poznaj przyczyny i jak naprawić ekran, który nie włącza laptopa, możesz również dowiedzieć się, jak odzyskać usunięte pliki, czytając ten post.
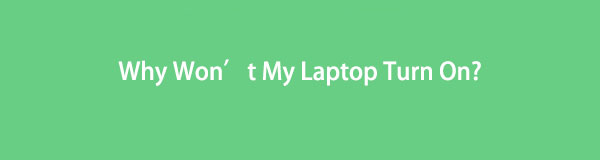

Lista przewodników
Część 1. Dlaczego mój laptop się nie włącza?
Kiedy twój laptop nie włącza się nagle, możesz oczywiście pomyśleć o wielu możliwych przyczynach. Zdarza się i rzeczywiście istnieje mnóstwo potencjalnych powodów. Laptop się nie włącza, ponieważ wystąpił problem z zasilaczem lub baterią, jest podłączony do wadliwego zasilacza, wadliwej części płyty głównej i nie tylko. Jeśli problem jest wewnętrzny, samodzielne rozwiązanie może być trudne. W przeciwnym razie będziesz musiał kupić nowy laptop.
FoneLab Data Retriever - odzyskaj utracone / usunięte dane z komputera, dysku twardego, dysku flash, karty pamięci, aparatu cyfrowego i innych.
- Łatwe odzyskiwanie zdjęć, filmów, dokumentów i innych danych.
- Wyświetl podgląd danych przed odzyskaniem.
Część 2. Jak naprawić laptopa, który się nie włącza?
Jeśli jest jakiś problem, zawsze jest rozwiązanie. Mając to na uwadze, wymieniliśmy sposoby, które możesz zrobić, gdy laptop nagle się nie włącza. Zobacz i wypróbuj je.
Metoda 1. Sprawdź i zmień zasilacz
Sprawdź, czy do laptopa podłączono odpowiedni zasilacz. Cóż, wiele zasilaczy AC wygląda prawie tak samo. Zwróć więc uwagę, że konieczne jest sprawdzenie go i podłączenie odpowiedniego natężenia i napięcia do laptopa. Bo jeśli nie, to nie zadziała.
Metoda 2. Sprawdź baterię
Po sprawdzeniu zasilania i lampce laptopa i zasilacza zaświeciły się teraz, problemem jest bateria. Sprawdź, czy bateria została naładowana. Jeśli zauważysz, że już nie działa, możesz to zmienić, kupując nowy, zwłaszcza jeśli bateria laptopa jest wymienna.
Metoda 3. Sprawdź ekran
Łatwo powiedzieć i pomyśleć, że laptop jest wyłączony, gdy się nie otwiera lub ekran jest czarny. Ale prawda jest taka, że twój ekran nie włącza laptopa. Aby sprawdzić, czy ekran jest w porządku, spróbuj włączyć laptopa, naciskając przycisk zasilania; jeśli zaświeci się tak samo jak klawiatura, a wentylator zacznie się obracać, a na końcu na ekranie coś się wyświetli i to wszystko! Możesz dostosować jasność, a może jest po prostu za ciemno.
Metoda 4. Odłącz lub odłącz wszelkie wymienne napędy USB lub karty pamięci
Jeśli zostawiłeś pamięć USB i wkładkę karty pamięci do czytnika kart lub portu USB, może to być również przyczyną blokowania lub czarnego laptopa przed załadowaniem i uruchomieniem systemu Windows. Spróbuj je usunąć i uruchom laptopa.
Metoda 5. Użyj płyty ratunkowej
Jeśli uważasz, że wirus jest przyczyną, dla której Twój laptop się nie włącza, uruchom komputer, aby naprawić wszelkie problemy z systemem operacyjnym Windows za pomocą płyty ratunkowej. Pozwól mu przeskanować narzędzia i usunąć złośliwe oprogramowanie lub inne.
Metoda 6. Uruchom w trybie awaryjnym
Spróbuj przełączyć laptopa w tryb awaryjny. Pozwala usunąć lub odinstalować sterowniki lub programy, które wpływają na laptopa. Inną rzeczą jest to, że umożliwia utworzenie nowego konta użytkownika, jeśli masz uszkodzone konto.
Metoda 7. Sprawdź sprzęt
Jeśli zainstalowałeś nowy zestaw pamięci RAM i nagle uniemożliwia on uruchomienie laptopa, może to oznaczać, że jest uszkodzony. Spróbuj go wyjąć i włożyć z powrotem stary zestaw lub komponent. I zobacz, czy twój laptop się włączy.
Jeśli żadna z tych opcji nie działa lub nie pomogła w włączeniu laptopa, możesz udać się do warsztatu lub producenta laptopa lub spróbować go sprzedać. Teraz szukasz narzędzia do odzyskiwania, aby odzyskać cenne pliki na laptopie po wyżej wymienionych problemach? FoneLab Data Retriever może Ci w tym pomóc.
Część 3. Jak odzyskać dane z laptopa za pomocą programu FoneLab Data Retriever
Z FoneLab Data Retriever, możesz odzyskać dane z komputerów, w tym laptopów. Możesz odzyskać usunięte lub utracone pliki nie tylko na komputerze, ale także z dysku flash, dysku twardego, karty pamięci, aparatu cyfrowego i innych. Co ciekawsze, możesz bezpiecznie pobrać i używać tego narzędzia na swoim urządzeniu. Rozpocznij odzyskiwanie zdjęć, filmów, plików audio, dokumentów itp. z laptopa za pomocą tego wygodnego, ale niezawodnego programu.
FoneLab Data Retriever - odzyskaj utracone / usunięte dane z komputera, dysku twardego, dysku flash, karty pamięci, aparatu cyfrowego i innych.
- Łatwe odzyskiwanie zdjęć, filmów, dokumentów i innych danych.
- Wyświetl podgląd danych przed odzyskaniem.
Kroki, jak odzyskać dane z laptopa za pomocą narzędzia do odzyskiwania danych FoneLab:
Krok 1Przede wszystkim wejdź na oficjalną stronę FoneLab Data Retriever, pobierz ją i zainstaluj na swoim komputerze. I otworzy się natychmiast po zakończeniu procesu instalacji.

Krok 2 głównym interfejsie wybierz typ danych, które chcesz przeskanować i odzyskać, umieszczając plik zaznaczenia w polu obok ikony typu pliku. Następnie kliknij Scan przycisk.
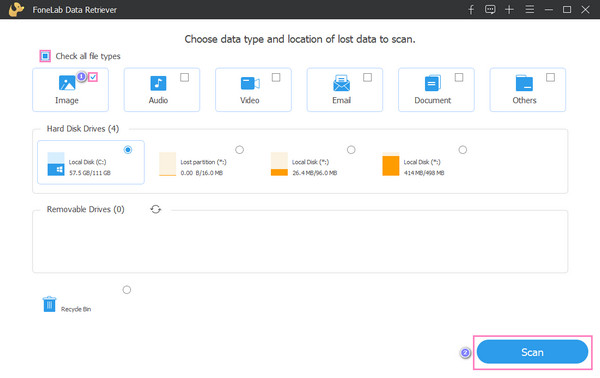
Pamiętaj, że jeśli nie możesz znaleźć danych, które chcesz odzyskać, możesz spróbować Głębokie skanowanie opcja narzędzia.
Krok 3Po zakończeniu procesu skanowania zacznij wybierać pliki, które chcesz odzyskać, klikając pole obok nazwy pliku.

Krok 4W tym ostatnim momencie możesz kliknąć Recover i poczekaj, aż procedura odzyskiwania zostanie zakończona.

To wszystko FoneLab Data Retriever dla odzyskiwanie danych z laptopa. Dlatego szczerze polecamy to narzędzie ze względu na jego godne pochwały możliwości pobierania dowolnego typu plików z urządzeń.
Część 4. Często zadawane pytania dotyczące tego, dlaczego mój laptop się nie włącza
1. Jak włączyć laptopa bez przycisku zasilania?
Jeśli nie możesz włączyć laptopa za pomocą Power możesz spróbować włączyć BIOS jako alternatywę do otwierania laptopa. Aby uzyskać dostęp do systemu BIOS, naciśnij klawisze F2, F10lub DEL podczas uruchamiania laptopa. Następnie znajdź Zarządzanie energią lub Włączanie przez klawiaturę, w zależności od producenta urządzenia. I dostosuj alternatywny klawisz przycisku zasilania, a następnie zapisz go. Na koniec wyłącz laptopa i wypróbuj ustawione klawisze lub BIOS zostanie pomyślnie włączony.
2. Jak naprawić laptop Lenovo, który się nie uruchamia?
Jednym ze sposobów naprawy laptopa Lenovo, który się nie uruchamia, jest przejście Reset fabryczny. Aby to zrobić, odłącz przewód zasilający za pomocą spinacza do papieru lub narzędzia do usuwania karty SIM, które jest obecnie dostarczane ze smartfonami. Następnie przejdź przez otwór resetowania na laptopie Lenovo. Zwykle znajduje się obok lub na dole urządzenia. Następnie naciśnij i przytrzymaj przycisk resetowania za pomocą spinacza do papieru lub wyjęcia karty SIM przez 10-15 sekund; w końcu pozwól swojemu Lenovo się włączyć. I powinno się uruchomić bez problemów.
Podsumowując, oto przyczyny i rozwiązania, gdy laptop się nie włącza. Co więcej, ten post nauczył Cię również, jak odzyskać pliki danych z laptopa i to już koniec FoneLab Data Retriever – profesjonalne i doskonałe narzędzie do Twoich potrzeb. I zawsze możesz polegać na tym programie. Aby uzyskać więcej pytań i sugestii, skomentuj je w sekcji komentarzy.
FoneLab Data Retriever - odzyskaj utracone / usunięte dane z komputera, dysku twardego, dysku flash, karty pamięci, aparatu cyfrowego i innych.
- Łatwe odzyskiwanie zdjęć, filmów, dokumentów i innych danych.
- Wyświetl podgląd danych przed odzyskaniem.
