- Część 1. Jak nagrywać spotkania WebEx za pomocą rejestratora ekranu FoneLab
- Część 2. Jak nagrywać spotkania WebEx za pomocą wbudowanej funkcji
- Część 3. Jak nagrywać spotkania WebEx na komputerze Mac za pomocą QuickTime
- Część 4. Jak nagrywać spotkania WebEx na iPhonie?
- Część 5. Często zadawane pytania dotyczące rejestratorów spotkań WebEx
- Rejestrator ekranu
- Rejestrator wideo Mac
- Windows Video Recorder
- Mac Audio Recorder
- Rejestrator audio systemu Windows
- Rejestrator kamery internetowej
- Rejestrator gier
- Rejestrator spotkań
- Rejestrator połączeń Messenger
- Skype Recorder
- Rejestrator kursu
- Rejestrator prezentacji
- Chrome Recorder
- Rejestrator Firefox
- Zrzut ekranu w systemie Windows
- Zrzut ekranu na komputerze Mac
Nagrywaj spotkania WebEx wygodnie dzięki 4 wiodącym metodom
 Dodane przez Valyn Hua / 11 2022:16
Dodane przez Valyn Hua / 11 2022:16WebEx to oprogramowanie do wideokonferencji do spotkań online, seminariów internetowych, udostępniania ekranu i nie tylko. Pozwala organizować spotkania w czasie rzeczywistym ze współpracownikami, przyjaciółmi, rodziną itp., gdziekolwiek jesteś. I chociaż istnieje obecnie wiele innych popularnych platform do wideokonferencji, WebEx jest nadal powszechnie używany ze względu na swoje wspaniałe funkcje.
Jednym z nich jest to, że może pomieścić do 1000 uczestników. Ponadto, dzięki wirtualnemu tłu i funkcjom redukcji szumów, użytkownicy mogą zawsze zaprezentować profesjonalny obraz. Nie tylko to, ale także pozwala im organizować własne spotkania. Jeśli jesteś użytkownikiem WebEx, z pewnością są chwile, kiedy chcesz nagrywać spotkania WebEx, takie jak seminaria internetowe, spotkania online lub konferencje. Możesz je przejrzeć, aby lepiej zrozumieć istotne szczegóły spotkania, lub zapisać je jako wspomnienie podczas rozmów z bliskimi. Bez względu na powód, nagrywanie spotkania ma wiele zalet.
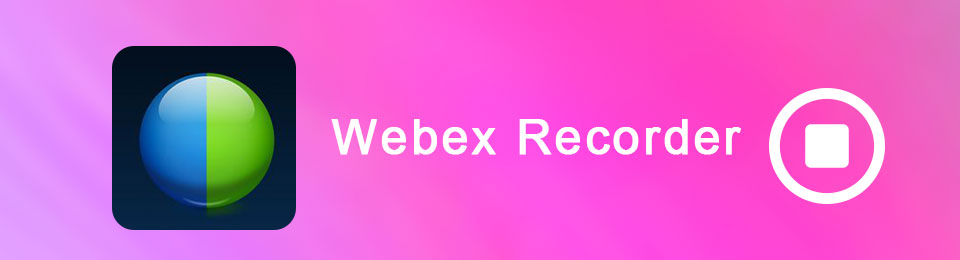
Jednak nie można po prostu wyszukać dyktafonu online i oczekiwać, że będzie działał świetnie. W sieci można znaleźć wiele, ale tylko kilka naprawdę się wyróżnia. Dlatego postanowiliśmy wypróbować wiele dyktafonów i przetestować ich skuteczność. W tym artykule zestawiliśmy 4 wiodące metody, które znalazły się na szczycie naszej listy.

Lista przewodników
- Część 1. Jak nagrywać spotkania WebEx za pomocą rejestratora ekranu FoneLab
- Część 2. Jak nagrywać spotkania WebEx za pomocą wbudowanej funkcji
- Część 3. Jak nagrywać spotkania WebEx na komputerze Mac za pomocą QuickTime
- Część 4. Jak nagrywać spotkania WebEx na iPhonie?
- Część 5. Często zadawane pytania dotyczące rejestratorów spotkań WebEx
Część 1. Jak nagrywać spotkania WebEx za pomocą rejestratora ekranu FoneLab
Ponieważ testowaliśmy różne oprogramowanie i metody z całego Internetu, FoneLab Screen Recorder konkretnie przyćmił wszystkie inne rejestratory. Jest to lekkie oprogramowanie, które tworzy wysokiej jakości nagrania. Niezależnie od tego, czy chcesz nagrać cały ekran WebEx, tylko jego część, tylko dźwięk, czy kamerę internetową, wszystko jest możliwe dzięki FoneLab Screen Recorder. A ponieważ WebEx ma redukcja szumów funkcja, to narzędzie zachowa doskonałą jakość dźwięku, a nawet może ją poprawić dzięki funkcji redukcji szumów i poprawy jakości dyktafonu. Jest dostępny zarówno na komputerach Mac, jak i Windows, więc wystarczy zainstalować wersję potrzebną komputerowi do korzystania z tego niesamowitego narzędzia.
FoneLab Screen Recorder umożliwia przechwytywanie wideo, audio, samouczków online itp. W systemie Windows / Mac, a także można łatwo dostosować rozmiar, edytować wideo lub audio i więcej.
- Nagrywaj wideo, audio, kamerę internetową i rób zrzuty ekranu w systemie Windows / Mac.
- Wyświetl podgląd danych przed zapisaniem.
- Jest bezpieczny i łatwy w użyciu.
Kieruj się poniższymi wskazówkami, aby nagrać spotkanie WebEx jako uczestnik FoneLab Screen Recorder:
Krok 1Sprawdź oficjalną stronę FoneLab Screen Recorder. Kliknij Darmowe pobieranie przycisk z logo Windows, aby pobrać plik lub z logo Apple, jeśli używasz komputera Mac. Aby zainstalować, zezwól oprogramowaniu na wprowadzenie zmian w urządzeniu. Wybierz preferowany język w oknie instalacji, a następnie kliknij Zainstalować. Niektóre funkcje oprogramowania będą wyświetlane podczas instalacji konfiguracji. Następnie uruchom program na swoim komputerze.
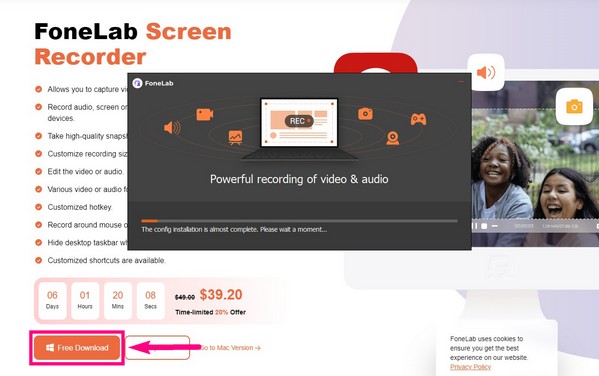
Krok 2Gdy zobaczysz główny interfejs FoneLab Screen Recorder, kliknij Magnetowid po lewej stronie. Jeśli chcesz tylko nagrać dźwięk, możesz wybrać Rejestrator dźwięku or Rejestrator kamery internetowej jeśli chcesz tylko nagrywać siebie podczas spotkania. Istnieją również rejestratory dla innych typów na wypadek, gdyby były potrzebne w przyszłości. Poza tym możesz dostosować własną opcję zapisu znaku wodnego na dole interfejsu.
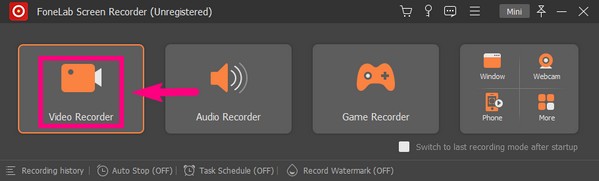
Krok 3Jeśli chcesz nagrać cały ekran, możesz wybrać pełny or Zamówienia Indywidualne jeśli chcesz tylko porcję. Następnie zmodyfikuj system dźwiękowy i głośność mikrofonu, dostosowując suwaki pod ikonami. Możesz także włączyć funkcje redukcji i ulepszania szumów, klikając strzałkę w dół obok ikony mikrofonu.
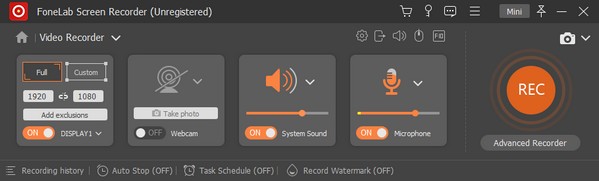
Krok 4Program przeprowadza odliczanie po kliknięciu przycisku rekord przycisk. Jeśli chcesz od razu rozpocząć nagrywanie, możesz je wyłączyć w Ustawieniach. Dostępnych jest również kilka opcji, takich jak Sygnał dźwiękowy przy rozpoczęciu nagrywania, Pokaż granicę nagrywania i inne. Możesz je włączać i wyłączać w dowolnym momencie.
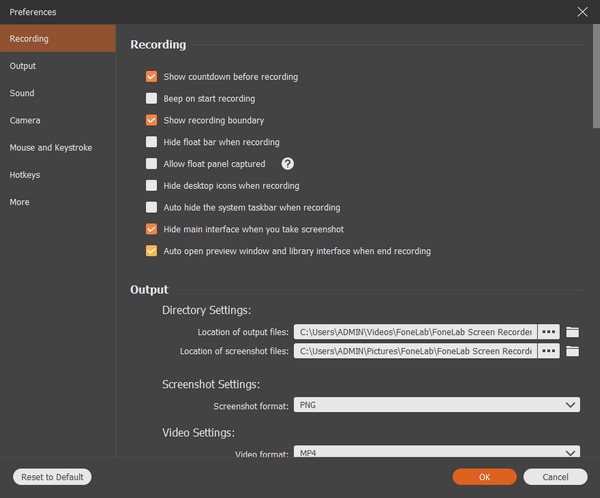
Krok 5Po zakończeniu dostosowywania Magnetowid, wyświetl spotkanie WebEx na swoim komputerze. Możesz wreszcie kliknąć REC kółko, aby rozpocząć nagrywanie spotkania. Przed zapisaniem pliku wideo na komputerze można wypróbować funkcje pauzy, wznawiania i edycji.
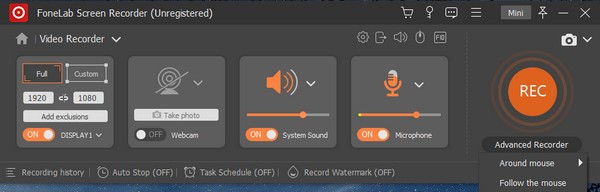
FoneLab Screen Recorder umożliwia przechwytywanie wideo, audio, samouczków online itp. W systemie Windows / Mac, a także można łatwo dostosować rozmiar, edytować wideo lub audio i więcej.
- Nagrywaj wideo, audio, kamerę internetową i rób zrzuty ekranu w systemie Windows / Mac.
- Wyświetl podgląd danych przed zapisaniem.
- Jest bezpieczny i łatwy w użyciu.
Część 2. Jak nagrywać spotkania WebEx za pomocą wbudowanej funkcji
Jeśli nie chcesz instalować innego oprogramowania, możesz dowiedzieć się, jak nagrywać w WebEx z wbudowaną funkcją. Ta metoda jest znacznie łatwiejsza, jeśli zainstalowałeś WebEx na swoim komputerze, ponieważ nagrywanie zajmuje tylko jedno kliknięcie. Jednak funkcja nagrywania nie jest dostępna w internetowej wersji WebEx. Dodatkowo darmowa wersja również na to nie pozwala. Jeśli więc nie chcesz napotkać tych problemów, przejdź do następnej części.
Kieruj się poniższymi wskazówkami dotyczącymi nagrywania spotkania WebEx z jego wbudowaną funkcją:
Krok 1Wejdź na stronę WebEx i zainstaluj oprogramowanie na swoim komputerze. Kup abonament, aby mieć funkcję rejestratora.
Krok 2Dołącz do spotkania lub go poprowadź, a następnie kliknij Rekord u dołu ekranu.
Krok 3Poproś administratora o włączenie nagrywania, jeśli nie widzisz tego przycisku. Na koniec zatrzymaj nagrywanie, aby zapisać nagranie na swoim urządzeniu.
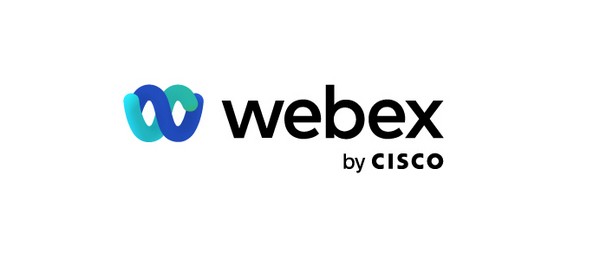
FoneLab Screen Recorder umożliwia przechwytywanie wideo, audio, samouczków online itp. W systemie Windows / Mac, a także można łatwo dostosować rozmiar, edytować wideo lub audio i więcej.
- Nagrywaj wideo, audio, kamerę internetową i rób zrzuty ekranu w systemie Windows / Mac.
- Wyświetl podgląd danych przed zapisaniem.
- Jest bezpieczny i łatwy w użyciu.
Część 3. Jak nagrywać spotkania WebEx na komputerze Mac za pomocą QuickTime
Jeśli używasz komputera Mac, możesz użyć jego wstępnie zainstalowanego oprogramowania QuickTime. Jednak ta metoda jest ograniczona do komputerów Mac, więc przejdź do następnej, jeśli masz komputer z systemem Windows.
Kieruj się poniższymi wskazówkami, aby nagrać spotkanie WebEx z Rejestrator QuickTime:
Krok 1Otwórz QuickTime Player i kliknij filet. Wybierać Nowe nagrywanie ekranu na liście rozwijanej.
Krok 2Pokaż spotkanie WebEx, a następnie naciśnij rekord na QuickTime, aby rozpocząć nagrywanie.
Krok 3Możesz zatrzymać nagrywanie w dowolnym momencie i zapisać je na komputerze Mac.
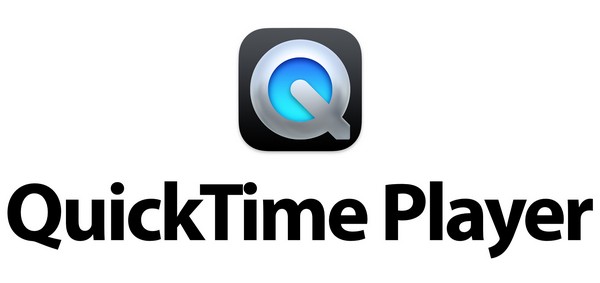
Część 4. Jak nagrywać spotkania WebEx na iPhonie?
iPhone ma wbudowaną funkcję nagrywania ekranu. Możesz go użyć do nagrania spotkania WebEx nawet bez zgody gospodarza. Ale ta funkcja jest dostępna tylko na iPhonie i innych urządzeniach Apple. Aby zapoznać się z narzędziem dostępnym na kilku urządzeniach, zapoznaj się z pierwszą metodą powyżej.
Kieruj się poniższymi wskazówkami dotyczącymi nagrywania spotkania WebEx na iPhonie:
Krok 1Stuknij symbol dodawania obok Nagrywanie ekranu na Ustawienia' Centrum Kontroli.
Krok 2Otwórz Centrum sterowania z domu iPhone'a, a następnie naciśnij Rozpocznij nagrywanie przycisk po rozpoczęciu spotkania WebEx.
Krok 3Stuknij w czerwony ikonę powyżej, aby zatrzymać nagrywanie i zapisać je na swoim iPhonie.
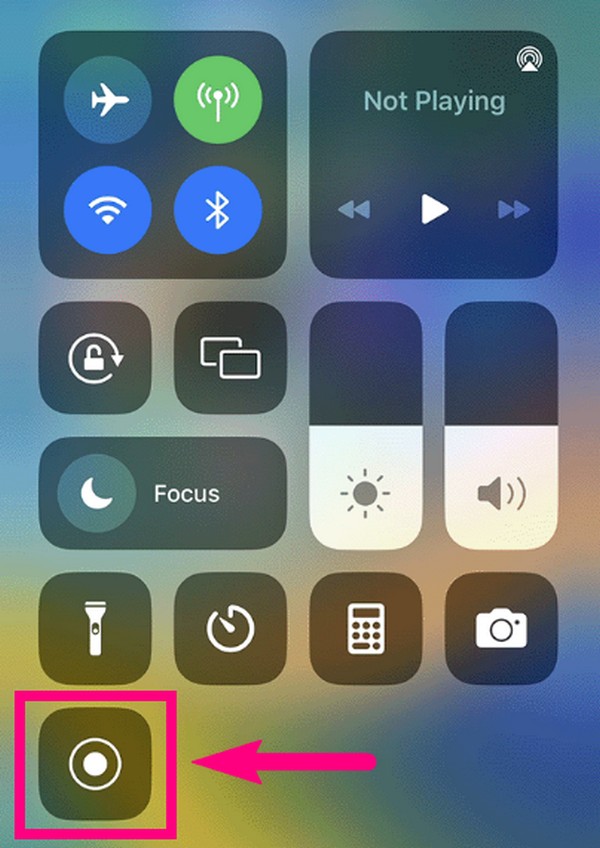
FoneLab Screen Recorder umożliwia przechwytywanie wideo, audio, samouczków online itp. W systemie Windows / Mac, a także można łatwo dostosować rozmiar, edytować wideo lub audio i więcej.
- Nagrywaj wideo, audio, kamerę internetową i rób zrzuty ekranu w systemie Windows / Mac.
- Wyświetl podgląd danych przed zapisaniem.
- Jest bezpieczny i łatwy w użyciu.
Część 5. Często zadawane pytania dotyczące rejestratorów spotkań WebEx
1. Czy mogę nagrać spotkanie na WebEx bez wiedzy innych uczestników z FoneLab Screen Recorder?
Tak, możesz. FoneLab Screen Recorder nie powiadomi nikogo na spotkaniu, że nagrywasz.
2. Gdzie WebEx zapisuje nagrania?
Nagrania WebEx są automatycznie zapisywane w jednym z folderów komputera. Jeśli ich nie widzisz, przejrzyj swoją stronę WebEx i poszukaj nagrań. Stamtąd możesz je pobrać i zapisać na swoim komputerze.
3. Czy mogę nagrać spotkanie na WebEx za pomocą telefonu?
Tak, możesz. Oprócz wbudowanych funkcji telefonu komórkowego, możesz to również zrobić za pomocą FoneLab Screen Recorder. Ten program umożliwia nagrywanie ekranu telefonu, w tym spotkań WebEx, po podłączeniu go do komputera.
Aby znaleźć bardziej niezawodne narzędzia do rozwiązywania problemów, problemów i problemów z urządzeniem, odwiedź FoneLab Screen Recorder oficjalna strona internetowa, aby zobaczyć rozwiązania.
FoneLab Screen Recorder umożliwia przechwytywanie wideo, audio, samouczków online itp. W systemie Windows / Mac, a także można łatwo dostosować rozmiar, edytować wideo lub audio i więcej.
- Nagrywaj wideo, audio, kamerę internetową i rób zrzuty ekranu w systemie Windows / Mac.
- Wyświetl podgląd danych przed zapisaniem.
- Jest bezpieczny i łatwy w użyciu.
