- Rejestrator ekranu
- Rejestrator wideo Mac
- Windows Video Recorder
- Mac Audio Recorder
- Rejestrator audio systemu Windows
- Rejestrator kamery internetowej
- Rejestrator gier
- Rejestrator spotkań
- Rejestrator połączeń Messenger
- Skype Recorder
- Rejestrator kursu
- Rejestrator prezentacji
- Chrome Recorder
- Rejestrator Firefox
- Zrzut ekranu w systemie Windows
- Zrzut ekranu na komputerze Mac
Filmy nie są odtwarzane w Chrome? Działające i funkcjonalne sposoby na naprawę
 Dodane przez Lisa Ou /27 2021:16
Dodane przez Lisa Ou /27 2021:16Podczas płynnego przeglądania filmów przez Internet daje to bardzo dużo, zwłaszcza gdy filmy są odtwarzane i działają przez cały czas. To w odpowiednim czasie pomoże Ci zaoszczędzić czas i zminimalizować wykorzystanie Twoich danych. Cóż, kto jeszcze chciałby spędzać czas na nieodtwarzaniu filmów, jak sądzę, nikt. Nieodtwarzanie filmów nie znajduje się w naszym słowniku. Gdy filmy przestają działać, może to być frustrujące, ale zawsze możemy je naprawić dla naszej wygody. Nawet jeśli jesteś jedną z wielu osób, które ciągle mają problemy z filmami, które nie są odtwarzane w Chrome, teraz jest najlepszy czas, aby to naprawić, ponieważ ten post pokaże Ci, jak to zrobić.

Lista przewodników
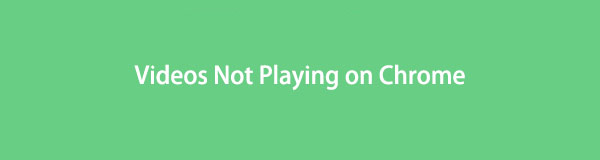
1. Dlaczego filmy nie są odtwarzane w Chrome
Istnieje wiele powodów, dla których filmy nie są odtwarzane w Chrome, niektóre są określone, a niektóre niezidentyfikowane. W tym artykule zebraliśmy wszystkie możliwe powody, dla których filmy nie są odtwarzane w Chrome. Poniżej znajdują się:
1. Z powodu złego i zmiennego połączenia internetowego może to mieć wpływ na odtwarzanie filmów w Chrome, ponieważ przeglądanie filmów online wymaga silnej i stałej prędkości Internetu.
2. Nieaktualne wersje Chrome mogą mieć wiele problemów z kompatybilnością i błędami, które są główną przyczyną problemów z wideo podczas przeglądania, zwłaszcza odtwarzania filmów.
3. Historia przeciążenia i dane z pamięci podręcznej w Chrome to również jeden z powodów, dla których czasami nie odtwarza filmów. Może to być spowodowane tym, że są przeciążone, a Twoja przeglądarka nie może już odtwarzać więcej wideo.
4. Pobieranie i instalowanie rozszerzeń i wtyczek w Chrome może spowolnić działanie przeglądarki, a nawet mogą być szkodliwe, jeśli zostaną pobrane z podejrzanych witryn innych firm.
5. GPU komputera nie wystarcza do odtwarzania filmów w wysokiej rozdzielczości lub innych zadań wymagających dużej ilości grafiki, a nawet odtwarzania prostego wideo.
6. Podczas instalowania lub pobierania aplikacji, rozszerzeń i wtyczek w przeglądarce Chrome mogło to spowodować zmianę lub wprowadzenie zmian w ustawieniach przeglądarki.
FoneLab Screen Recorder umożliwia przechwytywanie wideo, audio, samouczków online itp. W systemie Windows / Mac, a także można łatwo dostosować rozmiar, edytować wideo lub audio i więcej.
- Nagrywaj wideo, audio, kamerę internetową i rób zrzuty ekranu w systemie Windows / Mac.
- Wyświetl podgląd danych przed zapisaniem.
- Jest bezpieczny i łatwy w użyciu.
2. Jak naprawić filmy, które nie są odtwarzane w Chrome?
Rozwiązywanie problemów z ustawieniami połączenia
Gdy filmy nie odtwarzają się w Chrome, pierwszą rzeczą, na którą należy zwrócić uwagę, jest problem z połączeniem internetowym. Jeśli filmy w Chrome w ogóle nie są odtwarzane lub buforują się wielokrotnie, prawie na pewno jest to spowodowane złym połączeniem internetowym, dlatego regularne rozwiązywanie problemów z ustawieniami połączenia pomoże Ci w pełni wykorzystać możliwości przeglądania Chrome, zwłaszcza gdy oglądanie wideo. Przeprowadzanie testów prędkości oraz włączanie i wyłączanie Wi-Fi są częścią tego działania dotyczącego rozwiązywania problemów.
Zaktualizuj przeglądarkę Chrome
Chrome podlega okresowym aktualizacjom i zmianom systemu, więc każdy problem z przeglądarką należy najpierw rozwiązać, aktualizując go. Ogólnie rzecz biorąc, aktualizacja systemu może rozwiązać wiele problemów z wydajnością aplikacji. Aktualizacje Chrome zwykle rozwiązują problemy ze zgodnością i błędami. Co więcej, aktualizacja Chrome poprawi wydajność i szybkość przeglądarki, a także być może zapewni nowe funkcje, które poprawią ogólne wrażenia użytkownika.
Kroki, jak zaktualizować przeglądarkę Chrome:
Krok 1Otwórz przeglądarkę Chrome, a następnie w jej głównym interfejsie kliknij Dostosuj i kontroluj Google Chrome albo trzy (3) kropki ikona w prawym górnym rogu. W głównym panelu menu kliknij O Chrome.
Krok 2Następnie kliknij przycisk Zaktualizuj Google Chrome. Następnie aktualizacja zostanie automatycznie pobrana i zastosowana w przeglądarce Chrome. Następnie kliknij Wznowienie lub uruchom go ponownie, gdy pojawi się monit o użycie zaktualizowanej przeglądarki. Pamiętaj jednak, że jeśli opcja aktualizacji nie jest widoczna, oznacza to, że Twoja przeglądarka Chrome została zaktualizowana.

Wyczyść ustawienia Chrome, historię i pamięć podręczną
Kiedy przeglądasz wideo w normalnej funkcji przeglądania w Chrome i nie jest ono odtwarzane idealnie, jak w oknie incognito w Chrome, oznacza to i ujawnia, że powodem tego jest pamięć podręczna, pliki cookie, historia przeglądania i pliki tymczasowe nie pozwalają Twoje filmy są odtwarzane w Chrome.
Kroki, jak wyczyścić ustawienia, historię i pamięć podręczną Chrome w Chrome:
Krok 1W głównym interfejsie przeglądarki Chrome kliknij Dostosuj i kontroluj Google Chrome albo ikona trzech (3) kropek w prawym górnym rogu. Następnie kliknij Ustawienia.
Krok 2Następnie kliknij panel, aby wyświetlić wybór menu głównego. Następnie z rozwijanego menu wybierz Prywatność i bezpieczeństwo. Następnie kliknij przycisk Wyczyść dane przeglądania, a następnie kliknij przycisk Usuń daty aby wyczyścić historię i wszelkie dane przeglądania. Następnie kliknij Pliki cookie i inne dane witryn.

Wyłącz wtyczki i rozszerzenia
Dezaktywacja lub wyłączenie ich może pomóc w rozwiązaniu problemów z filmami, które nie są odtwarzane w przeglądarce Chrome. Głównym celem jest wyłączenie wszystkich rozszerzeń i wtyczek, a następnie próba odtwarzania filmów w Chrome.
Kroki, jak wyłączyć wtyczki i rozszerzenia:
Aby wyłączyć wtyczki, przejdź do Ustawienia. Następnie wybierz Prywatność i bezpieczeństwo oraz w Ustawienia treści wyłączone wtyczki.
Aby usunąć rozszerzenia w Chrome, kliknij Puzzle kropki ikony znajdujące się w prawym górnym rogu głównego interfejsu. Następnie przejdź do Rozszerzenia na Więcej narzędzi. Wyłącz przycisk Toggle-Switch, aby wyłączyć lub dezaktywować dowolne rozszerzenia w przeglądarce Chrome.

Wyłącz ustawienia przyspieszenia sprzętowego
Gdy zezwolisz na działanie akceleracji sprzętowej w przeglądarce Chrome podczas przeglądania, używa ona procesora graficznego komputera do odtwarzania filmów w wysokiej rozdzielczości lub innych zadań wymagających dużej ilości grafiki, do których procesor nie wystarcza, a w większości przypadków akceleracja sprzętowa może nie działać zgodnie z oczekiwaniami ze względu na problemy ze sterownikami. Które wyniki powodują opóźnienia lub zawieszanie się filmów odtwarzanych w Chrome.
Kroki, jak wyłączyć ustawienia przyspieszenia sprzętowego:
W ustawieniach przeglądarki Chrome przejdź do Zaawansowane następnie kliknij Konfiguracja. Odznacz lub wyłącz przełącznik Użyj akceleracji sprzętowej, gdy jest dostępna, aby ją wyłączyć i zamknij okno zaraz po potwierdzeniu. Kliknij Wznowienie i spróbuj ponownie.

Zresetuj ustawienia Chrome
Ostatnie czynności, takie jak pobieranie i instalowanie, mogą mieć wpływ na wydajność przeglądarki. Dlatego zresetowanie ustawień Chrome może przywrócić domyślne ustawienia Chrome, a filmy internetowe będą odtwarzane bez żadnych problemów.
Kroki, jak zresetować ustawienia Chrome:
Krok 1W przeglądarce Chrome przejdź do Dostosuj i kontroluj Google Chrome albo ikona trzech (3) kropek w prawym górnym rogu obok Twojego profilu.
Krok 2Następnie kliknij przycisk Ustawienia a następnie kliknij na Zaawansowane na lewym panelu. Następnie, jeśli używasz komputera z systemem Windows, wykonaj następujące czynności: wybierz Zresetuj i sprzątanie i Resetowanie ustawień. Po zakończeniu procesu uruchom ponownie Chrome na komputerze.

3. Często zadawane pytania dotyczące filmów, które nie są odtwarzane w Chrome
1. Co się stanie, jeśli wyczyszczę pamięć podręczną Chrome?
Powinieneś wiedzieć, że opróżnienie pamięci podręcznej i plików cookie usunie wszystkie zapisane hasła do wielu witryn i załadowany obraz, wideo, dźwięk lub coś innego. Zasadniczo całkowicie czyści przeglądarkę. W rezultacie będziesz musiał ponownie wprowadzić swoje hasła, aby uzyskać dostęp do stron internetowych. Tak więc, zanim usuniesz te pliki, zanotuj gdzieś hasła na wypadek ich zapomnienia.
2. Jak mogę sprawdzić, czy moja wersja Chrome jest aktualna?
Po kliknięciu przycisku z trzema (3) kropkami w przeglądarce Chrome i przejściu do jego ustawień. Ale jeśli przycisk Aktualizuj Google Chrome nie jest widoczny, oznacza to, że korzystasz z najnowszej wersji przeglądarki.
3. Czy dobrze jest wyłączać wtyczki i rozszerzenia?
Po wyłączeniu wtyczek i rozszerzeń w przeglądarce Chrome nadal możesz korzystać z pełnej funkcjonalności przeglądarki, ale zainstalowane dodatkowe narzędzia zostaną usunięte. Tak, dobrze jest je wyłączyć, ponieważ są podatne na inne problemy, które mogą wpłynąć na wydajność komputera lub przeglądarki.
Wnioski
Teraz, gdy znasz powody, dla których Chrome nie odtwarza filmów, powinieneś również być w stanie określić, jakie jest najlepsze rozwiązanie tych problemów na komputerze. Przeglądaj i swobodnie odtwarzaj swoje filmy z Chrome, nie martwiąc się o przeglądanie ulubionych filmów.
FoneLab Screen Recorder umożliwia przechwytywanie wideo, audio, samouczków online itp. W systemie Windows / Mac, a także można łatwo dostosować rozmiar, edytować wideo lub audio i więcej.
- Nagrywaj wideo, audio, kamerę internetową i rób zrzuty ekranu w systemie Windows / Mac.
- Wyświetl podgląd danych przed zapisaniem.
- Jest bezpieczny i łatwy w użyciu.
