- Część 1. Dlaczego dysk USB nie wyświetla się na komputerze Mac
- Część 2. Jak przywrócić dysk USB, który nie pojawia się na komputerze Mac
- Część 3. Jak odzyskać dane z dysku USB, który nie wyświetla się na komputerze Mac za pomocą FoneLab Data Retriever
- Część 4. Często zadawane pytania dotyczące dysku USB nierozpoznanego na komputerze Mac
Odzyskaj utracone / usunięte dane z komputera, dysku twardego, dysku flash, karty pamięci, aparatu cyfrowego i innych.
Wiodące sposoby naprawy dysku USB nie pojawiają się na komputerze Mac
 Zaktualizowane przez Lisa Ou / 12 grudnia 2022 18:20
Zaktualizowane przez Lisa Ou / 12 grudnia 2022 18:20W pewnym stopniu dysk flash USB może działać jako przenośny dysk twardy. Możesz zapisywać zdjęcia, filmy, dokumenty i inne pliki na dysku flash USB.
Gdy dysk USB nie pojawia się na komputerze Mac, myślisz, że dysk jest uszkodzony. Nie cały czas. Mac nie obsługuje wszystkich systemów plików. Oznacza to, że czasami występuje niezgodność z urządzeniem. Musisz sformatować go do zgodnego systemu plików obsługiwanego przez Maca, takiego jak FAT32. Poza tym jest również prawdopodobne, że problemem jest komputer Mac. Trudno jest wskazać główną przyczynę, dla której USB się nie wyświetla.
Na szczęście ten artykuł pomoże ci znaleźć i rozwiązać ten problem. Jeśli stracisz niektóre pliki w trakcie procesu, FoneLab Data Retriever ci pomoże. Jest to najlepsze narzędzie do odzyskiwania danych zarówno na komputerach Mac, jak i Windows.
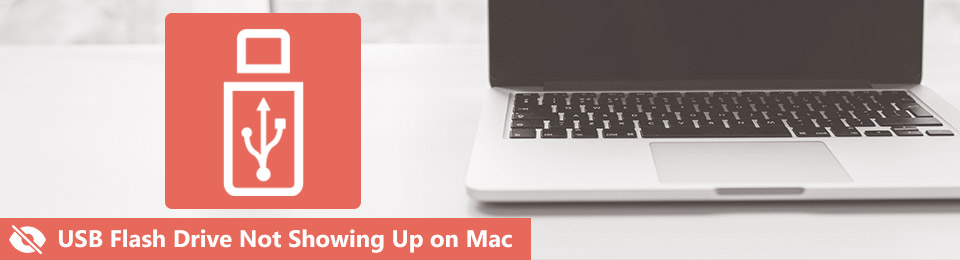

Lista przewodników
- Część 1. Dlaczego dysk USB nie wyświetla się na komputerze Mac
- Część 2. Jak przywrócić dysk USB, który nie pojawia się na komputerze Mac
- Część 3. Jak odzyskać dane z dysku USB, który nie wyświetla się na komputerze Mac za pomocą FoneLab Data Retriever
- Część 4. Często zadawane pytania dotyczące dysku USB nierozpoznanego na komputerze Mac
Część 1. Dlaczego dysk USB nie wyświetla się na komputerze Mac
Wiele osób zastanawia się, dlaczego Mac nie rozpoznaje ich dysków flash USB.
Czasami nie zauważasz, że nie udaje ci się wysunąć USB z komputera Mac. W takim przypadku istnieje prawdopodobieństwo, że urządzenie nie zidentyfikuje dysku USB przy następnym włożeniu. Dlatego należy ostrożnie wyciągnąć dysk, aby uniknąć tego incydentu.
Poza tym czasami otrzymujesz komunikaty o błędach związane z tym. Oznacza to tylko, że musisz rozwiązać problem, aby naprawić swoje urządzenia.
Oto jednak inne powody, dla których USB nie pojawia się na komputerze Mac.
- Wystąpił problem z aktualnie używanym portem USB.
- Używane urządzenie Mac wymaga naprawy.
- Twoje urządzenie ma niewystarczającą moc.
Wymienione powyżej przyczyny są jedynymi możliwymi i częstymi przyczynami. Przejdź dalej, jeśli odkryjesz główny problem z dyskiem USB. Pokaże Ci najlepszy przewodnik rozwiązywania problemów, którego możesz użyć, aby naprawić komputer Mac, który nie wykrywa USB. Musisz tylko wybrać skuteczną metodę rozwiązania problemu. W trakcie tego procesu na pewno nauczysz się, jak znaleźć dysk flash na komputerze Mac.
FoneLab Data Retriever - odzyskaj utracone / usunięte dane z komputera, dysku twardego, dysku flash, karty pamięci, aparatu cyfrowego i innych.
- Łatwe odzyskiwanie zdjęć, filmów, dokumentów i innych danych.
- Wyświetl podgląd danych przed odzyskaniem.
Część 2. Jak przywrócić dysk USB, który nie pojawia się na komputerze Mac
Gdy poznasz problem, dlaczego dysk flash nie pojawia się na komputerze Mac, napraw go natychmiast. Przed wykonaniem poniższych instrukcji rozwiązywania problemów wykonaj kopię zapasową plików. Służy to celom bezpieczeństwa i ochrony. Możesz przeprowadzić metodę prób i błędów, jeśli przyczyna problemu nie została wymieniona powyżej. Będzie to kosztować więcej czasu, ale pomoże ci naprawić dysk USB. Najlepiej byłoby, gdybyś był zaznajomiony z wbudowanymi narzędziami komputera Mac. Może sprawić, że skutecznie wykonasz procedury. Wybierz najlepszy przewodnik rozwiązywania problemów dla komputera Mac USB, który się nie wyświetla.
Metoda 1. Napraw dysk USB
Aby naprawić dysk USB, możesz skorzystać z funkcji pierwszej pomocy na komputerze Mac. Poniżej przedstawiono kroki, aby prawidłowo zlokalizować i używać tej funkcji.
Krok 1Uruchom Finder na swoim urządzeniu. Idź do Zastosowanie > Użyteczność folder, a następnie uruchom Narzędzie dyskowe.
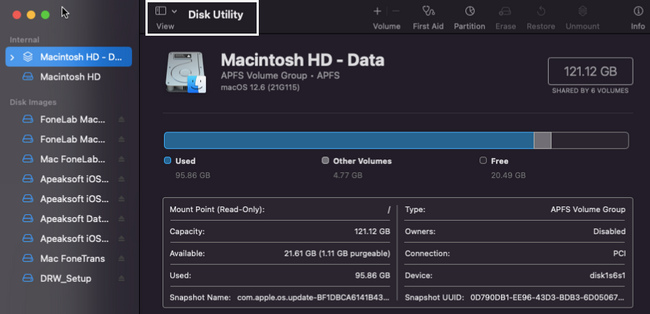
Krok 2Po lewej stronie zauważysz dysk na urządzeniu. Jeśli nie widzisz żądanego urządzenia, kliknij przycisk pierwsza pomoc sekcja u góry.
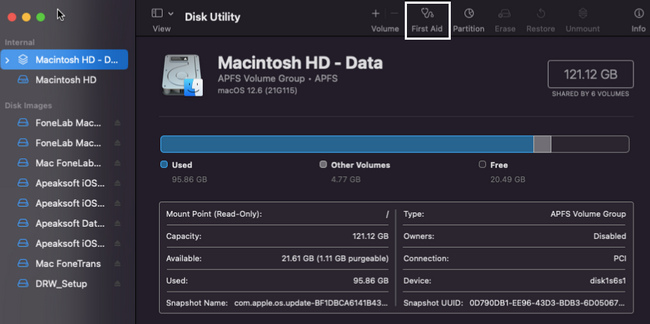
Krok 3Kliknij run przycisk, aby przetworzyć urządzenie.
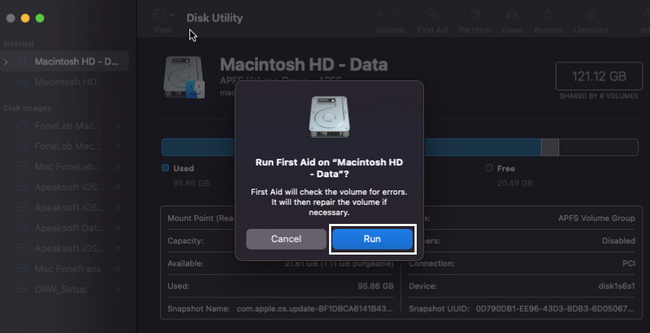
FoneLab Data Retriever - odzyskaj utracone / usunięte dane z komputera, dysku twardego, dysku flash, karty pamięci, aparatu cyfrowego i innych.
- Łatwe odzyskiwanie zdjęć, filmów, dokumentów i innych danych.
- Wyświetl podgląd danych przed odzyskaniem.
Metoda 2. Zaktualizuj oprogramowanie
Aktualizacja oprogramowania to jedna z najłatwiejszych metod rozwiązania problemu. Pójść dalej.
Krok 1Uruchom Finder > Preferencje systemowe na urządzeniu.
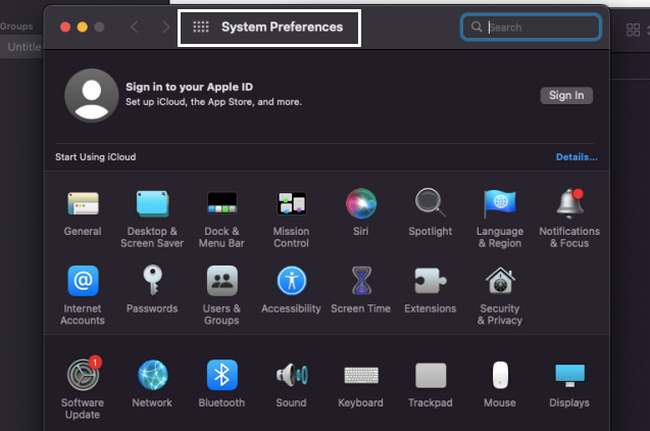
Krok 2Lufa dla Aktualizacja oprogramowania, a następnie uruchom go.
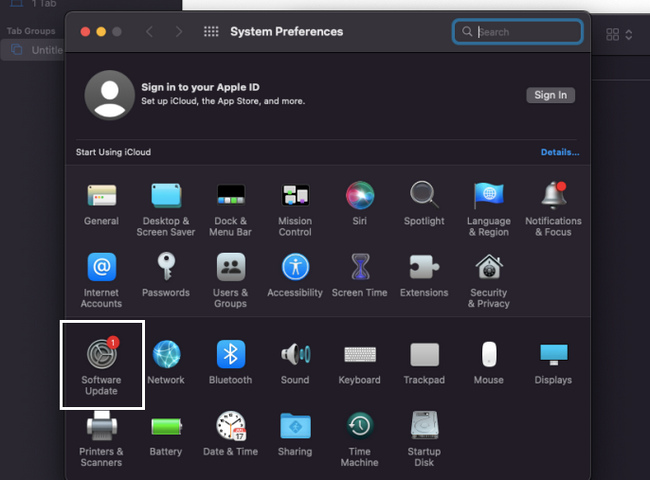
Krok 3Jeśli dostępna jest aktualizacja, kliknij przycisk Zaktualizuj teraz przycisk, aby przetworzyć urządzenie.
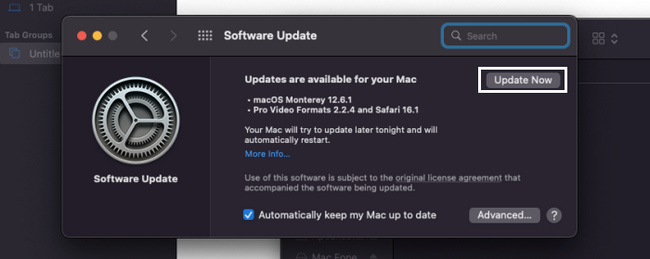
Jeśli po naprawieniu dysku flash utracone pliki nie pojawiają się na komputerze Mac, użyj poniższej metody. Pomoże ci odzyskiwanie danych, czyli FoneLab Data Retriever.
Część 3. Jak odzyskać dane z dysku USB, który nie wyświetla się na komputerze Mac za pomocą FoneLab Data Retriever
Znalezienie narzędzia do odzyskiwania danych, które obsługuje dyski flash USB i Mac, jest trudne. Na szczęście, FoneLab Mac Data Retriever jest najlepszym narzędziem obsługującym te urządzenia. Oprócz tego może ci również pomóc odzyskać dane z komputera, kamera cyfrowa, dysk twardy i nie tylko. Jeśli pliki zostaną utracone po rozwiązaniu problemów, może to pomóc w ich przywróceniu. Ma funkcję, która może dać ci więcej i lepsze wyniki za jednym kliknięciem. To narzędzie poinformuje Cię również o liczbie znalezionych plików. Jeśli jesteś zainteresowany tym oprogramowaniem, zapoznaj się z jego krokami poniżej.
FoneLab Data Retriever - odzyskaj utracone / usunięte dane z komputera, dysku twardego, dysku flash, karty pamięci, aparatu cyfrowego i innych.
- Łatwe odzyskiwanie zdjęć, filmów, dokumentów i innych danych.
- Wyświetl podgląd danych przed odzyskaniem.
Krok 1Kliknij Darmowe pobieranie przycisk z Apple ikona, aby pobrać FoneLab Data Retriever. Poczekaj kilka sekund, a następnie skonfiguruj narzędzie zgodnie z własnymi preferencjami. Zainstaluj narzędzie, klikając przycisk Instaluj w głównym interfejsie. Następnie możesz teraz uruchomić oprogramowanie na komputerze Mac. Uruchom go, aby zobaczyć funkcje narzędzia.
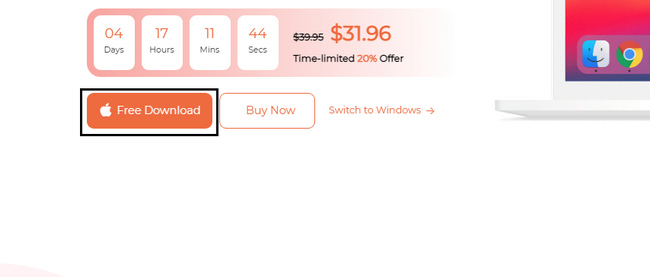
Krok 2Szukaj Odzyskiwanie danych Mac gdy narzędzie pojawi się na ekranie. Pod nim kliknij Start przycisk. Później pokaże Ci funkcje, z których możesz korzystać na urządzeniu Mac.
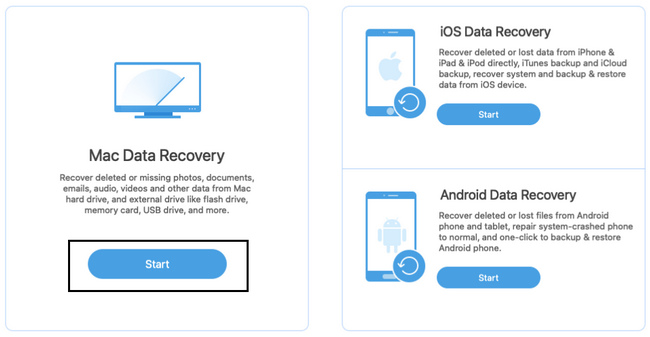
Krok 3Ponieważ dysk USB nie pojawia się na urządzeniu, zaleca się kliknięcie wszystkich lokalizacji. Obejmuje dyski twarde, dyski wymienne i kosz na śmieci. Może zlokalizować wszystkie możliwe pliki na urządzeniu Mac. Poza tym możesz wybrać preferowane typy danych w górnej części narzędzia. Następnie kliknij Scan przycisk. Podczas gdy proces jest w toku, nie przerywaj go.
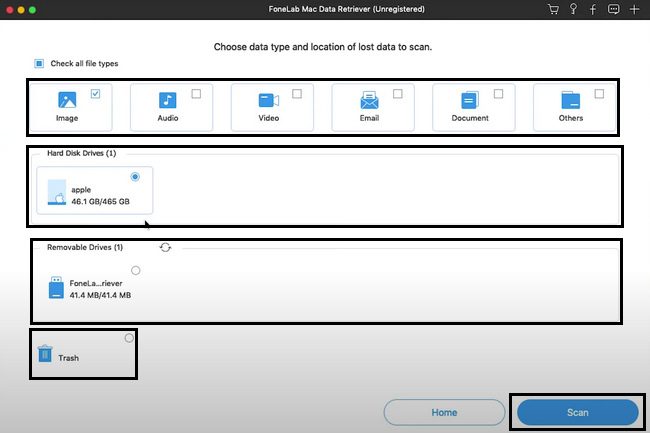
Krok 4Jeśli szybkie skanowanie nie satysfakcjonuje Cię wynikami, kliknij przycisk Głębokie skanowanie przycisk. Korzystanie z tej funkcji zapewni więcej wyników dla Twoich plików. Możesz Pauza or Stop proces, klikając te przyciski. Musisz tylko wziąć pod uwagę, że spowoduje to przerwanie sesji.
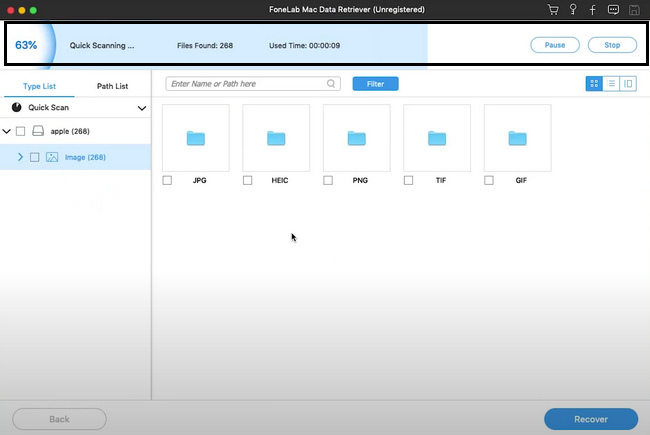
Krok 5Po lewej stronie narzędzia zobaczysz foldery. Pokazuje liczbę zawartych w nim danych. Kliknij folder, jeśli chcesz, aby dane były wyświetlane po lewej stronie narzędzia. Zaznacz pola plików, aby dodać je do odzyskiwania.
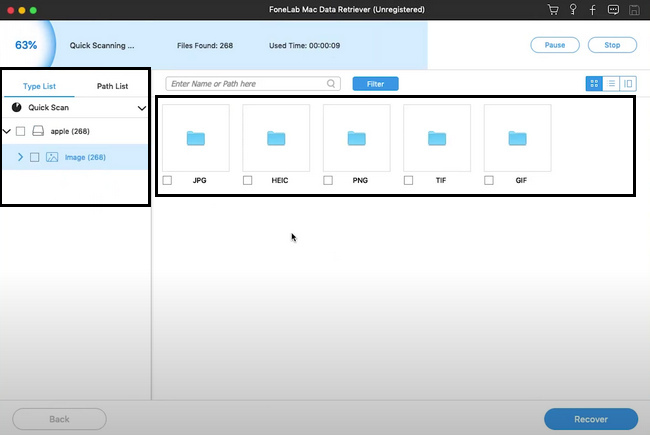
Krok 6Zaznacz Recover przycisk, aby rozpocząć odzyskiwanie utraconych plików na USB. Zanim to się skończy, minie kilka sekund. Nie przeszkadzać. Po sesji zobaczysz pliki i dane na dysku flash USD.
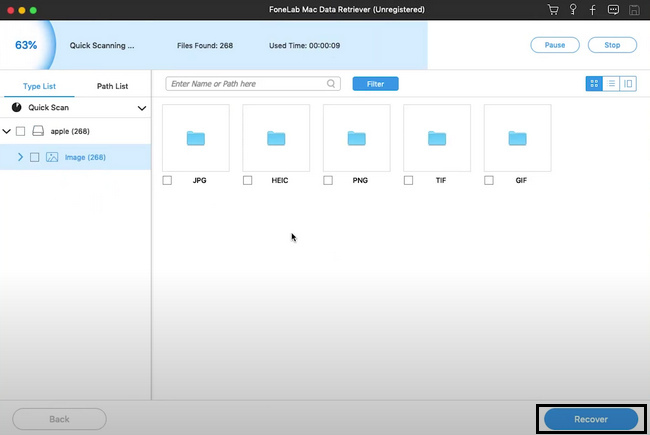
Część 4. Często zadawane pytania dotyczące dysku USB nierozpoznanego na komputerze Mac
1. Co zrobić, jeśli USB nie zostanie wykryte?
Istnieje wiele sposobów, aby to naprawić. Jeśli nie masz wystarczającej wiedzy, możesz ponownie uruchomić komputer Mac. Możesz także polegać na powyższych metodach.
2. Jak znaleźć dysk USB w systemie Windows?
Kliknij Start przycisk na komputerze, a następnie przejdź do Device Manager Sekcja. Następnie kliknij Napęd Disk , a następnie znajdź dysk, który chcesz zobaczyć.
To frustrujące, gdy Mac nie czyta USB; ten artykuł ci w tym pomoże. Zawiera rozwiązania do naprawy dysku USB. Jeśli brakuje plików, możesz użyć FoneLab Mac Data Retriever. To jest wiodące Odzyskiwanie danych Mac narzędziem.
FoneLab Data Retriever - odzyskaj utracone / usunięte dane z komputera, dysku twardego, dysku flash, karty pamięci, aparatu cyfrowego i innych.
- Łatwe odzyskiwanie zdjęć, filmów, dokumentów i innych danych.
- Wyświetl podgląd danych przed odzyskaniem.
- Odzyskaj dane z urządzenia, iCloud i iTunes.
