konwertuj MPG / MPEG na MP4 z dużą szybkością i wysoką jakością obrazu / dźwięku.
- Konwertuj AVCHD na MP4
- Konwertuj MP4 na WAV
- Konwertuj MP4 na WebM
- Konwertuj MPG na MP4
- Konwertuj SWF na MP4
- Konwertuj MP4 na OGG
- Konwertuj VOB na MP4
- Konwertuj M3U8 na MP4
- Konwertuj MP4 na MPEG
- Osadź napisy w MP4
- Rozdzielacze MP4
- Usuń audio z MP4
- Konwertuj wideo 3GP na MP4
- Edytuj pliki MP4
- Konwertuj AVI na MP4
- Konwertuj MOD na MP4
- Konwertuj MP4 na MKV
- Konwertuj WMA na MP4
- Konwertuj MP4 na WMV
2 najlepsze sposoby łatwego przycinania wideo na komputerze Mac
 Zaktualizowane przez Lisa Ou / 24 lutego 2023 16:30
Zaktualizowane przez Lisa Ou / 24 lutego 2023 16:30Podczas nagrywania ekranu zdarza się, że ekran jest opóźniony na początku. Na szczęście możesz edytować te części swojego filmu. W takim przypadku możesz przekształcić wideo bez nudnych i nadmiernych momentów na początku lub na końcu.
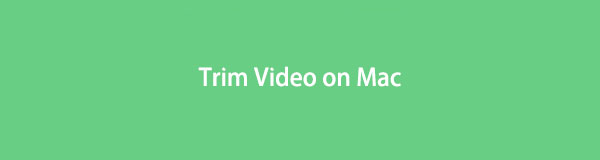
Istnieje wiele technik usuwania tych części wideo na komputerze Mac. Przycinanie jest jednym z nich. Aby stać się profesjonalistą, użyj FoneLab Video Converter Ultimate. Poza tym ten post pokaże Ci wbudowane narzędzie do przycinania filmów na komputerze Mac. Kontynuacja czytania tego artykułu przyniesie Ci wiele korzyści. Pójść dalej.

Lista przewodników
Część 1. Jak przycinać wideo na komputerze Mac za pomocą FoneLab Video Converter Ultimate
Przycinanie wideo może spowodować niewielką utratę jakości filmu. Nie stanie się to jednak po użyciu FoneLab Video Converter Ultimate. To najlepszy trymer wideo na Macu, jakiego kiedykolwiek doświadczysz. Nie zrujnuje to oryginalnego pliku, ale bardziej go ulepszy. Oprócz tego możesz łączyć pliki wideo i dodawać do nich napisy. Możesz także dowolnie wybrać proporcje, które preferujesz dla swojego filmu. Przykłady obejmują szeroki ekran, Instagram, portret, standard, kino itp. Możesz także użyć gotowych motywów, aby dodać scenerię do swojego filmu. Czy jesteś gotowy, aby dowiedzieć się, jak przycinać filmy na komputerze Mac? Przewiń w dół.
Video Converter Ultimate to najlepsze oprogramowanie do konwersji wideo i audio, które może konwertować MPG / MPEG na MP4 z dużą szybkością i wysoką jakością obrazu / dźwięku.
- Konwertuj dowolne wideo / audio, takie jak MPG, MP4, MOV, AVI, FLV, MP3 itp.
- Obsługuje konwersję wideo 1080p / 720p HD i 4K UHD.
- Potężne funkcje edycji, takie jak Przycinanie, Kadrowanie, Obracanie, Efekty, Ulepszenie, 3D i więcej.
Krok 1Pobierz FoneLab Video Converter Ultimate na komputer Mac. Następnie uruchom go na laptopie, a zobaczysz jego kolorowy interfejs. Wybierz MV przycisk na głównym interfejsie oprogramowania. Później prześlij wideo, które chcesz przyciąć, przeciągając je. Możesz także kliknąć Dodaj w lewym dolnym rogu narzędzia.
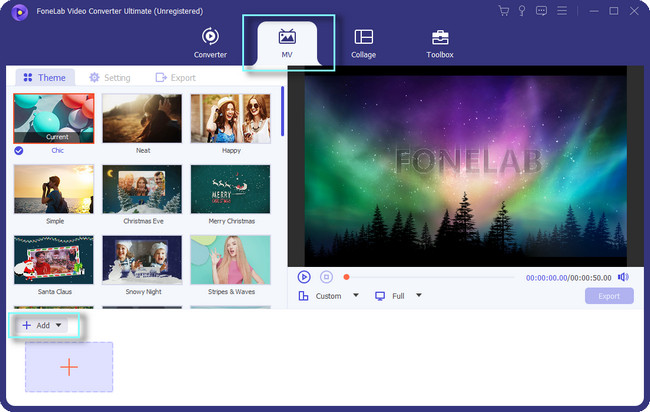
Krok 2Zobaczysz wideo po prawej stronie oprogramowania. Jeśli chcesz dodać więcej filmów, kliknij przycisk Znak plus przycisk na dole narzędzia. Następnie możesz wybrać jego współczynnik proporcji, klikając przycisk Zamówienia Indywidualne znajdujący się pod nim przycisk. Oprócz tego możesz wybrać motyw swojego filmu, aby uzyskać efekt. Gdy wideo jest gotowe do przycięcia, kliknij przycisk Trym przycisk.
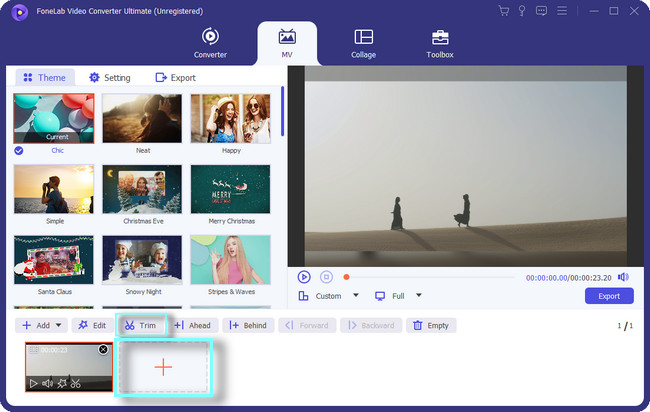
Krok 3Pod filmem zobaczysz tzw Ustaw początek i koniec. Aby przyciąć wideo, kliknij i dostosuj jego suwak do żądanego czasu trwania. Po przetworzeniu pliku możesz ustawić Fade In i Fade Out wideo. Wystarczy zaznaczyć pole funkcji i ustawić preferowany przedział czasu. Kliknij Zapisz przycisk, aby zastosować wszystkie zmiany w filmie.
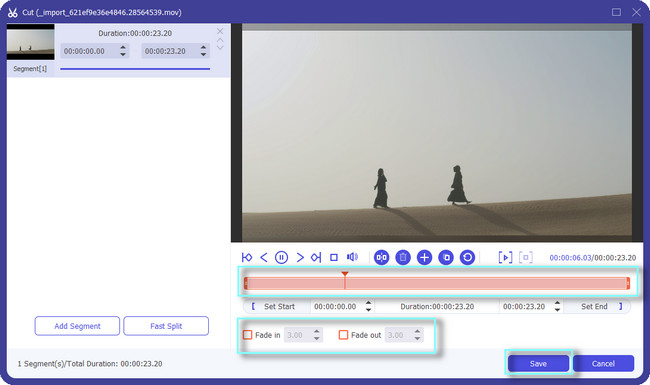
Krok 4Po lewej stronie narzędzia możesz dostosować ustawienia swojego wideo. Możesz dostosować jego tytuł początkowy, tytuł końcowy, ścieżkę audio i inne. Możesz zmienić głośność swojego filmu. Ponadto możesz dodać do niego muzykę w tle.
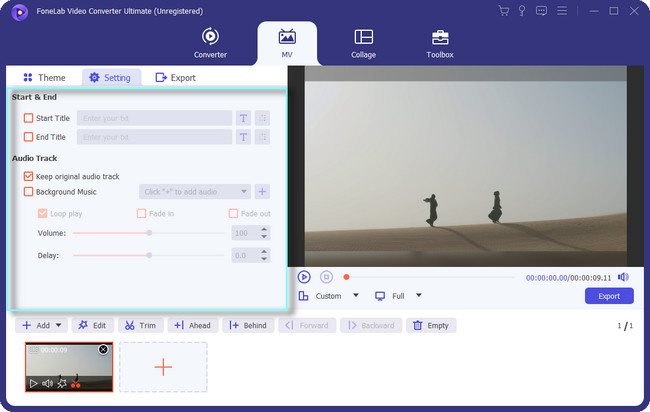
Krok 5Gdy wynik wideo jest w porządku, kliknij przycisk Export przycisk w prawym dolnym rogu narzędzia. Następnie poczekaj na zakończenie procesu eksportowania. Później zlokalizuj wideo na ścieżce lub lokalizacji wybranego wideo.
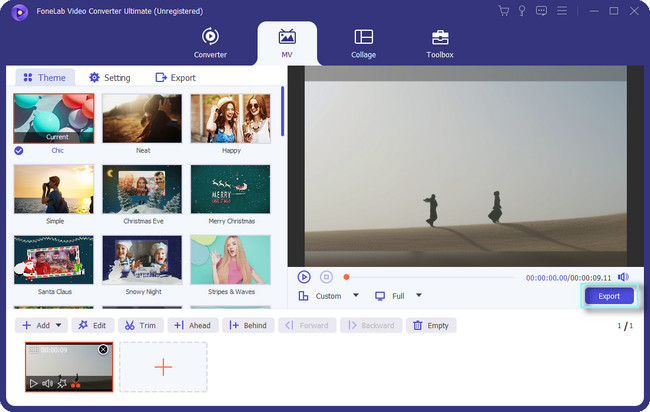
Nauka przycinania filmów FoneLab Video Converter Ultimate jest najłatwiejszy. Oprócz tego narzędzia możesz dowiedzieć się, jak przycinać filmy na komputerze Mac za pomocą wbudowanego narzędzia. Musisz jednak zainstalować kodeki, aby odtworzyć wideo. Czy nadal chcesz korzystać z narzędzia? Proszę, przewiń w dół poniżej.
Video Converter Ultimate to najlepsze oprogramowanie do konwersji wideo i audio, które może konwertować MPG / MPEG na MP4 z dużą szybkością i wysoką jakością obrazu / dźwięku.
- Konwertuj dowolne wideo / audio, takie jak MPG, MP4, MOV, AVI, FLV, MP3 itp.
- Obsługuje konwersję wideo 1080p / 720p HD i 4K UHD.
- Potężne funkcje edycji, takie jak Przycinanie, Kadrowanie, Obracanie, Efekty, Ulepszenie, 3D i więcej.
Część 2. Jak przyciąć wideo na komputerze Mac za pomocą QuickTime
QuickTime to najbardziej rozszerzalna platforma multimedialna, z której można korzystać na komputerze Mac. Obsługuje wiele formatów plików, takich jak zdjęcia, filmy, animacje i inne. Na przykład chcesz oglądać filmy ze znajomymi na komputerze Mac. QuickTime jest najlepszą opcją, ponieważ obsługuje filmy HD.
Niektórzy pytają: czy możesz wyciąć filmy, które odtwarzasz w QuickTime? Odpowiedź brzmi tak! Korzystając z tego elastycznego narzędzia, możesz przyciąć wideo. Musisz jednak zainstalować dodatkowe kodeki, aby uzyskać lepsze i płynniejsze działanie QuickTime. Poza tym nie obsługuje odtwarzania niektórych plików. Obejmuje AVI, WMK, FLV, MKV itp. Czy nadal chcesz nauczyć się przycinać środek filmów w QuickTime? Pójść dalej.
Krok 1Korzystając z Launchpada Maca, zlokalizuj jego pasek wyszukiwania. Następnie wpisz QuickTime. Podczas wprowadzania słowa laptop zasugeruje narzędzia w zależności od wpisanego terminu. Następnie kliknij dwukrotnie QuickTime, a następnie uruchom go. Gdy zobaczysz QuickTime Player na górze laptopa, pomyślnie go uruchomiłeś.
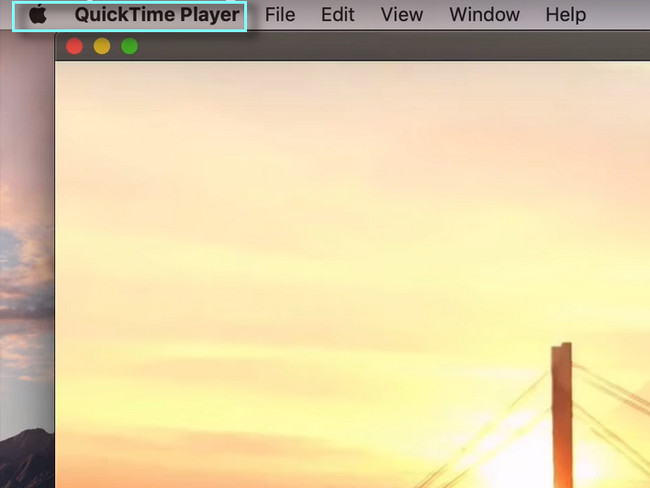
Krok 2Otwórz lub odtwórz wideo, które chcesz przyciąć na komputerze Mac. Następnie wybierz tzw Edytuj przycisk wśród wszystkich sekcji u góry laptopa. Na rozwijanym przycisku wybierz Trym przycisk. Następnie na ekranie pojawią się inne funkcje edycji narzędzia.
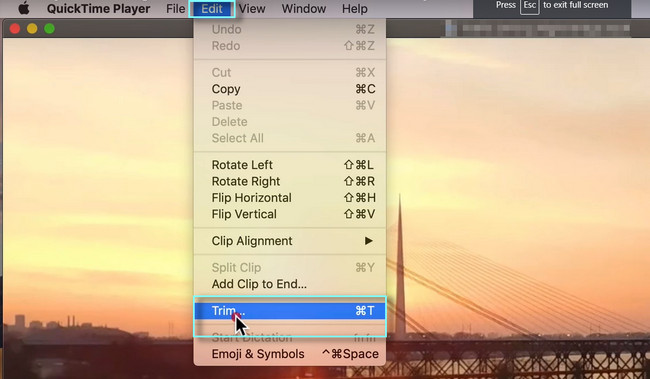
Krok 3U dołu filmu zobaczysz na nim suwak. W takim przypadku możesz przyciąć wideo na początku i na końcu. To zależy od twoich preferencji. Następnie kliknij Trym przycisk, a narzędzie będzie przetwarzać wideo przez kilka minut. Wszystko, co musisz zrobić, to poczekać, aż proces się zakończy.
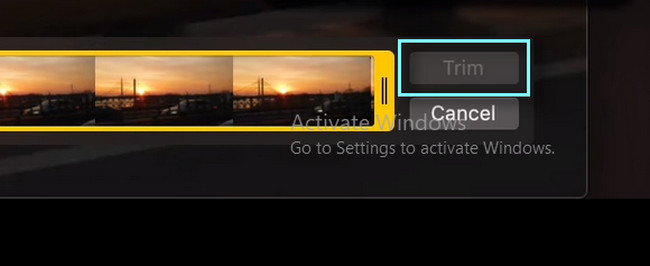
Krok 4Po przycięciu kliknij przycisk filet przycisk na górze interfejsu laptopa. Później zobaczysz jego przycisk rozwijany. Wybierz przycisk Eksportuj jako spośród wszystkich opcji. Kliknij preferowaną rozdzielczość wideo po prawej stronie opcji.
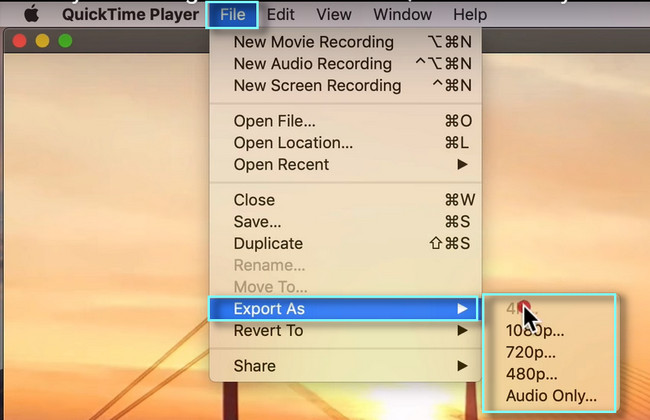
Krok 5W górnej części narzędzia wybierz Zapisz przycisk. Laptop zapisze wideo w jednym ze swoich albumów. Możesz zlokalizować album na komputerze Mac, aby obejrzeć wideo.
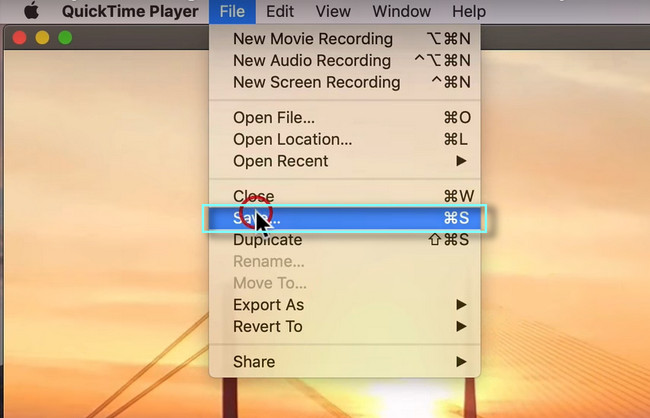
Video Converter Ultimate to najlepsze oprogramowanie do konwersji wideo i audio, które może konwertować MPG / MPEG na MP4 z dużą szybkością i wysoką jakością obrazu / dźwięku.
- Konwertuj dowolne wideo / audio, takie jak MPG, MP4, MOV, AVI, FLV, MP3 itp.
- Obsługuje konwersję wideo 1080p / 720p HD i 4K UHD.
- Potężne funkcje edycji, takie jak Przycinanie, Kadrowanie, Obracanie, Efekty, Ulepszenie, 3D i więcej.
Część 3. Często zadawane pytania dotyczące przycinania wideo na komputerze Mac
Jaka jest różnica między przycinaniem a wycinaniem wideo?
Oba służą do usuwania części wideo. Jednak podczas przycinania usuwasz tylko koniec lub początek filmu. Z drugiej strony cięcie polega na usunięciu niektórych części wideo w innym miejscu. Może znajdować się na początku, w środku lub na końcu pliku.
Dlaczego krótsze filmy osiągają lepsze wyniki po ich przycięciu?
Jeśli prześlesz wideo do mediów społecznościowych, będą występować i będą miały wiele wyświetleń. Powodem jest to, że inni ludzie nie preferują długich filmów. Nudzą się. Poza tym będą miały wyższy wskaźnik retencji. W takim przypadku możesz uzyskać więcej wyświetleń swojego filmu. Dlatego musisz odpowiednio przyciąć wideo.
Video Converter Ultimate to najlepsze oprogramowanie do konwersji wideo i audio, które może konwertować MPG / MPEG na MP4 z dużą szybkością i wysoką jakością obrazu / dźwięku.
- Konwertuj dowolne wideo / audio, takie jak MPG, MP4, MOV, AVI, FLV, MP3 itp.
- Obsługuje konwersję wideo 1080p / 720p HD i 4K UHD.
- Potężne funkcje edycji, takie jak Przycinanie, Kadrowanie, Obracanie, Efekty, Ulepszenie, 3D i więcej.
FoneLab Video Converter Ultimate może idealnie przyciąć wideo. Nie przegap szansy na skorzystanie z tego najlepszego narzędzia. Pobierz teraz na swój Mac lub Windows. Korzystaj z niego!
