- Część 1. Przenieś zdjęcia z Samsunga na komputer za pomocą Zdjęć Google
- Część 2. Przesyłaj zdjęcia z Samsunga na komputer za pomocą Samsung Smart Switch
- Część 3. Przesyłaj zdjęcia z Samsunga na komputer za pomocą kabla USB
- Część 4. Przesyłaj zdjęcia z Samsunga na komputer za pomocą FoneLab HyperTrans
- Część 5. Często zadawane pytania dotyczące przesyłania zdjęć z Samsunga na komputer
Przesyłanie danych z iPhone'a, Androida, iOS, komputera do dowolnego miejsca bez utraty danych.
- Przenieś dane z jednej karty Micro SD na inny system Android
- Jak przenosić zdjęcia z jednego telefonu na inny
- Jak przenieść zdjęcia ze starego telefonu LG na komputer
- Jak przenieść zdjęcia ze starego Samsunga na inny Samsung
- Przenieś kontakty z Samsung na iPhone
- Przenieś dane z LG na Samsung
- Przenieś dane ze starego tabletu na nowy
- Przenieś pliki z Androida na Androida
- Przenieś zdjęcia iCloud na Androida
- Przenieś notatki z iPhone'a na Androida
- Przenieś iTunes Music na Androida
Jak idealnie przenieść zdjęcia z Samsung Galaxy na komputer z systemem Windows?
 Dodane przez Lisa Ou / 17 stycznia 2022 09:00
Dodane przez Lisa Ou / 17 stycznia 2022 09:00 Przesyłanie zdjęć z Samsunga na komputer nie jest niczym niezwykłym, zwłaszcza w przypadku tworzenia kopii zapasowej lub konieczności pracy nad zdjęciami za pośrednictwem komputera. Tak czy inaczej, nie jest to wcale skomplikowane zadanie. Musisz nauczyć się, jak najlepiej to zrobić. Być może wiesz już, jak przenieść zdjęcia z urządzenia Samsung na komputer, ale czy ta metoda, którą znasz, jest wystarczająco wydajna i skuteczna? Cóż, zaraz poznasz najlepsze, najwydajniejsze i najskuteczniejsze rozwiązanie.
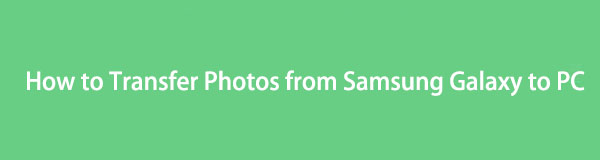
Co więcej, przesyłanie zdjęć z Samsung Galaxy na komputer nie może być dla Ciebie problemem ani przyczyną stresu. Dlatego ten post pokaże Ci tylko najlepsze rozwiązania z uproszczonymi i szczegółowymi krokami w celu łatwego zrozumienia. Przygotuj się i poznaj 4 najlepsze rozwiązania spośród najlepszych.

Lista przewodników
- Część 1. Przenieś zdjęcia z Samsunga na komputer za pomocą Zdjęć Google
- Część 2. Przesyłaj zdjęcia z Samsunga na komputer za pomocą Samsung Smart Switch
- Część 3. Przesyłaj zdjęcia z Samsunga na komputer za pomocą kabla USB
- Część 4. Przesyłaj zdjęcia z Samsunga na komputer za pomocą FoneLab HyperTrans
- Część 5. Często zadawane pytania dotyczące przesyłania zdjęć z Samsunga na komputer
Przesyłanie danych z iPhone'a, Androida, iOS, komputera do dowolnego miejsca bez utraty danych.
- Przenieś pliki między iPhone, iPad, iPod touch i Android.
- Importuj pliki z systemu iOS na iOS lub z Androida na Androida.
- Przenieś pliki z iPhone'a / iPada / iPoda / Androida do komputera.
- Zapisz pliki z komputera na iPhone'a / iPada / iPoda / Androida.
Część 1: Przenieś zdjęcia z Samsunga na komputer za pomocą Zdjęć Google
Zdjęcia Google to aplikacja, która ma być usługą udostępniania i przechowywania zdjęć wprowadzoną przez Google. Dzięki Zdjęciom Google możesz utworzyć kopię zapasową wszystkich swoich zdjęć i uzyskać do nich dostęp na dowolnym urządzeniu później lub w razie potrzeby. Zdjęcia Google są dostępne na Androida, iOS i wszystkie komputery, co gwarantuje, że możesz ich używać do przesyłania zdjęć z Samsung Galaxy S7 na komputer.
Kroki, jak przenieść zdjęcia z Samsunga na komputer za pomocą Zdjęć Google:
Krok 1Najpierw otwórz Zdjęcia Google na urządzeniu Samsung Galaxy. W większości przypadków jest automatycznie instalowany na telefonie z Androidem. Jeśli nie, zainstaluj go. Od razu zaloguj się na swoje konto Google.
Krok 2Kliknij ikonę profilu i przejdź do Ustawień Zdjęć po zalogowaniu. Stamtąd przejdź do Twórz kopie zapasowe i synchronizuj.
Krok 3Następnie stuknij Kopię zapasową i wybierz folder lub album ze zdjęciami, które zamierzasz przenieść na swój komputer.
Krok 4W końcu przejdź do przeglądarki internetowej na komputerze, wyszukaj Dysk Google i zaloguj się na konto Google, którego użyłeś do tworzenia kopii zapasowych zdjęć. Musisz wybrać i pobrać te, które chcesz zapisać na swoim komputerze.
To rozwiązanie to sposób na przesyłanie zdjęć z Samsung Galaxy Edge na komputer za pomocą Zdjęć Google. Alternatywnie możesz użyć narzędzia do tworzenia kopii zapasowych i przywracania, zaprojektowanego specjalnie dla urządzeń Samsung. Poniższa metoda może być lepsza, jeśli chcesz przechowywać wszystko w jednym sklepie dla wybranej marki.
Przesyłanie danych z iPhone'a, Androida, iOS, komputera do dowolnego miejsca bez utraty danych.
- Przenieś pliki między iPhone, iPad, iPod touch i Android.
- Importuj pliki z systemu iOS na iOS lub z Androida na Androida.
- Przenieś pliki z iPhone'a / iPada / iPoda / Androida do komputera.
- Zapisz pliki z komputera na iPhone'a / iPada / iPoda / Androida.
Część 2. Przesyłaj zdjęcia z Samsunga na komputer za pomocą Samsung Smart Switch
Samsung Smart Switch to aplikacja do bezproblemowej migracji urządzeń Samsung oraz funkcji tworzenia kopii zapasowych i przywracania. Dla przypomnienia, Samsung Smart Switch jest dostępny dla Windows 7, 8, 8.1, 10 i 11 i działa na większości urządzeń z Androidem i iOS. Ta aplikacja rzeczywiście przydaje się podczas przesyłania i tworzenia kopii zapasowych danych, dlatego z pewnością możesz ją wykorzystać, jeśli chcesz wiedzieć, jak przenieść zdjęcia z Samsunga S7 na komputer.
Kroki dotyczące przesyłania zdjęć z Samsunga na komputer za pomocą Samsung Smart Switch:
Krok 1Pierwszym krokiem jest zainstalowanie Samsung Smart Switch na komputerze. Tymczasem podłącz urządzenie Samsung do komputera za pomocą kabla USB. Uzyskiwać Dopuszczać na urządzeniu, gdy pojawi się powiadomienie.
Krok 2Następnie kliknij backup. Ten krok rozpocznie proces tworzenia kopii zapasowej urządzenia Samsung na komputerze za pomocą Samsung Smart Switch. Na koniec kliknij OK po zakończeniu procesu.
W ten sposób przesyłasz zdjęcia z Samsung Galaxy na komputer przez Samsung Smart Switch. Jednak ta metoda trwa dłużej niż wolisz, ponieważ Samsung Smart Switch utworzy kopię zapasową całego urządzenia Samsung, a nie tylko zdjęć. Z tego powodu możesz zamiast tego rozważyć użycie Eksploratora plików za pomocą kabla USB.
Część 3. Przesyłaj zdjęcia z Samsunga na komputer za pomocą kabla USB
Przesyłanie bezpośrednio z urządzenia Samsung na komputer nadal będzie lepszym wyborem niż tworzenie kopii zapasowej całego urządzenia w celu uzyskania zdjęć. Za pomocą kabla USB możesz korzystać z Eksploratora plików, dawniej Eksploratora Windows. Komputer z systemem Windows przesyła dane z urządzenia Samsung.
Kroki dotyczące przesyłania zdjęć z Samsunga na komputer za pomocą kabla USB:
Krok 1Najpierw podłącz urządzenie Samsung do komputera za pomocą kabla USB. Kliknij Dopuszczać na urządzeniu Samsung, aby umożliwić dostęp do komputera.
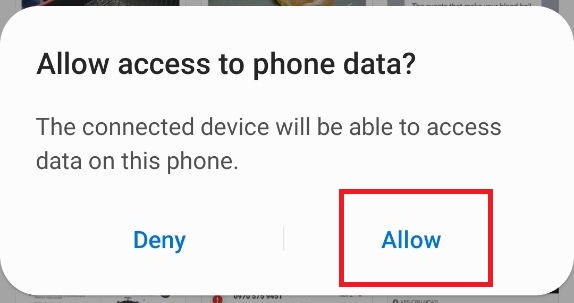
Krok 2Po drugie, otwórz File Explorer na komputerze i przejdź do tego komputera, gdzie możesz znaleźć swoje urządzenie. Kliknij swoje urządzenie Samsung, aby uzyskać dostęp do jego danych. otwarty DCIM lub folder zawierający zdjęcia, które chcesz następnie przenieść na komputer.

Krok 3Po trzecie, wybierz każde zdjęcie selektywnie, naciskając Ctrl klawisz podczas podświetlania zdjęć. I odwrotnie, naciśnij Ctrl + jednocześnie, jeśli zamierzasz przesłać wszystkie zdjęcia. Następnie kliknij prawym przyciskiem myszy i wybierz kopiuj lub wytnij (przenieś) lub naciśnij Ctrl + C or Ctrl + X klawisze, odpowiednio.

Krok 4Na koniec przejdź do komputera i ustaw folder docelowy, w którym chcesz zapisać wybrane zdjęcia. Na koniec przekaż swoje zdjęcia, klikając prawym przyciskiem myszy i wybierając wklej. Alternatywnie możesz jednocześnie nacisnąć Ctrl + V klawiatura.

A oto jak przenieść zdjęcia z Samsunga Galaxy na PC za pomocą USB. Ta metoda jest rzeczywiście bezpośrednia i skuteczna. Nie jest to jednak najwydajniejszy sposób przenoszenia zdjęć Samsunga na komputer. Przygotuj się, ponieważ wkrótce odkryjesz najlepsze narzędzie do przesyłania zdjęć Samsunga w historii.
Przesyłanie danych z iPhone'a, Androida, iOS, komputera do dowolnego miejsca bez utraty danych.
- Przenieś pliki między iPhone, iPad, iPod touch i Android.
- Importuj pliki z systemu iOS na iOS lub z Androida na Androida.
- Przenieś pliki z iPhone'a / iPada / iPoda / Androida do komputera.
- Zapisz pliki z komputera na iPhone'a / iPada / iPoda / Androida.
Część 4. Przesyłaj zdjęcia z Samsunga na komputer za pomocą FoneLab HyperTrans
FoneLab HyperTrans to narzędzie do przesyłania w systemie Windows przeznaczone do przesyłania między urządzeniami z Androidem, iOS, między Androidem i iOS, telefonami komórkowymi na komputery i odwrotnie. Dzięki temu narzędziu proces przesyłania zdjęć z Samsung Galaxy S7 do komputera stał się bardziej dostępny, szybszy i skuteczniejszy niż kiedykolwiek. Możesz także przekonwertować obrazy HEIC do PNG lub JPG, jeśli Twoje zdjęcia są zapisane w tym formacie pliku. A najlepsze w FoneLab HyperTrans jest to, że przesyła dane bez żadnych strat, na przykład w jakości.
Oprócz celów przenoszenia, FoneLab HyperTrans jest również wszechstronnym menedżerem danych. Dzieje się tak, ponieważ umożliwia dodawanie, usuwanie i modyfikowanie danych dla urządzeń z systemem Android i iOS. O co więcej byś prosiła, prawda?
Kroki, jak przenieść zdjęcia z Samsunga na komputer za pomocą FoneLab HyperTrans:
Krok 1Najpierw zainstaluj i uruchom FoneLab HyperTrans na swoim komputerze i podłącz do niego urządzenie Samsung za pomocą kabla USB.

Krok 2Postępuj zgodnie z instrukcją, jak pomyślnie połączyć urządzenie z programem. Następnie kliknij ZDJĘCIA z menu na lewym panelu.

Krok 3Odtąd wybierz wszystkie zdjęcia, które chcesz przenieść. Po wybraniu wszystkich zdjęć do przesłania, kliknij Eksport komputera icon.

Krok 4Ponadto masz swobodę ustawienia folderu docelowego na swoim komputerze.

Zauważ, że metoda pokazuje również, jak przesyłać zdjęcia z tabletu Samsung na komputer jak profesjonalista, ale skutecznie. Przede wszystkim FoneLab HyperTrans może być używany na wszystkich urządzeniach z Androidem i iOS, dzięki czemu możesz go używać za każdym razem, gdy potrzebujesz przesłać dane.
Część 5. Często zadawane pytania dotyczące przesyłania zdjęć z Samsunga na komputer
Dlaczego nie widzę telefonu po podłączeniu go do komputera?
Gdy masz problemy z podłączeniem smartfona do komputera, pierwszą rzeczą, którą musisz sprawdzić, jest kabel USB. Wadliwy lub poluzowany kabel USB to najczęstszy powód, dla którego komputer nie może odczytać urządzenia. Innym czynnikiem, który należy wziąć pod uwagę, jest ustawienie USB w urządzeniu. Rozważ sprawdzenie, czy przesyłanie plików jest dozwolone na Twoim urządzeniu.
Gdzie są ustawienia USB w Samsungu?
Aby uzyskać dostęp do ustawień USB na urządzeniu Samsung, najpierw przejdź do aplikacji Ustawienia, a następnie wybierz Pamięć. Stamtąd dotknij opcji Przepełnienie akcji i wybierz Połączenie z komputerem USB. Następnie wybierz Media Transfer Protocol (MTP) lub Picture Transfer Protocol.
Czy to prawda, że przesyłanie obrazów obniża ich jakość?
Na szczęście to nie do końca prawda. W zależności od zastosowanej metody, przesyłanie zdjęć nie może wpływać na jakość zdjęć. Przenoszenie oznacza przenoszenie się z jednego magazynu do drugiego. Dzięki temu nie zmienia ani nie przepisuje żadnych danych obrazu. Jednak niektóre metody mają możliwość wpływania na jakość obrazu. Na przykład takie, które wymagają pobierania z kopii zapasowych przez Internet, takie jak Zdjęcia Google.
Jak pokazano powyżej, istnieje wiele sposobów przesyłania zdjęć z Samsung Galaxy na komputer. Niektóre wymagają najpierw utworzenia kopii zapasowej urządzenia Samsung, kopii zapasowej tylko zdjęć lub przeniesienia bezpośrednio z telefonu na komputer. Ponad wszystko, FoneLab HyperTrans jest najbardziej zalecanym narzędziem ze wszystkich. Zalecenie opiera się na niezawodności i wydajności ogólnej wydajności FoneLab HyperTrans. Czego chcieć więcej od narzędzia, które pozwala skutecznie, szybko i bez strat przesyłać zdjęcia. Ale wtedy wybór, którego narzędzia użyć, należy do Ciebie. Najważniejsze jest to, że możesz z powodzeniem przenieść swoje zdjęcia Samsunga na komputer zgodnie z zamierzeniami.
Przesyłanie danych z iPhone'a, Androida, iOS, komputera do dowolnego miejsca bez utraty danych.
- Przenieś pliki między iPhone, iPad, iPod touch i Android.
- Importuj pliki z systemu iOS na iOS lub z Androida na Androida.
- Przenieś pliki z iPhone'a / iPada / iPoda / Androida do komputera.
- Zapisz pliki z komputera na iPhone'a / iPada / iPoda / Androida.
