- Część 1. Przenieś zdjęcia z iPhone'a na Windows 10 przez FoneTrans na iOS
- Część 2. Przenieś zdjęcia z iPhone'a do Windows 10 przez iCloud
- Część 3. Przenieś zdjęcia z iPhone'a do Windows 10 przez iTunes
- Część 4. Prześlij zdjęcia z iPhone'a do Windows 10 przez USB
- Część 5. Często zadawane pytania dotyczące przesyłania zdjęć z iPhone'a do systemu Windows 10
Profesjonalne sposoby przesyłania zdjęć z iPhone'a do systemu Windows 10
 Dodane przez Boey Wong / 17 maja 2023 09:00
Dodane przez Boey Wong / 17 maja 2023 09:00 Mój iPhone powoli się opóźnia, gdy pamięć się zapełnia i staje się niewystarczająca. Większość plików na moim urządzeniu to zdjęcia, więc chcę przenieść większość z nich na komputer z systemem Windows 10, aby zwolnić miejsce. Czy ktoś może mi pomóc odkryć skuteczne metody przesyłania zdjęć z iPhone'a na komputer?
iPhone'y są dobrze znane z doskonałej jakości aparatu. Nic więc dziwnego, że zdjęcia zrobione iPhonem są trochę duże. Oczywiście powoduje to szybsze zapełnienie pamięci, zwłaszcza jeśli lubisz robić zdjęcia zawsze i wszędzie. Ale jeśli masz komputer, możesz przechowywać inne zdjęcia i zwolnij miejsce na swoim iPhonie. To nie tylko pozwala zrobić więcej zdjęć; poprawia również wydajność urządzenia.
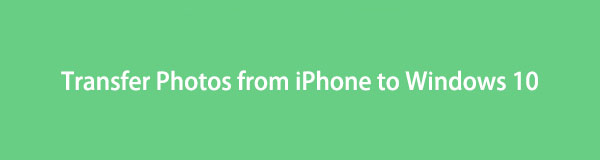
Poza tym umożliwi to przeglądanie zdjęć na większym ekranie komputera. Zatem, przesyłanie zdjęć z iPhone'a na komputer z systemem Windows zapewnia pewne korzyści. To powiedziawszy, ten post zawiera szczegółowe informacje dotyczące profesjonalnych technik udostępniania plików w systemie Windows 10. Aby uzyskać pomoc, zostanie dołączony krok po kroku proces dla każdej metody. Rozpocznij przesyłanie przechodząc do kolejnych części.

Lista przewodników
- Część 1. Przenieś zdjęcia z iPhone'a na Windows 10 przez FoneTrans na iOS
- Część 2. Przenieś zdjęcia z iPhone'a do Windows 10 przez iCloud
- Część 3. Przenieś zdjęcia z iPhone'a do Windows 10 przez iTunes
- Część 4. Prześlij zdjęcia z iPhone'a do Windows 10 przez USB
- Część 5. Często zadawane pytania dotyczące przesyłania zdjęć z iPhone'a do systemu Windows 10
Część 1. Przenieś zdjęcia z iPhone'a na Windows 10 przez FoneTrans na iOS
Wśród najlepszych narzędzi do przesyłania, które można znaleźć w Internecie, jest FoneTrans dla iOS. Ten program innej firmy znany jest z bezpiecznego przesyłania różnych plików między różnymi urządzeniami, w tym iPhonem, iPadem, iPodem Touch oraz komputerami z systemem Windows i Mac. Można więc oczekiwać, że będzie miał taką możliwość przenieść zdjęcia w kilku formatach z iPhone'a do różnych wersji systemu Windows, w tym Windows 10, 11, 7 i innych. Dzięki wydajności tego programu możesz szybko przenosić dane bez napotykania komplikacji, korzystając tylko z prostych instrukcji. Później możesz także korzystać z innych funkcji.
Dzięki FoneTrans na iOS będziesz mógł swobodnie przesyłać dane z iPhone'a na komputer. Możesz nie tylko przesyłać wiadomości tekstowe iPhone'a do komputera, ale także zdjęcia, filmy i kontakty można łatwo przenosić na komputer.
- Z łatwością przesyłaj zdjęcia, filmy, kontakty, WhatsApp i inne dane.
- Wyświetl podgląd danych przed przesłaniem.
- iPhone, iPad i iPod touch są dostępne.
Zobacz przykładowe wskazówki poniżej dotyczące przesyłania zdjęć z iPhone'a do systemu Windows 10 za pomocą FoneTrans dla iOS:
Krok 1Zainstaluj narzędzie FoneTrans na iOS, pobierając plik instalatora na oficjalnej stronie. Uderzyć Darmowe pobieranie z Windows logo po lewej stronie, aby to zrobić. Po zapisaniu możesz autoryzować narzędzie do wprowadzania zmian w urządzeniu i rozpoczęcia instalacji. Po około minucie uderz w Zacząć teraz przycisk, który pojawi się w oknie programu, aby go uruchomić.
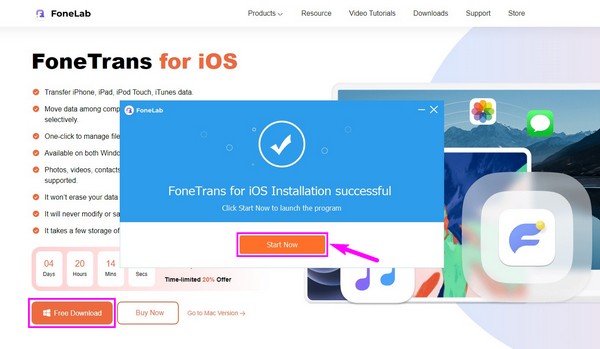
Krok 2Kiedy pojawi się główny interfejs, musisz połączyć swój iPhone i Windows 10 za pomocą kabla błyskawicy, aby zarządzać swoimi danymi. W interfejsie zostaną wyświetlone instrukcje ułatwiające połączenie. Następnie przejdź do paska rozwijanego u góry i wybierz swój iPhone z pojawiającej się listy, aby Twój iPhone był nadawcą.
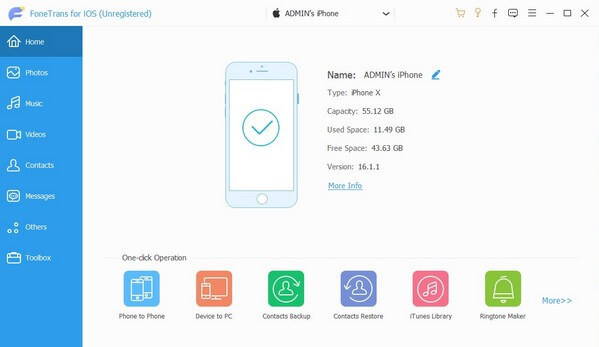
Krok 3Interfejs programu zawiera obsługiwane typy danych w lewej części. Stamtąd wybierz ZDJĘCIA zakładka, a pojawi się dodatkowa kolumna, ukazująca foldery ze zdjęciami przechowywanymi w telefonie iPhone. Kliknij folder zawierający zdjęcia, które chcesz przenieść. Następnie wybierz je za pomocą pól wyboru na każdym obrazie.
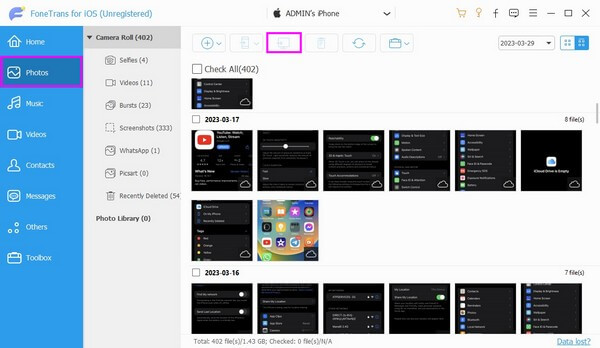
Krok 4Po wybraniu żądanych plików kliknij kartę z ikoną komputera w górnej środkowej części. Obrazy zostaną następnie przesłane z iPhone'a do systemu Windows 10.
Dzięki FoneTrans na iOS będziesz mógł swobodnie przesyłać dane z iPhone'a na komputer. Możesz nie tylko przesyłać wiadomości tekstowe iPhone'a do komputera, ale także zdjęcia, filmy i kontakty można łatwo przenosić na komputer.
- Z łatwością przesyłaj zdjęcia, filmy, kontakty, WhatsApp i inne dane.
- Wyświetl podgląd danych przed przesłaniem.
- iPhone, iPad i iPod touch są dostępne.
Część 2. Przenieś zdjęcia z iPhone'a do Windows 10 przez iCloud
iCloud to jedna ze skutecznych metod przesyłanie plików między iPhonem a komputerem z fizycznymi połączeniami USB. Możesz skorzystać z jego oficjalnej strony lub programu dla systemu Windows.
Opcja 1. Oficjalna strona iCloud
Oficjalna strona internetowa iCloud to icloud.com i możesz ją odwiedzić, otwierając przeglądarkę internetową na swoim komputerze.
Trzymaj się poniższych nieskomplikowanych kroków dla iPhone'a, aby bezprzewodowo przesyłać zdjęcia z iPhone'a do Windowsa na oficjalnej stronie iCloud:
Krok 1Wejdź w Ustawienia na swoim iPhonie, a następnie stuknij swój profil u góry. Z listy usług wybierz iCloud i otwórz ZDJĘCIA
Krok 2Następnie przełącz suwak obok iCloud Zdjęcia opcja synchronizacji zdjęć z iPhone'a z iCloud. Następnie przejdź do komputera i otwórz przeglądarkę.
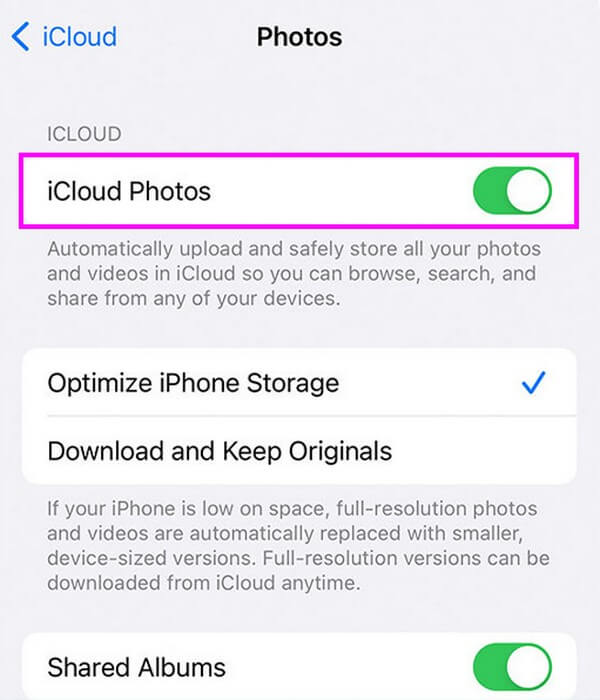
Krok 3Wpisz icloud.com na pasku adresu i zaloguj się do tego samego Apple ID, którego używasz na swoim iPhonie. Stamtąd zobaczysz zdjęcia iPhone'a, które zsynchronizowałeś w iCloud.
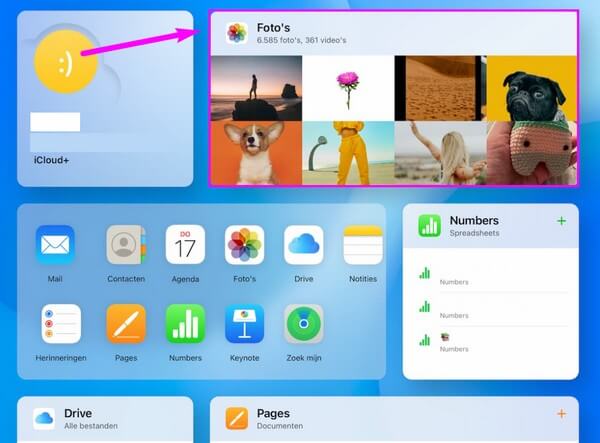
Opcja 2. iCloud dla Windows
Tymczasem nie musisz już uruchamiać przeglądarki, jeśli zainstalujesz program iCloud dla Windows w systemie Windows 10 i nowszych wersjach.
Postępuj zgodnie z poniższym procesem zarządzania, aby importować zdjęcia z iPhone'a w systemie Windows 10 za pomocą iCloud dla Windows:
Krok 1Na telefonie iPhone stuknij Ustawienia > iCloud > ZDJĘCIA, a następnie włącz Zdjęcia iCloud, aby zsynchronizować zdjęcia iPhone'a z iCloud.
Krok 2Uruchom Microsoft Store i zainstaluj iCloud na komputerze z systemem Windows 10. Następnie zaloguj się przy użyciu Apple ID na swoim iPhonie.
Krok 3Wejdź ZDJĘCIA na iCloud dla Windows program, aby zobaczyć zsynchronizowane zdjęcia z iPhone'a.
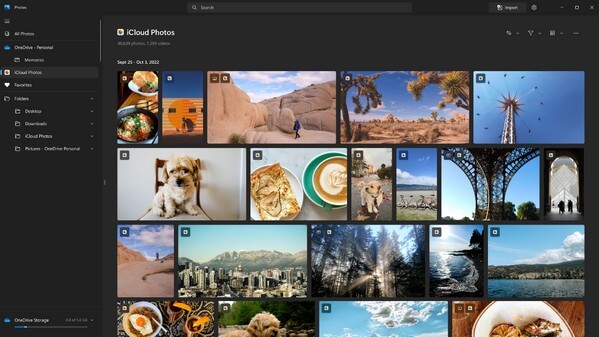
Część 3. Przenieś zdjęcia z iPhone'a do Windows 10 przez iTunes
Podobnie jak poprzednia metoda, synchronizacja zdjęć z iPhone'a za pomocą iTunes umożliwia przeglądanie ich na komputerze z systemem Windows 10. Program iTunes można pobrać ze sklepu Microsoft Store.
Zwróć uwagę na poniższe bezpośrednie instrukcje, aby zsynchronizować zdjęcia iPhone'a z systemem Windows 10 za pomocą iTunes:
Krok 1Zainstaluj i uruchom najnowszą wersję iTunes w systemie Windows 10. Po uruchomieniu podłącz do niej iPhone'a za pomocą kabla USB. Następnie kliknij telefon komórkowy przycisk na interfejsie.
Krok 2Z opcji po lewej stronie na następnym ekranie kliknij ZDJĘCIA zarządzać obrazami iPhone'a. Aby przenieść, sprawdź Synchronizuj zdjęcia i wybierz ZDJĘCIA aplikacja z Skopiuj zdjęcia z: lokalizacje.
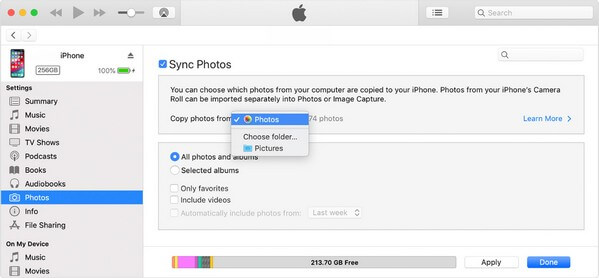
Krok 3Zarządzaj opcjami synchronizacji w polu poniżej, a następnie naciśnij Dodaj mieć zdjęcia z iPhone'a w systemie Windows 10.
Dzięki FoneTrans na iOS będziesz mógł swobodnie przesyłać dane z iPhone'a na komputer. Możesz nie tylko przesyłać wiadomości tekstowe iPhone'a do komputera, ale także zdjęcia, filmy i kontakty można łatwo przenosić na komputer.
- Z łatwością przesyłaj zdjęcia, filmy, kontakty, WhatsApp i inne dane.
- Wyświetl podgląd danych przed przesłaniem.
- iPhone, iPad i iPod touch są dostępne.
Część 4. Prześlij zdjęcia z iPhone'a do Windows 10 przez USB
Jeśli wolisz nie instalować programu, wystarczy użyć samego kabla USB, aby przenieść zdjęcia z iPhone'a na komputer w aplikacji Zdjęcia systemu Windows 10.
Emuluj poniższe proste wskazówki dotyczące przesyłania zdjęć USB z iPhone'a do Windows 10:
Krok 1Podłącz swojego iPhone'a za pomocą kabla Lightning do komputera. Upewnij się, że Twoje urządzenie jest odblokowane, aby system Windows 10 mógł uzyskać dostęp do Twoich danych.
Krok 2Kliknij Start ikonę na ekranie pulpitu i otwórz plik ZDJĘCIA aplikacja. W prawym górnym rogu ekranu kliknij symbol trzech kropek, a następnie wybierz import.
Krok 3Następnie kliknij Z podłączonego urządzenia. Następnie postępuj zgodnie z poniższymi monitami, aby wybrać zdjęcia z iPhone'a i przenieść je na komputer z systemem Windows 10.
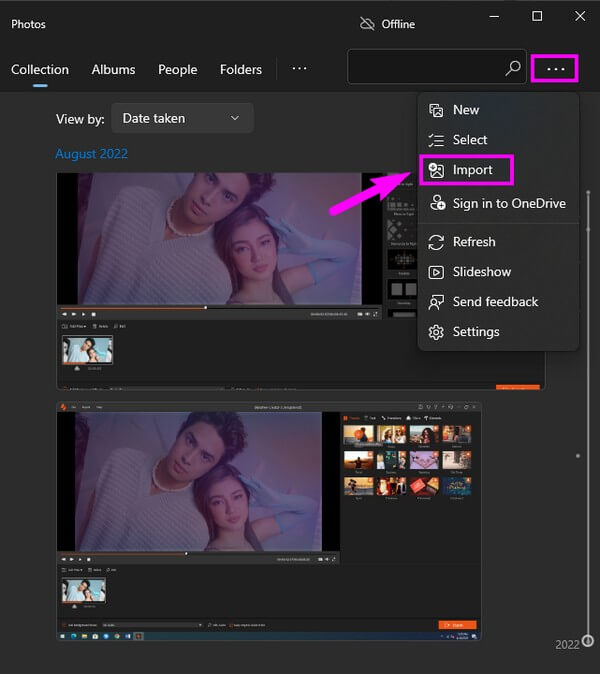
Część 5. Często zadawane pytania dotyczące przesyłania zdjęć z iPhone'a do systemu Windows 10
1. Dlaczego nie mogę przenieść zdjęć z iPhone'a do systemu Windows 10?
Kabel USB może działać nieprawidłowo. Wiele metod przesyłania wymaga kabla USB do udostępniania plików między urządzeniami. Dlatego musisz upewnić się, że kabel działa prawidłowo, aby przesyłać dane. Jeśli jest uszkodzony, wypróbuj inne kable USB do procesu przesyłania.
2. Dlaczego moje zdjęcia z iPhone'a nie pojawiają się na moim Windows 10?
Wspomniano powyżej, że Twój iPhone musi być odblokowany podczas łączenia. Dlatego musisz go otworzyć, aby komputer rozpoznał iPhone'a i wyświetlił jego zawartość. Powinieneś także przestrzegać uprawnień i ufać komputerowi na swoim urządzeniu.
Dzięki FoneTrans na iOS będziesz mógł swobodnie przesyłać dane z iPhone'a na komputer. Możesz nie tylko przesyłać wiadomości tekstowe iPhone'a do komputera, ale także zdjęcia, filmy i kontakty można łatwo przenosić na komputer.
- Z łatwością przesyłaj zdjęcia, filmy, kontakty, WhatsApp i inne dane.
- Wyświetl podgląd danych przed przesłaniem.
- iPhone, iPad i iPod touch są dostępne.
Każda metoda opisana w tym artykule gwarantuje bezpieczeństwo i skuteczność. Dziękujemy za poświęcenie w wypróbowaniu ich i mamy nadzieję, że pomogliśmy w rozwiązaniu problemu z przeniesieniem.
