- Część 1: Jak przesyłać pliki z komputera Mac na iPada za pomocą iCloud Drive
- Część 2: Przesyłanie plików z komputera Mac na iPada za pomocą iTunes / Findera
- Część 3: Wysyłaj pliki z komputera Mac na iPada przez Airdrop
- Część 4: Przesyłaj pliki z komputera Mac na iPada za pomocą Mac FoneTrans na iOS
- Część 5: Często zadawane pytania dotyczące przesyłania plików z komputera Mac na iPada
Przesyłanie plików z komputera Mac na iPada: 4 doskonałe techniki
 Zaktualizowane przez Lisa Ou / 05 maja 2022 12:30
Zaktualizowane przez Lisa Ou / 05 maja 2022 12:30 iPad firmy Apple jest obecnie znany i używany przez wielu użytkowników, którzy mogą grać w gry, edytować filmy, rysować i oglądać filmy na większym ekranie za pomocą iPada. Chociaż Mac ma większy ekran, iPad jest bardziej przydatny ze względu na jego przenośność i wygodę. Tak więc niektórzy ludzie chcieliby przenieść swoje pliki z komputera Mac na iPada w celu wygodnego przeglądania i edycji.
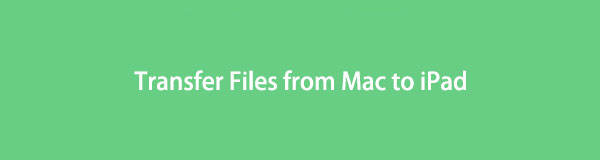
Dobrze, że wylądowałeś we właściwym miejscu. Istnieje wiele metod, które można zobaczyć w Internecie. Ale w tym poście udostępniliśmy 4 najlepsze i sprawdzone sposoby przesyłania plików z komputera Mac na iPada. Czytaj dalej i wybierz najlepsze podejście, z którego możesz skorzystać.

Lista przewodników
- Część 1: Jak przesyłać pliki z komputera Mac na iPada za pomocą iCloud Drive
- Część 2: Przesyłanie plików z komputera Mac na iPada za pomocą iTunes / Findera
- Część 3: Wysyłaj pliki z komputera Mac na iPada przez Airdrop
- Część 4: Przesyłaj pliki z komputera Mac na iPada za pomocą Mac FoneTrans na iOS
- Część 5: Często zadawane pytania dotyczące przesyłania plików z komputera Mac na iPada
Część 1. Jak przesyłać pliki z komputera Mac na iPada za pomocą iCloud Drive
iCloud Napędjest częścią magazynu iCloud firmy Apple. Pozwala użytkownikom aktualizować swoje dokumenty i pliki na wszystkich urządzeniach Apple. To podejście jest najlepszym wyborem dla tych, którzy chcą przesyłać swoje dokumenty bezprzewodowo, ponieważ iCloud nie wymaga połączenia USB, aby je zapisać. A oto, w jaki sposób możesz przesyłać pliki z komputera Mac na iPada za jego pomocą.
Kroki dotyczące przesyłania plików z komputera Mac na iPada za pomocą iCloud Drive:
Krok 1Najpierw w przeglądarce Mac wyszukaj i odwiedź iCloud.com. Następnie zaloguj się do swojego Apple ID.
Krok 2Następnie kliknij przycisk iCloud Napęd ikonę z opcji. Następnie kliknij Prześlij ikonę z zakładki menu.
Krok 3Teraz wybierz wszystkie pliki, które chcesz przenieść na iPada.
Krok 4Na koniec zaloguj się na to samo konto Apple ID, którego użyłeś na komputerze Mac. I sprawdź od swojego Akta app te, które przesłałeś, sprawdź, czy została pomyślnie zsynchronizowana. Otóż to!
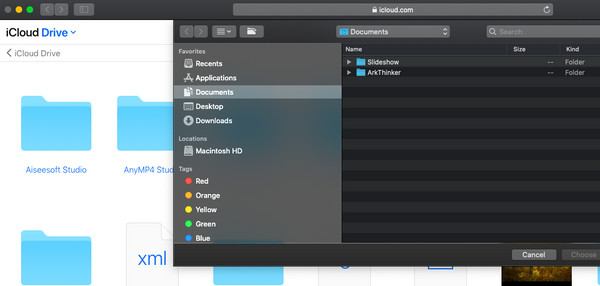
W ten sposób możesz użyć iCloud Napęd przenieść pliki z Maca na Androida, jeden z najprostszych sposobów, jak to zrobić. Należy jednak pamiętać, że iCloud oferuje tylko 5 GB bezpłatnego miejsca. Jeśli masz wiele plików do przechowywania lub przesyłania, musisz zaktualizować ich plan, aby pomieścić wszystkie swoje pliki.
Dzięki FoneTrans na iOS będziesz mógł swobodnie przesyłać dane z iPhone'a na komputer. Możesz nie tylko przesyłać wiadomości tekstowe iPhone'a do komputera, ale także zdjęcia, filmy i kontakty można łatwo przenosić na komputer.
- Z łatwością przesyłaj zdjęcia, filmy, kontakty, WhatsApp i inne dane.
- Wyświetl podgląd danych przed przesłaniem.
- iPhone, iPad i iPod touch są dostępne.
Część 2. Przesyłanie plików z komputera Mac na iPada za pomocą iTunes / Findera
Inna forma Apple przesyłania plików z Maca na iPada jest już dostępna iTunes / Wyszukiwarka. W rzeczywistości jest to jedno ze słynnych i oficjalnych narzędzi Apple do przesyłania plików między urządzeniami iOS i Mac. Pamiętaj, że jeśli nadal używasz starszej wersji systemu macOS, nadal możesz uzyskać dostęp do iTunes. Ale dla nowych użytkowników wersji macOS iTunes został zastąpiony Finderem. Jednak mają ten sam proces przesyłania plików. Postępuj zgodnie z poniższym przewodnikiem.
Kroki, jak przesłać plik z komputera Mac na iPada za pomocą iTunes / Findera:
Krok 1Najpierw otwórz iTunes / Finder na komputerze Mac. Następnie dotknij urządzenie ikona z zakładki na iTunes. W Finderze, kliknij nazwę swojego iPada.
Krok 2Następnie wybierz typ pliku, który chcesz przenieść lub zsynchronizować z iTunes. A na Macu kliknij Akta.
Krok 3Last but not least, kliknij Sync przycisk. I masz to!
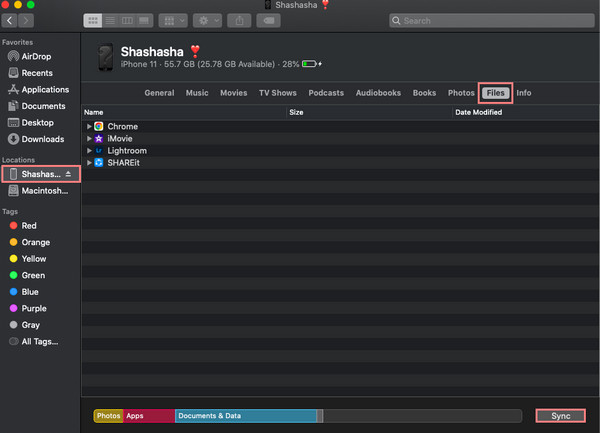
W ten sposób możesz przesyłać pliki z Maca na iPada za pomocą Findera lub iTunes. Za ich pomocą możesz także przesyłać zdjęcia, kontakty, kalendarz i inne dane. Jeszcze jedna usługa Apple, która może pomóc w przenoszeniu plików z Maca na iPada, to Airdrop. Przejdź do następnej części, aby dowiedzieć się, jak to zrobić.
Część 3. Wysyłaj pliki z Maca na iPada przez Airdrop
Jeśli jesteś użytkownikiem urządzeń iOS i Mac, prawdopodobnie znasz Airdrop. Jest to usługa Apple i wbudowana funkcja, która umożliwia użytkownikom szybkie i wydajne bezprzewodowe wysyłanie i odbieranie plików multimedialnych. Pamiętaj, że podczas udostępniania plików Wi-Fi i Bluetooth muszą być otwarte. Dowiedz się, jak wysyłać pliki tą metodą.
Kroki, jak przenieść z komputera Mac na iPada przez Airdrop:
Krok 1Przede wszystkim otwórz Airdrop swojego iPada, przechodząc do Centrum sterowania. Następnie dotknij i przytrzymaj Wi-Fi, a zobaczysz tzw Airdrop opcja. Dotknij go, aby go otworzyć. I włącz oba Wi-Fi i Bluetooth.
Krok 2Następnie otwórz Airdrop komputera Mac, kliknij Go z zakładki menu i wybierz Airdrop z listy. Włącz także Wi-Fi i Bluetooth. Upewnij się, że widzisz iPada z pobliskich urządzeń.
Krok 3Następnie wybierz pliki, które chcesz przenieść z komputera Mac na iPada. I przeciągnij plik na nazwę lub ikonę iPada.
Krok 4Na koniec na iPadzie kliknij opcję Zaakceptuj, aby otrzymać pliki, takie jak zdjęcia, filmy, dokumenty i inne. Proszę bardzo!
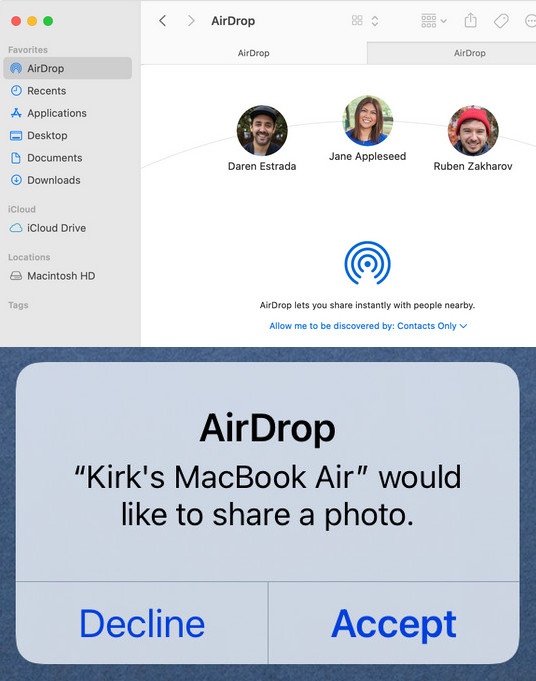
Jednak przesyłanie wielu plików przez Airdrop jest czasochłonne. Dlatego w dalszej części tego wpisu przedstawiliśmy najlepsze narzędzie, z którego możesz skorzystać przy przenoszeniu potrzeb.
Część 4. Przesyłaj pliki z komputera Mac na iPada za pomocą Mac FoneTrans na iOS
Mac FoneTrans na iOS to profesjonalne i wszechstronne narzędzie, w którym możesz przesyłać prawie wszystkie rodzaje plików. Dzięki niemu możesz zarządzać swoimi zdjęciami, filmami, kontaktami, muzyką itp. Umożliwia także użytkownikom udostępnianie plików między urządzeniami z systemem iOS, od komputera PC lub Mac do iPhone'a / iPada i odwrotnie. Jest to łatwy w użyciu i łatwy do zrozumienia program, z którego nawet początkujący mogą korzystać bardzo dobrze. Teraz skorzystaj z przewodnika, aby dowiedzieć się, jak przesyłać pliki z komputera Mac na iPada za pomocą tego alternatywnego narzędzia.
Dzięki FoneTrans na iOS będziesz mógł swobodnie przesyłać dane z iPhone'a na komputer. Możesz nie tylko przesyłać wiadomości tekstowe iPhone'a do komputera, ale także zdjęcia, filmy i kontakty można łatwo przenosić na komputer.
- Z łatwością przesyłaj zdjęcia, filmy, kontakty, WhatsApp i inne dane.
- Wyświetl podgląd danych przed przesłaniem.
- iPhone, iPad i iPod touch są dostępne.
Kroki, jak przesyłać pliki z komputera Mac na iPada za pomocą Mac FoneTrans na iOS:
Krok 1Po pierwsze, pobierz narzędzie na komputer Mac. I uruchom go później.
Krok 2Następnie uruchom narzędzie i podłącz urządzenie iPad do komputera Mac.
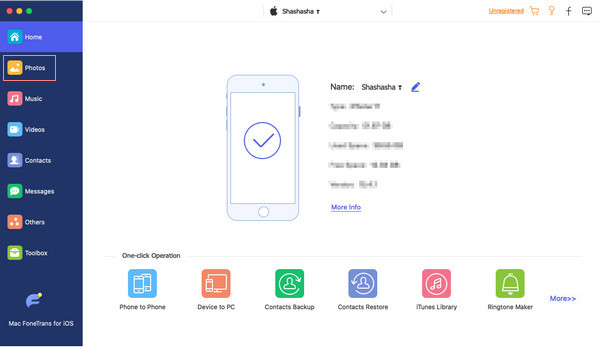
Krok 3Następnie wybierz kategorię z lewego panelu głównego interfejsu, do którego chcesz przesłać plik.
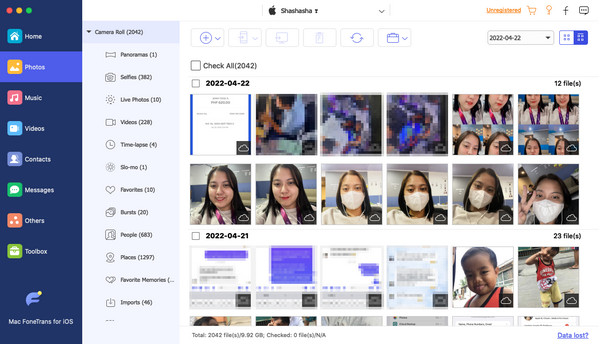
Krok 4Następnie kliknij Dodaj ikonę na karcie menu. I wybierz Dodaj plik z rozwijanej listy.
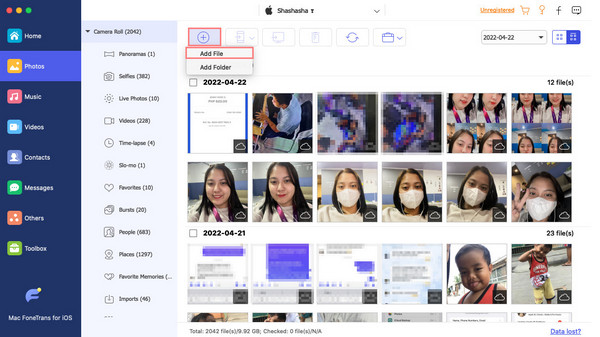
Krok 5Na koniec wybierz pliki, które chcesz przenieść. Proces transportu rozpocznie się natychmiast po wybraniu żądanych plików. Poczekaj kilka sekund, aby zakończyć. I to wszystko!
W ten sposób możesz użyć Mac FoneTrans na iOS w przesyłaniu plików z Maca na iPada, a nawet z różnych urządzeń iOS. W rzeczywistości to narzędzie może zrobić więcej. Po prostu pobierz go za darmo i ciesz się wszystkimi jego funkcjami.
Część 5. Często zadawane pytania dotyczące przesyłania plików z komputera Mac na iPada
Czy można wyświetlić historię wysłanych przez Airdrop?
Niestety, nie możesz ich teraz wyświetlić ani wykonać. Urządzenia z systemem iOS nie mają pamięci do przesyłania rekordów plików.
Czy mogę przesyłać pliki z Maca na iPada bez iTunes?
Zdecydowanie tak! Możesz użyć innych metod z tych wymienionych wcześniej. Takich jak przez iCloud, Airdrop i Mac FoneTrans na iOS – najdoskonalsze narzędzie dla Twoich potrzeb transferowych.
Podsumowując, przesyłanie plików z Maca na iPada nie może być tak skomplikowane. Mac FoneTrans na iOS jest rzeczywiście tą, która wyróżnia się najbardziej spośród tych technik. Mamy nadzieję, że pomogliśmy Ci w omówieniu tych łatwych i niezawodnych metod. Miło jest również wiedzieć, jakie są Twoje uwagi i sugestie. Możesz je po prostu napisać poniżej.
Dzięki FoneTrans na iOS będziesz mógł swobodnie przesyłać dane z iPhone'a na komputer. Możesz nie tylko przesyłać wiadomości tekstowe iPhone'a do komputera, ale także zdjęcia, filmy i kontakty można łatwo przenosić na komputer.
- Z łatwością przesyłaj zdjęcia, filmy, kontakty, WhatsApp i inne dane.
- Wyświetl podgląd danych przed przesłaniem.
- iPhone, iPad i iPod touch są dostępne.
