- Część 1: Synchronizuj notatki z iPhone'a na Maca z iTunes
- Część 2: Synchronizuj notatki z iPhone'a na Maca za pomocą Findera
- Część 3: Synchronizuj notatki między iPhonem a komputerem Mac z iCloud
- Część 4: Synchronizuj notatki z iPhone'a na Maca za pomocą Airdrop
- Część 5: Jak zsynchronizować notatki z iPhone'a na Maca bez iCloud przez e-mail
- Część 6: Jak przesyłać notatki z iPhone'a na Maca bez iCloud przez Mac FoneTrans na iOS
- Część 7: Często zadawane pytania dotyczące synchronizacji notatek z iPhone'a na Maca
- Przypomnienie
- Historia Safari
- Zakładka Safari
- Filmy
- Muzyka
- Kontakt
- Kalendarz
- App Data
- SMS
- iMessage
- Uwagi
- dokument
- ZDJĘCIA
Jak zsynchronizować notatki z iPhone'a na Maca: 6 najwygodniejszych technik
 Dodane przez Lisa Ou / 04 2022:13
Dodane przez Lisa Ou / 04 2022:13Przez większość czasu przechowujemy różne informacje w naszych notatkach. Tak więc z łatwością znajdziemy je w przyszłości, zwłaszcza gdy ich potrzebujemy. Może się zdarzyć, że zechcesz wyświetlić je na komputerze Mac na większym ekranie. Lub może być konieczne utworzenie ich kopii zapasowej na komputerze Mac. Inną rzeczą może być to, że twoje notatki były tak nagromadzone, dlatego konieczne jest zsynchronizowanie ich lub wykonanie kopii zapasowej w miejscu takim jak Mac. Ale pytanie brzmi, jak możesz zsynchronizować lub przenieść swoje notatki z iPhone'a na Maca? Cóż, jest na to wiele sposobów. Dlatego dzisiaj nauczymy Cię i udostępnimy 6 pomocnych technik synchronizacji notatek z iPhone'a na Maca.
Dzięki FoneTrans na iOS będziesz mógł swobodnie przesyłać dane z iPhone'a na komputer. Możesz nie tylko przesyłać wiadomości tekstowe iPhone'a do komputera, ale także zdjęcia, filmy i kontakty można łatwo przenosić na komputer.
- Z łatwością przesyłaj zdjęcia, filmy, kontakty, WhatsApp i inne dane.
- Wyświetl podgląd danych przed przesłaniem.
- iPhone, iPad i iPod touch są dostępne.
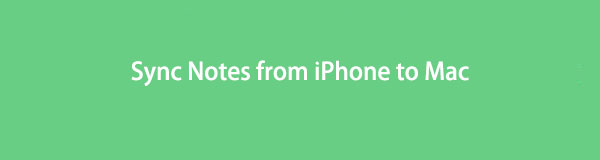

Lista przewodników
- Część 1: Synchronizuj notatki z iPhone'a na Maca z iTunes
- Część 2: Synchronizuj notatki z iPhone'a na Maca za pomocą Findera
- Część 3: Synchronizuj notatki między iPhonem a komputerem Mac z iCloud
- Część 4: Synchronizuj notatki z iPhone'a na Maca za pomocą Airdrop
- Część 5: Jak zsynchronizować notatki z iPhone'a na Maca bez iCloud przez e-mail
- Część 6: Jak przesyłać notatki z iPhone'a na Maca bez iCloud przez Mac FoneTrans na iOS
- Część 7: Często zadawane pytania dotyczące synchronizacji notatek z iPhone'a na Maca
Część 1. Synchronizuj notatki z iPhone'a na Maca z iTunes
Jedną z dobrze znanych aplikacji, które mogą synchronizować pliki między urządzeniami z systemem iOS a komputerami, jest iTunes. Użytkownicy mogą odtwarzać i organizować swoje dane, a nawet tworzyć kopie zapasowe ważnych plików. Jeśli chcesz zsynchronizować swoje notatki z iPhone'a na Maca za pomocą iTunes, jest to również możliwe. Ponadto iTunes jest preinstalowany na każdym Macu, więc nie musisz go pobierać i instalować. Teraz oto następujące kroki, które możesz wykonać.
Kroki dotyczące synchronizacji notatek z iPhone'a na Maca z iTunes:
Krok 1Przede wszystkim uruchom aplikację iTunes na komputerze Mac.
Krok 2Następnie podłącz iPhone'a do komputera Mac za pomocą kabli USB.
Krok 3Następnie kliknij ikonę swojego urządzenia na lewym górnym pasku menu w głównym interfejsie.
Krok 4Następnie zobaczysz całą zawartość swojego iPhone'a na lewym pasku bocznym. Po prostu kliknij Informacia opcja.
Krok 5Na koniec umieść znacznik wyboru w polu obok Sync Uwagi z pod Inne Sekcja. I kliknij przycisk Synchronizuj w lewym dolnym rogu, a Twoje notatki zostaną zsynchronizowane na komputerze Mac.
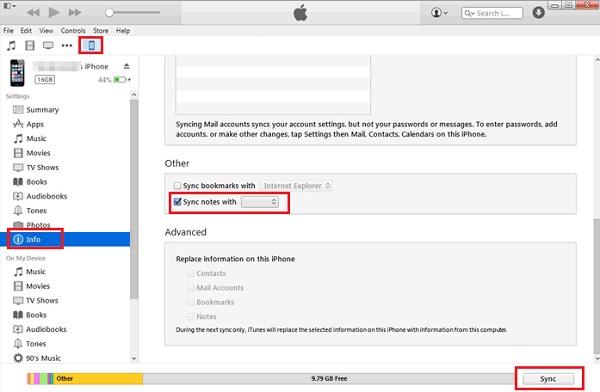
Otóż to! Jeśli masz starszą wersję systemów operacyjnych dla komputerów Mac, taką jak macOS Mojave, ta metoda jest odpowiednia dla Ciebie. Jednak ta metoda nie jest już dostępna w nowszych wersjach systemu macOS. Dzięki temu możesz zobaczyć następującą metodę, która będzie działać na zaktualizowanym komputerze Mac w następnej części tego postu.
Dzięki FoneTrans na iOS będziesz mógł swobodnie przesyłać dane z iPhone'a na komputer. Możesz nie tylko przesyłać wiadomości tekstowe iPhone'a do komputera, ale także zdjęcia, filmy i kontakty można łatwo przenosić na komputer.
- Z łatwością przesyłaj zdjęcia, filmy, kontakty, WhatsApp i inne dane.
- Wyświetl podgląd danych przed przesłaniem.
- iPhone, iPad i iPod touch są dostępne.
Część 2. Synchronizuj notatki z iPhone'a na Maca za pomocą Findera
Jeśli używasz zaktualizowanych wersji systemu operacyjnego Mac, możesz zamiast tego użyć aplikacji Finder. Jest to narzędzie, które pozwala błyskawicznie znaleźć wszystko, czego szukasz na swoim urządzeniu. Umożliwia także dostęp do wszystkich treści na urządzeniu i iPhonie, tak jak robi to iTunes. Na koniec możesz również zsynchronizować swoje notatki. Chcesz wiedzieć jak? Zobacz i wykonaj podane poniżej kroki.
Kroki, jak zsynchronizować notatki z iPhone'a z Finderem:
Krok 1Aby rozpocząć, uruchom Finder aplikacja na komputerze Mac.
Krok 2Następnie podłącz urządzenie iPhone do komputera Mac za pomocą przewodu USB.
Krok 3Następnie wybierz nazwę swojego iPhone'a w lewym okienku głównego interfejsu.
Krok 4Na koniec na pasku menu kliknij opcję Informacje. I zaznacz pole obok Sync Uwagi. I to wszystko!
Teraz w końcu zsynchronizowałeś swoje notatki z iPhone'a na Maca za pomocą Findera. Proces jest taki sam w przypadku iTunes, ponieważ oba mają podobny interfejs i funkcje. Użytkownicy iPhone'a są świadomi iCloud i tego, co może zrobić, ale czy możesz tam również synchronizować lub przechowywać swoje notatki? Przekonaj się, przechodząc do następnej części.
Część 3. Synchronizuj notatki między iPhonem a komputerem Mac z iCloud
Wielu użytkowników wiedziało, czym jest iCloud. Jest to usługa synchronizacji chmury i pamięci masowej. I zdecydowanie możesz zsynchronizować swoje notatki z iPhone'a i uzyskać do nich dostęp na innych urządzeniach. Rzeczywiście pomocny sposób na tworzenie kopii zapasowych danych z urządzenia Apple. Jednak korzystając z tego, masz tylko ograniczone notatki, które możesz przechowywać na swoim iCloud, ponieważ daje to tylko 5 GB wolnego miejsca na iCloud. Oto jak zsynchronizować notatki za pomocą tej metody.
Kroki, jak zsynchronizować iPhone'a z komputerem Mac z iCloud:
Krok 1Przede wszystkim przejdź do Ustawienia Twojego iPhone'a. Następnie dotknij [Twoje imię].
Krok 2Następnie dotknij iCloud opcja.
Krok 3Następnie przewiń w dół, aż znajdziesz Uwagi i włącz go.
Krok 4Następnie na komputerze Mac przejdź do Preferencje systemowe i zaloguj się do tego samego iCloud. W końcu wszystkie twoje notatki zostaną zsynchronizowane z iPhone'a na Maca.
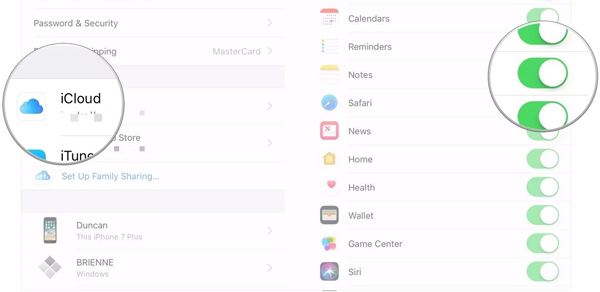
Proszę bardzo! Pamiętaj, że możesz także włączyć Notatki iCloud do komputera Mac. Aby to zrobić, przejdź do Preferencje systemowe> Apple ID> iCloud, na koniec zaznacz pole obok Notatek. Teraz zsynchronizowałeś swoje notatki. Ale zawsze pamiętaj, że masz tylko ograniczoną przestrzeń dyskową iCloud i możesz wybrać, które notatki można odpowiednio zsynchronizować.
Część 4. Synchronizuj notatki z iPhone'a na Maca za pomocą Airdrop
Zamiast używać iCloud do synchronizowania notatek, możesz po prostu przenieść je z iPhone'a na Maca. W tym sensie masz również swoje notatki na iPhonie i Macu. Możesz wybrać notatki, które chcesz zachować i wykonać kopię zapasową, wysyłając je na komputer Mac za pomocą Airdropa. I tak to robisz.
Kroki, jak zsynchronizować notatki z iPhone'a na Maca za pomocą Airdrop:
Krok 1Po pierwsze, na iPhonie i Macu włącz Airdrop. Ale możesz także otworzyć swoje notatki, wybrać notatki, dotknąć ikony z trzema kropkami Wyślij kopię > Airdrop. I automatycznie włączy Airdrop na iPhonie.
Krok 2Następnie wybierz komputer Mac lub jego nazwę jako odbiorcę udostępnianych notatek.
Krok 3Następnie na komputerze Mac pojawi się komunikat i po prostu dotknij Akceptuj możliwość dodania i zapisania rzeczy na komputerze Mac.
Krok 4Na koniec sprawdź to, przechodząc do Uwagi aplikację na Macu. I to wszystko!
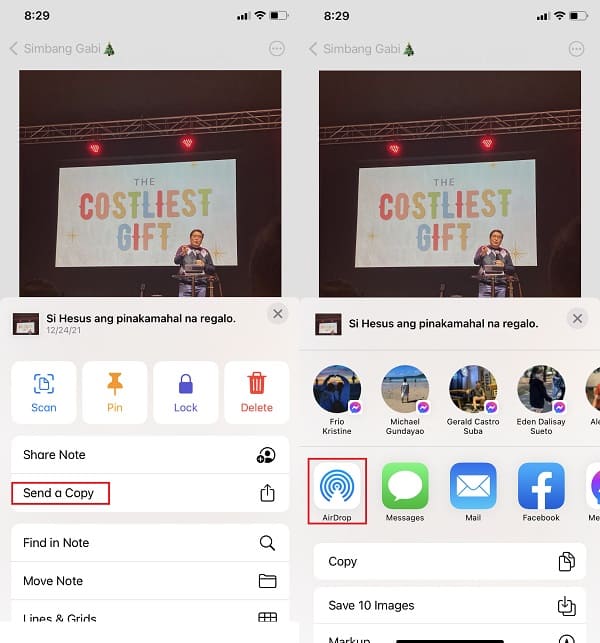
Masz teraz swoje notatki na komputerze Mac za pomocą funkcji Airdrop. Jeśli chcesz w inny sposób przenieść najważniejsze notatki z iPhone'a na Maca, sprawdź to w następnej części.
Dzięki FoneTrans na iOS będziesz mógł swobodnie przesyłać dane z iPhone'a na komputer. Możesz nie tylko przesyłać wiadomości tekstowe iPhone'a do komputera, ale także zdjęcia, filmy i kontakty można łatwo przenosić na komputer.
- Z łatwością przesyłaj zdjęcia, filmy, kontakty, WhatsApp i inne dane.
- Wyświetl podgląd danych przed przesłaniem.
- iPhone, iPad i iPod touch są dostępne.
Część 5. Jak zsynchronizować notatki z iPhone'a na Maca bez iCloud przez e-mail
Innym sposobem synchronizowania notatek z iPhone'a na Maca jest korzystanie z poczty e-mail lub konta Google Gmail. Nie martw się. Jest to dozwolone i nadal działa w dzisiejszych czasach. Po prostu włączysz tę opcję w Ustawieniach na Macu lub iPhonie. Zobacz i postępuj zgodnie z poniższymi instrukcjami, aby dowiedzieć się, jak to zrobić.
Kroki włączania synchronizacji Notes dla Gmaila na iPhonie:
Krok 1Na początek przejdź do Ustawienia aplikacja na Twoim iPhonie.
Krok 2Następnie przewiń w dół i wyszukaj opcje poczty i dotknij go.
Krok 3Następnie dotknij Konta następnie gmail opcja. Jeśli nie dodałeś jeszcze konta Gmail, dołącz je, dotykając Dodaj konta > LOGOWANIE do przycisków konta Google.
Krok 4Na koniec włącz opcję Notatki i kliknij Zapisz przycisk.
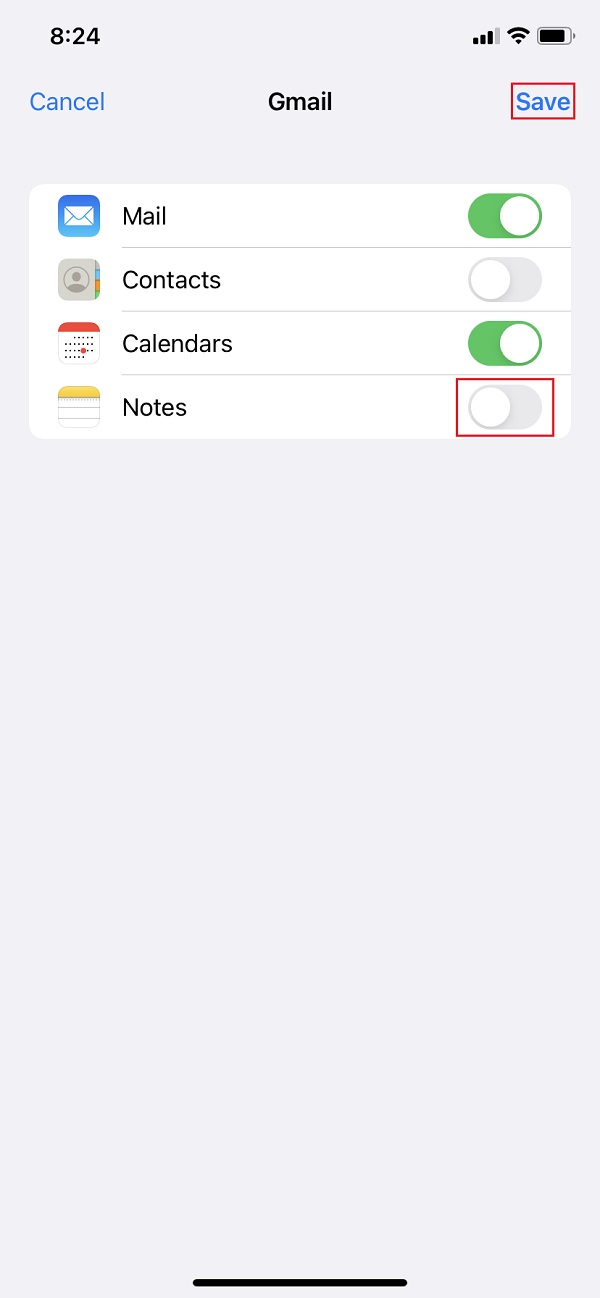
Kroki włączania synchronizacji Notes dla Gmaila na Macu:
Krok 1Najpierw uruchom Uwagi aplikacja na komputerze Mac.
Krok 2Następnie kliknij przycisk Uwagi na pasku menu.
Krok 3Następnie kliknij przycisk Finder > Konta > Google i zaloguj się na swoje konto.
Krok 4Na koniec zaznacz pole obok Notatki. I to wszystko!
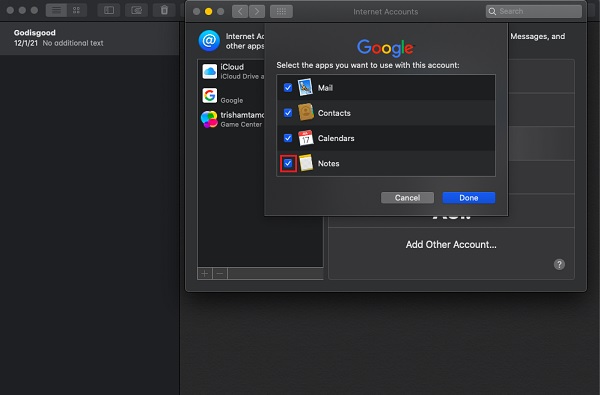
Teraz, cokolwiek zachowasz w swoich Notatkach, wszystko zostanie zsynchronizowane na Twoim koncie e-mail lub Gmail. Jeśli nadal nie jesteś zadowolony z tej metody, możesz spróbować użyć najlepszego narzędzia do przenoszenia, jakie kiedykolwiek będziesz miał. Przejdź do następnej części tego posta, aby zobaczyć wysoce polecane narzędzie.
Część 6. Jak przesyłać notatki z iPhone'a na Maca bez iCloud przez Mac FoneTrans na iOS
Podczas przesyłania notatek z iPhone'a na Maca możesz użyć Mac FoneTrans na iOS. Profesjonalne narzędzie do przesyłania notatek iOS dla użytkowników komputerów Mac i Windows. W rzeczywistości możesz przenosić wszystkie typy danych z iPhone'a na Maca za pomocą tego programu. Co więcej, możesz również wykorzystać to do tworzenia kopii zapasowych plików danych urządzenia. Co ciekawsze, możesz przenosić swoje pliki, w tym notatki, selektywnie z urządzenia iPhone na Maca. Jest to doskonałe narzędzie, które może pomóc Ci w przenoszeniu potrzeb. Teraz zacznij przesyłać swoje notatki, wykonując podane poniżej szczegółowe kroki.
Dzięki FoneTrans na iOS będziesz mógł swobodnie przesyłać dane z iPhone'a na komputer. Możesz nie tylko przesyłać wiadomości tekstowe iPhone'a do komputera, ale także zdjęcia, filmy i kontakty można łatwo przenosić na komputer.
- Z łatwością przesyłaj zdjęcia, filmy, kontakty, WhatsApp i inne dane.
- Wyświetl podgląd danych przed przesłaniem.
- iPhone, iPad i iPod touch są dostępne.
Kroki dotyczące przenoszenia notatek z iPhone'a na Maca za pomocą iCloud:
Krok 1Przede wszystkim pobierz i zainstaluj narzędzie Mac FoneTrans na iOS na komputerze Mac, odwiedzając jego oficjalną stronę internetową. Przeciągając ikonę narzędzia na ikonę folderu Aplikacje, zainstaluj je. I otwórz to.
Krok 2Następnie podłącz iPhone'a do komputera Mac za pomocą kabla USB. Następnie narzędzie automatycznie wykryje urządzenie i wyświetli podstawowe informacje o telefonie iPhone.
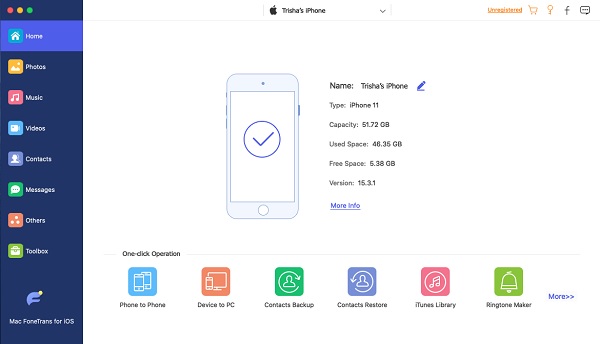
Krok 3Następnie w lewym okienku głównego interfejsu kliknij Pozostałe opcja. Od tego momentu zobaczysz Uwagi opcja w drugiej lewej kolumnie.
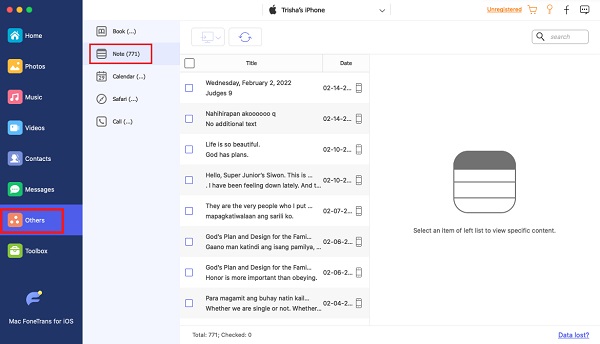
Krok 4Następnie zacznij wybierać notatki, które chcesz przenieść lub zsynchronizować na komputerze Mac. Zaznacz pole z notatkami.
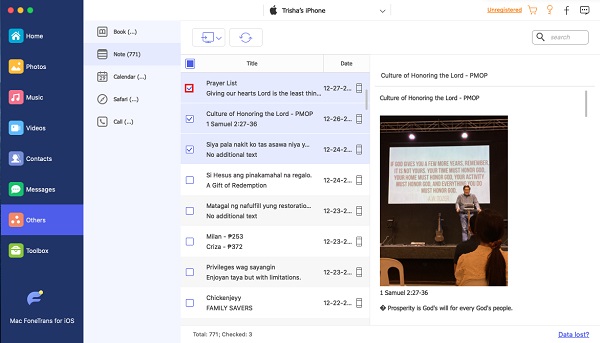
Krok 5Na koniec kliknij przycisk Export do ikony i wybierz typ pliku, który chcesz zapisać notatki Eksportuj do komputera Mac opcja na liście rozwijanej. A notatki zostaną automatycznie zapisane na Twoim Macu. Otóż to!
W ten sposób można również synchronizować notatki z Maca na iPhone'a. Jest więcej rzeczy, które możesz zrobić za pomocą FoneTrans na iOS. W związku z tym gorąco sugerujemy, abyś używał narzędzia do swoich potrzeb.
Część 7. Często zadawane pytania dotyczące synchronizacji notatek z iPhone'a na Maca
1. Jak zsynchronizować notatki z komputera Mac na iPhone'a?
Aby zsynchronizować ważne notatki z komputera Mac na iPhone'a, otwórz Preferencje systemowe w stacji dokującej Mac. Następnie zaznacz Apple ID i zaloguj się na swoje konto. Na koniec kliknij pole obok Notatek z wymienionych aplikacji do synchronizacji. A FoneTrans na iOS jest zalecany ze względu na proste kroki.
2. Dlaczego nie mogę zsynchronizować notatek z iPhone'a na Maca?
Istnieje wiele powodów, dla których nie możesz zsynchronizować notatek z iPhone'a z komputerem Mac, zgodnie z metodą, której używasz do tego celu: 1. Konto Apple ID to nie to samo. 2. Notatki są przechowywane lokalnie na Twoim iPhonie. 3. Wyłącz iCloud dla notatek. Dlatego upewnij się, że to zaznaczysz, aby nie mieć problemu z synchronizacją notatek.
Dzięki FoneTrans na iOS będziesz mógł swobodnie przesyłać dane z iPhone'a na komputer. Możesz nie tylko przesyłać wiadomości tekstowe iPhone'a do komputera, ale także zdjęcia, filmy i kontakty można łatwo przenosić na komputer.
- Z łatwością przesyłaj zdjęcia, filmy, kontakty, WhatsApp i inne dane.
- Wyświetl podgląd danych przed przesłaniem.
- iPhone, iPad i iPod touch są dostępne.
Podsumowując, możesz skutecznie synchronizować i przesyłać notatki z iPhone'a na Maca, korzystając z wymienionych metod 6. Nie martw się. Wszystkie te techniki nadal działają i możesz wypróbować jedną z nich, niektóre lub wszystkie. Jednak gorąco polecamy Mac FoneTrans na iOS, spróbuj, a gwarantujemy Ci, że z pewnością może Ci pomóc na tak wiele sposobów. Dlatego nadal jest to Twój wybór.
