- Część 1: Jak zsynchronizować kalendarz iPhone'a z innym iPhonem przez iCloud
- Część 2: Jak zsynchronizować kalendarz iPhone'a z innym iPhonem z iTunes
- Część 3: Jak zsynchronizować kalendarz iPhone'a z innym iPhonem za pomocą Findera
- Część 4: Jak zsynchronizować kalendarz iPhone'a z innym iPhonem z FoneTrans na iOS
- Część 5: Często zadawane pytania dotyczące synchronizacji kalendarza iPhone'a
Synchronizuj kalendarz na iPhonie z niezwykłymi i niezrównanymi rozwiązaniami
 Dodane przez Lisa Ou / 11 marca 2022 09:00
Dodane przez Lisa Ou / 11 marca 2022 09:00 Synchronizacja kalendarza na iPhonie jest sprytna dla osób korzystających z wielu urządzeń. Być może masz inne urządzenie do pracy, szkoły lub użytku osobistego. Może pracujesz jako sekretarka i musisz mieć te same wydarzenia w kalendarzu, co twój szef. Możliwe jest również, że pracujesz w nowym miejscu z nowym urządzeniem i musisz dopasować kalendarz do swojego poprzedniego lub osobistego urządzenia. Istnieje wiele powodów, dla których musisz zsynchronizować swój kalendarz iPhone'a z innymi urządzeniami. Niezależnie od tego posiadanie zsynchronizowanego kalendarza znacząco wpłynie na Twoją wydajność.
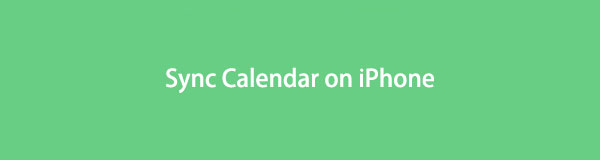

Lista przewodników
- Część 1: Jak zsynchronizować kalendarz iPhone'a z innym iPhonem przez iCloud
- Część 2: Jak zsynchronizować kalendarz iPhone'a z innym iPhonem z iTunes
- Część 3: Jak zsynchronizować kalendarz iPhone'a z innym iPhonem za pomocą Findera
- Część 4: Jak zsynchronizować kalendarz iPhone'a z innym iPhonem z FoneTrans na iOS
- Część 5: Często zadawane pytania dotyczące synchronizacji kalendarza iPhone'a
Część 1: Jak zsynchronizować kalendarz iPhone'a z innym iPhonem przez iCloud
Synchronizowanie kalendarza między iPhonem a innymi urządzeniami Apple odbywa się najczęściej za pośrednictwem iCloud. Jest to najłatwiejszy i najwygodniejszy sposób synchronizowania danych za pomocą iCloud na iPhonie, przechowywania w chmurze i usługi obliczeniowej przeznaczonej i zaprojektowanej dla urządzeń Apple.
Kroki, jak zsynchronizować kalendarz iPhone'a z innym iPhonem za pośrednictwem iCloud:
Krok 1Po pierwsze, kliknij swój Apple ID po otwarciu iPhone'a Ustawienia app.

Krok 2Po drugie, dotknij iCloud, a następnie przejdź do Kalendarze. Kran Kalendarze aby włączyć iCloud z tworzenia kopii zapasowej. Powtórz te same kroki z drugim iPhonem.

Krok 3Po trzecie, zaloguj się przy użyciu tego samego Apple ID na oficjalnej stronie iCloud w przeglądarce internetowej swojego komputera. Stamtąd kliknij Kalendarze.

Krok 4Na koniec kliknij przycisk Udostępnianie opcja obok Kalendarza z paska bocznego. Następnie wybierz Kalendarz prywatny, a następnie wpisz Apple ID iPhone'a, który chcesz zsynchronizować z Kalendarzem. Na koniec kliknij OK.

Chociaż iCloud jest rzeczywiście pierwszą metodą, którą możesz rozważyć, czasami możesz mieć pytania dotyczące tego, dlaczego mój kalendarz nie synchronizuje się z moim iPhonem i chcesz wiedzieć, czy istnieją inne sposoby wykonania tej procedury. Dzięki temu bez wątpienia możesz również korzystać z menedżera danych iOS na swoim komputerze.
Dzięki FoneTrans na iOS będziesz mógł swobodnie przesyłać dane z iPhone'a na komputer. Możesz nie tylko przesyłać wiadomości tekstowe iPhone'a do komputera, ale także zdjęcia, filmy i kontakty można łatwo przenosić na komputer.
- Z łatwością przesyłaj zdjęcia, filmy, kontakty, WhatsApp i inne dane.
- Wyświetl podgląd danych przed przesłaniem.
- iPhone, iPad i iPod touch są dostępne.
Część 2: Jak zsynchronizować kalendarz iPhone'a z innym iPhonem z iTunes
Załóżmy, że na komputerze działa system Windows, macOS Catalina lub wcześniejsza wersja, możesz wykorzystać iTunes do zarządzania danymi iPhone'a i synchronizowania ich z innymi urządzeniami. Jak być może wiesz, iTunes to program, z którego możesz korzystać w dowolnym momencie.
Kroki, jak zsynchronizować kalendarz iPhone'a z innym iPhonem z iTunes:
Krok 1Zacznij od podłączenia iPhone'a do komputera za pomocą kabla USB. W międzyczasie uruchom iTunes na komputerze, a następnie wybierz urządzenie w prawym rogu okna iTunes.
Krok 2W tym momencie kliknij Informacia. Następnie pojawi się synchronizacja wyborów dla kontaktów i kalendarzy. Stamtąd zaznacz pole obok Synchronizuj kalendarze Z.
Krok 3Następnie kliknij pole rozwijane i nazwę Kalendarz aplikację, którą chcesz zsynchronizować. Możesz wybrać między Wszystkie kalendarze or Wybrane kalendarze.
Krok 4Dodatkowo kliknij Nie synchronizuj starsze niż – następnie data, którą chcesz wykluczyć, jeśli takie istnieją. Następnie wysuń iPhone'a z komputera i połącz się z drugim iPhonem. Automatycznie zsynchronizuje ten sam kalendarz.
Ta metoda konfiguruje iTunes na komputerze, aby synchronizował wybrany kalendarz i konfiguracje za każdym razem, gdy podłączasz do niego urządzenie z systemem iOS, co jest doskonałe w synchronizowaniu kalendarza między dwoma iPhone'ami lub dowolnym innym urządzeniem z systemem iOS.
Część 3: Jak zsynchronizować kalendarz iPhone'a z innym iPhonem za pomocą Findera
Finder, który zastąpił iTunes, jest także menedżerem danych iOS, którego można używać na Macu z nowszymi wersjami macOS. Bez wątpienia możesz użyć Findera do łatwej synchronizacji danych między iPhonem, komputerem Mac i innymi urządzeniami z systemem iOS.
Kroki, jak zsynchronizować kalendarz iPhone'a z innym iPhonem za pomocą Findera:
Krok 1Najpierw podłącz iPhone'a do komputera Mac za pomocą kabla USB. Wkrótce przejdź do Findera i wybierz iPhone'a z lewego paska bocznego.
Krok 2Następnie kliknij Informacia, A następnie wybierz opcję Synchronizuj kalendarze na. Następnie kliknij albo Wszystkie kalendarze or Wybrane kalendarze.
Krok 3Załóżmy, że wybrałeś Wybrane kalendarze. Przejdź do zaznaczania pól wyboru obok kalendarzy, które chcesz zsynchronizować. Możesz także wybrać Nie synchronizuj wydarzeń starszych niż, a następnie wprowadź liczbę dni, które chcesz wykluczyć.
Krok 4Na koniec wysuń pierwszego iPhone'a z komputera Mac, a następnie podłącz drugi iPhone. Następnie powtórz tę samą procedurę, aby oba iPhone'y zsynchronizowały ten sam kalendarz.
Chociaż wszystkie powyższe rozwiązania okazały się skuteczne i łatwe, a nawet lepsze rozwiązanie jest dostępne dla Ciebie. Dodatkowo, jeśli chcesz zsynchronizować kalendarz z iPhonem bez iTunes lub Findera, poniższa metoda jest dla Ciebie idealna.
Część 4: Jak zsynchronizować kalendarz iPhone'a z innym iPhonem z FoneTrans na iOS
FoneTrans dla iOS to narzędzie dla komputerów Mac i Windows, które jest certyfikowane jako łatwe w użyciu i skuteczne. To narzędzie jest dostępne i najlepiej nadaje się do przenoszenia, zarządzania i usuwania wszystkich typów danych między iPhone'ami, iPadami, iPodami i komputerami. Co więcej, to narzędzie gwarantuje pomyślny i niezawodny proces transferu przez cały czas.
Dzięki FoneTrans na iOS będziesz mógł swobodnie przesyłać dane z iPhone'a na komputer. Możesz nie tylko przesyłać wiadomości tekstowe iPhone'a do komputera, ale także zdjęcia, filmy i kontakty można łatwo przenosić na komputer.
- Z łatwością przesyłaj zdjęcia, filmy, kontakty, WhatsApp i inne dane.
- Wyświetl podgląd danych przed przesłaniem.
- iPhone, iPad i iPod touch są dostępne.
Kroki, jak zsynchronizować kalendarz iPhone'a z innym iPhonem z FoneTrans dla iOS:
Krok 1Zacznij od zainstalowania i uruchomienia FoneTrans na iOS na swoim komputerze. Za pomocą kabla USB połącz iPhone'a z komputerem.

Krok 2W głównym interfejsie kliknij Pozostałe.
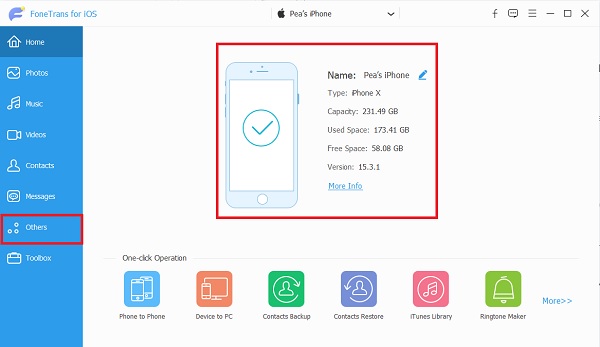
Krok 3Kliknij Kalendarz i poczekaj, aż Twój iPhone się załaduje i zostanie zarchiwizowany przez program na Pozostałe menu.
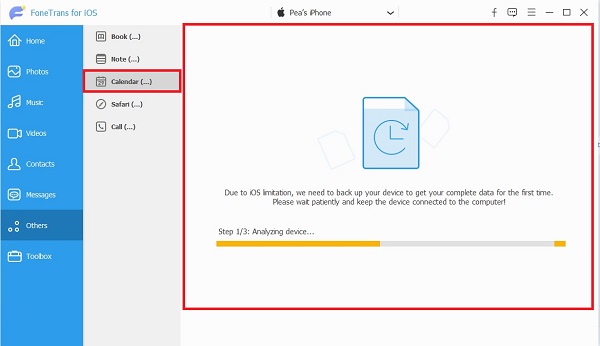
Krok 4Na koniec kliknij kalendarz, który chcesz zsynchronizować na swoim komputerze, a następnie kliknij Export icon.
Pamiętaj, że wszystkie wymienione powyżej sposoby są dostępne do synchronizacji kalendarza z iPhone'a z dowolnym iPhonem, iPadem lub iPodem.
Dzięki FoneTrans na iOS będziesz mógł swobodnie przesyłać dane z iPhone'a na komputer. Możesz nie tylko przesyłać wiadomości tekstowe iPhone'a do komputera, ale także zdjęcia, filmy i kontakty można łatwo przenosić na komputer.
- Z łatwością przesyłaj zdjęcia, filmy, kontakty, WhatsApp i inne dane.
- Wyświetl podgląd danych przed przesłaniem.
- iPhone, iPad i iPod touch są dostępne.
Część 5: Często zadawane pytania dotyczące synchronizacji kalendarza iPhone'a
Jak zsynchronizować Kalendarz Google z kalendarzem iPhone'a?
Możesz rozpocząć synchronizację iPhone'a i kalendarzy Google, otwierając najpierw Ustawienia na iPhonie, a następnie przechodząc do Kalendarza. Następnie dotknij Konta, wybierz Dodaj konto i wprowadź swój adres Gmail i hasło. Następnie włącz Kalendarz i inne dane, które chcesz zsynchronizować. Po kilku chwilach stuknij Zapisz, poczekaj na zakończenie procesu synchronizacji, a następnie zobacz, jak Gmail pojawi się na liście Kalendarz. Następnie otwórz aplikację Kalendarz na iPhonie, a następnie stuknij Kalendarze na dole ekranu. Na koniec wybierz kalendarz, który chcesz wyświetlić i uzyskać na iPhonie w prawym górnym rogu ekranu, a następnie stuknij Gotowe.
Dlaczego mój kalendarz przestał się synchronizować?
Brak miejsca na dane to główny powód, dla którego kalendarz przestaje synchronizować się między urządzeniami. Spróbuj wyczyścić pamięć iPhone'a i sprawdź, czy synchronizacja kalendarza zostanie wznowiona. Alternatywnie, problem z połączeniem internetowym może być jedną z przyczyn tego problemu, zgodnie z wybraną metodą synchronizacji kalendarza.
Dlaczego mój udostępniony kalendarz iCloud nie synchronizuje się?
Udostępnianie kalendarza między wieloma urządzeniami za pośrednictwem iCloud jest niewątpliwie możliwe. Jednak jednym z powodów, dla których kalendarz nie synchronizuje się, jest to, że czas i data wszystkich urządzeń różnią się od siebie. Upewnij się, że data i godzina na wszystkich Twoich urządzeniach są takie same i aktualne.
To kończy ten post o tym, jak zsynchronizować kalendarz iPhone'a z rozwiązaniami, których nie możesz przegapić. Wszystkie powyższe rozwiązania rzeczywiście działają, są skuteczne i wydajne. Ponad wszystko, FoneTrans dla iOS to najbardziej polecane rozwiązanie. Twierdzenie to jest słuszne, ponieważ narzędzie to umożliwia selektywne lub całkowite przesyłanie wszystkich rodzajów danych przy jednoczesnym zachowaniu integralności i jakości każdego z nich. Ponadto to narzędzie jest w 100% bezpieczne w użyciu i nigdy nie zaszkodzi Twojemu urządzeniu.
Dzięki FoneTrans na iOS będziesz mógł swobodnie przesyłać dane z iPhone'a na komputer. Możesz nie tylko przesyłać wiadomości tekstowe iPhone'a do komputera, ale także zdjęcia, filmy i kontakty można łatwo przenosić na komputer.
- Z łatwością przesyłaj zdjęcia, filmy, kontakty, WhatsApp i inne dane.
- Wyświetl podgląd danych przed przesłaniem.
- iPhone, iPad i iPod touch są dostępne.
