- Rejestrator ekranu
- Rejestrator wideo Mac
- Windows Video Recorder
- Mac Audio Recorder
- Rejestrator audio systemu Windows
- Rejestrator kamery internetowej
- Rejestrator gier
- Rejestrator spotkań
- Rejestrator połączeń Messenger
- Skype Recorder
- Rejestrator kursu
- Rejestrator prezentacji
- Chrome Recorder
- Rejestrator Firefox
- Zrzut ekranu w systemie Windows
- Zrzut ekranu na komputerze Mac
Jak łatwo i szybko uzyskać dostęp do folderu Steam ze zrzutami ekranu?
 Dodane przez Lisa Ou / 05 2021:16
Dodane przez Lisa Ou / 05 2021:16Granie w gry jest obecnie popularne, prawda jest taka, że ludzie uważają granie w gry online lub gry wideo za swój wolny czas. A jedną z najpopularniejszych obecnie gier jest Steam. Ponadto, być może jesteś jednym z tych, którzy obecnie go używają. Jednocześnie chcesz przechwycić zrzut ekranu ekscytującej i przyjemnej gry. Ale czy wiesz, gdzie znajduje się lokalizacja folderu zrzutów ekranu Steam? Jeśli naprawdę chcesz wiedzieć, gdzie znajduje się folder i chcesz uzyskać do niego dostęp, możesz kontynuować czytanie tego postu i jego kolejnych części.
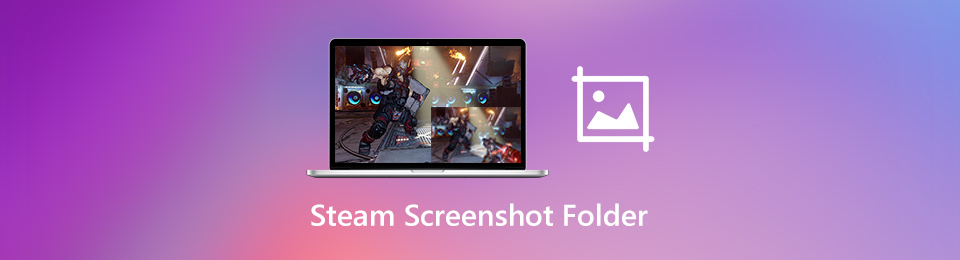

Lista przewodników
1. Co to jest Steam i jak robić z niego zrzuty ekranu?
Przed zagłębieniem się w sposób korzystania ze Steam, należy najpierw wiedzieć, o co chodzi w tym programie. Tak więc Steam to doskonałe miejsce do grania, dyskusji i tworzenia gier. W rzeczywistości jest to dobrze znana platforma cyfrowej dystrybucji gier wideo, która została opracowana przez Valve, a także uruchomiona jako samodzielny program w 2003 roku. Większość osób, które interesują się wideo lub grami w gry, z pewnością korzystała ze Steam. W tym robienie zrzutu ekranu. I tak dla tych, którzy chcą wypróbować ten program, tych, którzy również lubią grać w gry online lub gry wideo. Oto instrukcje lub kroki, jak z niego korzystać.
Kroki, jak zrobić zrzut ekranu za pomocą Steam:
Krok 1Przede wszystkim wejdź na oficjalną stronę Steam. Następnie kliknij przycisk Zainstaluj Steam, aby pobrać instalator. Następnie uruchom na komputerze lub Macu.
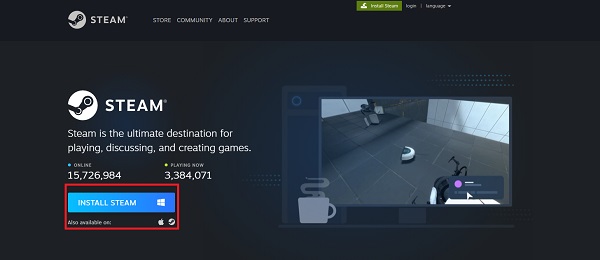
Krok 2Następnie, jeśli masz już konto, zaloguj się do niego. Jeśli nie, kliknij Utwórz swoje konto abyś mógł korzystać z narzędzia i jego gier.
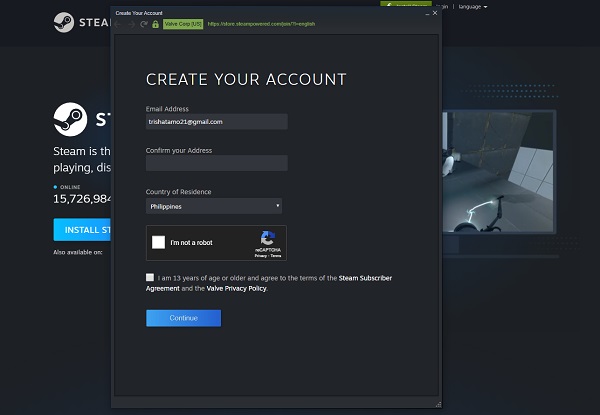
Krok 3Następnie w głównym interfejsie narzędzia wybierz grę, w którą chcesz zagrać. Następnie kliknij Zobacz i wysłuchaj na karcie menu głównego.
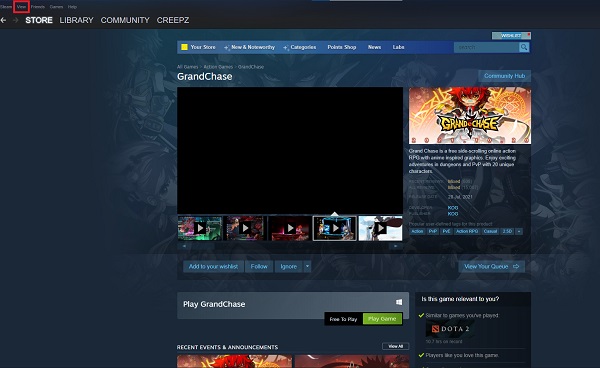
Krok 4Na koniec kliknij Zrzuty ekranu. Następnie automatycznie przechwytuje ekran lub grę, która jest aktualnie odtwarzana na ekranie. I gotowe!
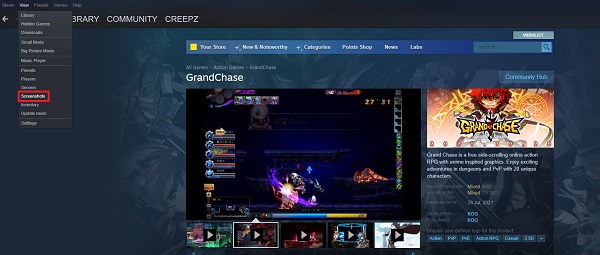
I to wszystko! W ten sposób możesz użyć lub wykonać zrzut ekranu za pomocą Steam. Następnie, jeśli jesteś ciekawy, gdzie zapisano Twój zrzut ekranu, przejdź do następnej części, aby dowiedzieć się, gdzie możesz znaleźć i zlokalizować folder zrzutów ekranu na Steam.
FoneLab Screen Recorder umożliwia przechwytywanie wideo, audio, samouczków online itp. W systemie Windows / Mac, a także można łatwo dostosować rozmiar, edytować wideo lub audio i więcej.
- Nagrywaj wideo, audio, kamerę internetową i rób zrzuty ekranu w systemie Windows / Mac.
- Wyświetl podgląd danych przed zapisaniem.
- Jest bezpieczny i łatwy w użyciu.
2. Gdzie jest folder zrzutów ekranu Steam?
Po zrobieniu zrzutu ekranu możesz zadać sobie pytanie „Gdzie jest folder zrzutów ekranu Steam?” Aby dowiedzieć się, gdzie na komputerze można znaleźć folder zrzutów ekranu Steam, postępuj zgodnie ze sposobami i krokami, jak go zlokalizować.
Metoda 1. Znajdź folder zrzutów ekranu Steam przez klienta Steam
Wbudowany menedżer zrzutów ekranu klienta Steam ułatwia przeglądanie i lokalizowanie folderu zrzutów ekranu Steam. Dowiedz się, jak to zrobić.
Kroki, jak zlokalizować folder zrzutów ekranu Steam za pomocą wbudowanego zrzutu ekranu:
Krok 1Na głównym interfejsie Steamkliknij Zobacz i wysłuchaj na karcie menu głównego. Następnie wybierz Zrzut ekranu z rozwijanego menu.
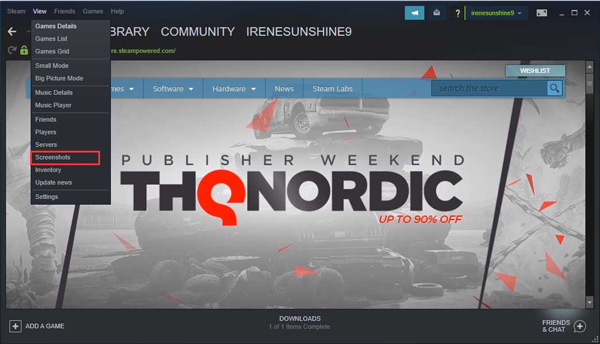
Krok 2Następnie przejrzyj wyświetlone zrzuty ekranu. Następnie, aby zlokalizować folder zrzutów Steam, kliknij POKAŻ NA DYSKU.
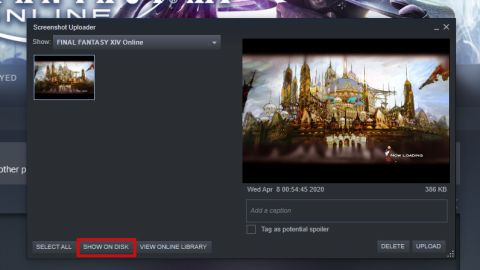
Metoda 2. Uzyskaj dostęp do folderu zrzutów ekranu Steam na dysku twardym.
Możesz zlokalizować folder ze zrzutami ekranu Steam za pomocą swojego identyfikatora Steam, dobrze możesz to zrobić. I będziesz mógł znaleźć domyślną lokalizację zrzutów ekranu.
Krok 1Używając swojego identyfikatora Steam i w oparciu o swoje wymagania, podążaj ścieżką, aby zlokalizować folder zrzutów ekranu Steam.
Krok 2Aby uzyskać dostęp do folderu zrzutów ekranu Steam w systemie Windows 10, użyj tej ścieżki: C:\Program Files (x86)\Steam\userdata\AccountID\760\remote\ \zrzuty ekranu.
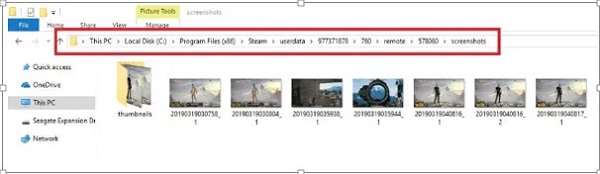
Poniżej znajduje się domyślna lokalizacja zrobionych zrzutów ekranu na Steam.
- Windows 8/10: C: \ Program Files (x86) \ Steam
- Mac: Users / {nazwa użytkownika} / Library / Application Support / Steam
- Linux: ~ / .local / share / Steam
Są to dwa sposoby na zlokalizowanie folderu zrzutów ekranu Steam i znalezienie domyślnej lokalizacji zrzutów ekranu.
3. Najlepsze alternatywy do zapisywania i przechwytywania zrzutów ekranu Steam
FoneLab Screen Recorder to wszechstronny rejestrator ekranu, który umożliwia przechwytywanie działań na ekranie, takich jak wirtualne spotkania, samouczek online, w tym filmy z gry, nagrania z kamery internetowej i głos mikrofonu. Poza tym narzędzie to pozwala również na edycję i zarządzanie nagranymi plikami, dodawanie adnotacji do obrazów i wiele więcej. Poniżej znajdują się kroki, jak wykonać zrzut ekranu za pomocą FoneLab Screen Recorder, a także zlokalizować folder Steam Screenshot w systemie Windows 10:
FoneLab Screen Recorder umożliwia przechwytywanie wideo, audio, samouczków online itp. W systemie Windows / Mac, a także można łatwo dostosować rozmiar, edytować wideo lub audio i więcej.
- Nagrywaj wideo, audio, kamerę internetową i rób zrzuty ekranu w systemie Windows / Mac.
- Wyświetl podgląd danych przed zapisaniem.
- Jest bezpieczny i łatwy w użyciu.
Kroki, jak zrobić zrzut ekranu za pomocą rejestratora ekranu FoneLab:
Krok 1Przejdź na oficjalną stronę FoneLab Screen Recorder, a następnie kliknij Pobierz i zainstaluj go na swoim komputerze. Następnie uruchom go.

Krok 2Następnie w głównym interfejsie narzędzia wybierz i kliknij Magnetowid przed pójściem do Steam program. Umożliwi to robienie zrzutów ekranu podczas całego procesu.

Krok 3Następnie, jeśli chcesz przechwycić migawkę bezpośrednio do Steam, Kliknij Migawka opcja z głównego interfejsu. Możesz wybrać obszar, który chcesz zrobić zrzut ekranu, a następnie dodać adnotacje, tekst, linie, kształty, znaki wodne i nie tylko.

Krok 4Następnie zostanie automatycznie zapisany na twoim komputerze lub w folderze zrzutów ekranu. Wtedy nie musisz lokalizować folderu zrzutów ekranu, po prostu kliknij Historia nagrywania aby wyświetlić zrobiony zrzut ekranu. Umożliwi przeglądanie zdjęć, zmianę nazwy plików, a także udostępnianie ich w mediach społecznościowych.
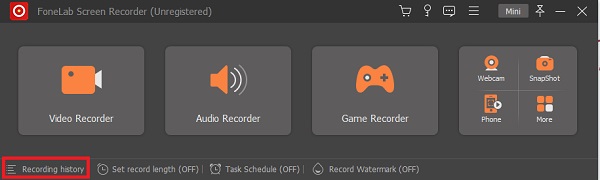
Więc, FoneLab Screen Recorder jest rzeczywiście wszechstronnym i zależnym narzędziem do przechwytywania ekranu w grze.
FoneLab Screen Recorder umożliwia przechwytywanie wideo, audio, samouczków online itp. W systemie Windows / Mac, a także można łatwo dostosować rozmiar, edytować wideo lub audio i więcej.
- Nagrywaj wideo, audio, kamerę internetową i rób zrzuty ekranu w systemie Windows / Mac.
- Wyświetl podgląd danych przed zapisaniem.
- Jest bezpieczny i łatwy w użyciu.
4. Często zadawane pytania dotyczące folderu ze zrzutami ekranu Steam
1. Czy mogę zmienić lokalizację folderu zrzutów ekranu Steam?
Absolutnie tak! Zawsze możesz zmienić lokalizację folderu zrzutów ekranu Steam na swoim komputerze. I nie ma problemu, gdzie go przeniesiesz, o ile wiesz, gdzie go umieściłeś lub przeniosłeś.
2. Czy mogę sprawić, by moje zrzuty ekranu Steam były prywatne?
Oczywiście, że tak! Zrzuty ekranu Steam nie muszą być zawsze pokazywane wszystkim. Ograniczasz, kto może go zobaczyć lub uzyskać do niego dostęp. Możesz zmienić lub ograniczyć jego widoczność, niezależnie od tego, czy chcesz być widziany przez znajomych, rodzinę, czy tylko dla siebie.
Podsumowując, w ten sposób można łatwo i szybko znaleźć zrzuty ekranu, które zostały zrobione w grze, a zwłaszcza na Steamie. Pamiętaj jednak, że nadal istnieją narzędzia, których możesz używać do robienia zrzutów ekranu, na przykład FoneLab Screen Recorder. Spośród milionów narzędzi, które możesz znaleźć, ten program lub narzędzie jest najlepszą alternatywą, pozwalającą uzyskać najlepszą wydajność i wspaniałe wrażenia.
FoneLab Screen Recorder umożliwia przechwytywanie wideo, audio, samouczków online itp. W systemie Windows / Mac, a także można łatwo dostosować rozmiar, edytować wideo lub audio i więcej.
- Nagrywaj wideo, audio, kamerę internetową i rób zrzuty ekranu w systemie Windows / Mac.
- Wyświetl podgląd danych przed zapisaniem.
- Jest bezpieczny i łatwy w użyciu.
