- Rejestrator ekranu
- Rejestrator wideo Mac
- Windows Video Recorder
- Mac Audio Recorder
- Rejestrator audio systemu Windows
- Rejestrator kamery internetowej
- Rejestrator gier
- Rejestrator spotkań
- Rejestrator połączeń Messenger
- Skype Recorder
- Rejestrator kursu
- Rejestrator prezentacji
- Chrome Recorder
- Rejestrator Firefox
- Zrzut ekranu w systemie Windows
- Zrzut ekranu na komputerze Mac
Jak zaplanować automatyczne rozpoczęcie i zakończenie nagrywania
 Dodane przez Lisa Ou / 04 marca 2021 16:00
Dodane przez Lisa Ou / 04 marca 2021 16:00Jeśli jesteś zajęty pracą lub plik wideo / audio, który chcesz nagrać, zajmuje dużo czasu, lepiej wybierz harmonogram nagrywania. Jest to metoda, która powoduje, że rejestrator ekranu automatycznie rozpoczyna i kończy nagrywanie. Możesz zostawić swój komputer. Nagrywanie wideo lub audio będzie zarządzane w jednym miejscu. Ponadto można ustawić zapisywanie pliku nagrania, zamknij rejestrator ekranu lub nawet wyłącz komputer po zaplanowanym nagraniu. Brzmi całkiem nieźle, prawda?
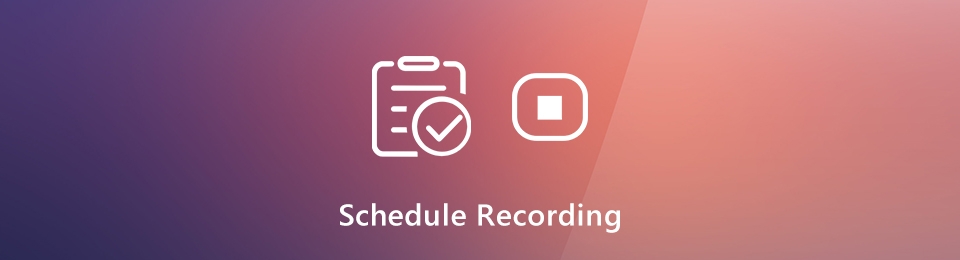
Więc jeśli szukasz rejestratora ekranu z automatycznym planowaniem, po prostu trafiłeś we właściwe miejsce. Wbudowany pasek gier i QuickTime nie oferują timera do nagrywania ekranu. Na szczęście ten artykuł pokaże Ci, który film lub rejestrator dźwięku z zegarem do wyboru. Możesz także uzyskać szczegółowe kroki, aby zaplanować nagrywanie ekranu tutaj.

Lista przewodników
1. Najlepszy rejestrator ekranu do nagrywania z harmonogramu
Zegar może poinformować rejestrator ekranu, kiedy rozpocząć i zatrzymać nagrywanie. Dzięki temu nie musisz cały czas siedzieć przed komputerem. Możesz nagrywać wideo na żywo, listy odtwarzania, programy telewizyjne, filmy, wykłady, kursy online i nie tylko przez wiele godzin, a nawet dni. Tylko upewnij się, że masz wystarczająco dużo miejsca do przechowywania i moc baterii. To jest FoneLab Screen Recorder który oferuje timer do nagrywania wideo i audio. Z łatwością możesz utworzyć harmonogram nagrywania.
Wszystkie rodzaje nagrywania można zaplanować. Możesz ustawić timer, aby nagrywać na komputerze w dowolnym dniu tygodnia. Czas rozpoczęcia i zakończenia nagrywania można określić w sekundach. Później możesz rozpocząć nagrywanie o określonej godzinie. Co więcej, możesz również ustawić preferencje nagrywania ekranu z wyprzedzeniem. Obsługiwane jest zapisywanie pliku nagrania jako MP4, MP3, AVI, M4V, GIF i inne. Co można uzyskać z nagrywarki MP4 lub MP3 z timerem? Oto główne cechy.
- Wideo na ekranie nagrywania, audio i kamera internetowa z zegarem na komputerze.
- Zaplanuj nagranie w niedzielę, poniedziałek, wtorek, środę, czwartek, piątek i sobotę.
- Ustaw harmonogram zadań z dostosowywanym czasem rozpoczęcia i zakończenia.
- Wyłącz po zakończeniu zaplanowanego nagrywania.
- Dostosuj preferencje nagrywania, efekty myszy, klawisze skrótu, ustawienia wyjściowe i więcej.
- Pracuj z Windows 10 / 8.1 / 8/7 i Mac OS X 10.10 lub nowszym.
FoneLab Screen Recorder umożliwia przechwytywanie wideo, audio, samouczków online itp. W systemie Windows / Mac, a także można łatwo dostosować rozmiar, edytować wideo lub audio i więcej.
- Nagrywaj wideo, audio, kamerę internetową i rób zrzuty ekranu w systemie Windows / Mac.
- Wyświetl podgląd danych przed zapisaniem.
- Jest bezpieczny i łatwy w użyciu.
2. Jak zaplanować nagrywanie
Bez względu na to, czy chcesz rozpocząć nagrywanie wideo lub audio, możesz ustawić timer, aby rozpocząć zaplanowane nagranie. Wszystkie inne funkcje nagrywania ekranu są dostępne. Po określeniu szczegółów i harmonogramu nagrywania program inteligentnie przechwytuje ekran z automatycznym zatrzymaniem. Oto szczegółowe kroki, aby to uruchomić rejestrator ekranu z oprogramowaniem czasowym.
Krok 1Bezpłatne pobieranie, instalowanie i uruchamianie FoneLab Screen Recorder. Kliknij Magnetowid ustawić zaplanowane zrzuty ekranu. Lub możesz wybrać Rejestrator dźwięku również do nagrywania dźwięku na komputerze.

Krok 2Kliknij Więcej ustawień aby dostosować ustawienia nagrywania. Tutaj możesz zmienić wyjściowy format wideo / audio, jakość, folder docelowy i więcej.

Krok 3Kliknij Harmonogram zadań z ikoną timera pod REC. Kliknij ogromny + ikona, aby utworzyć nowe zadanie nagrywania harmonogramu. Ustaw nową nazwę i kliknij OK przemieszczac sie.
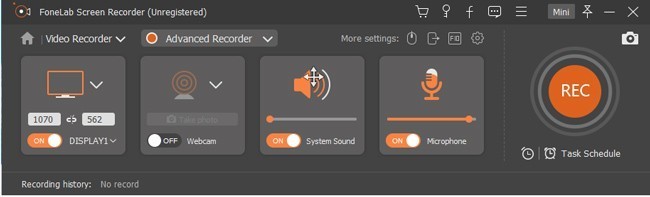
Krok 4Pod Rozpocznij zestaw, zacząć Czas zacząć potrzebujesz. Jeśli chcesz zaplanować nagrywanie ekranu w określone dni, możesz to sprawdzić przed dniami powszednimi i weekendami. Włączyć powtarzać Jeśli to konieczne.
Następnie określ Długość nagrania i Zatrzymaj czas dla Przestań ustawiać. Włączyć Zatrzymaj nagrywanie ręcznie Jeśli to konieczne. Nawiasem mówiąc, możesz włączyć Wyłącz po zakończeniu nagrywania aby automatycznie zamknąć zaplanowany rejestrator ekranu. Kliknij OK aby zapisać szczegóły nagrywania harmonogramu.
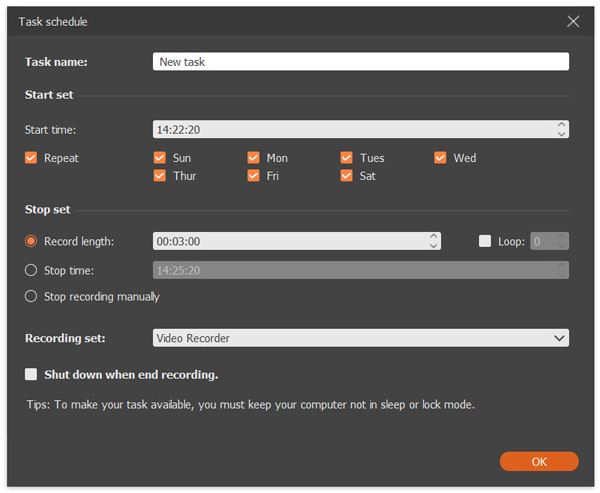
Krok 5Kliknij REC aby rozpocząć nagrywanie ekranu z timerem. Możesz zatrzymać nagrywanie ręcznie lub pozwolić oprogramowaniu na zaplanowane nagrywanie zatrzymać się automatycznie. Na koniec wyświetl podgląd i zapisz zaplanowane pliki nagrań ekranu.

To wszystko, aby zaplanować przekodowywanie ekranu od początku. Możesz nagrywać dowolny obszar komputera przez godziny, a nawet dni. Obsługiwane jest uruchamianie i zatrzymywanie nagrywania z określoną datą i godziną. Po prostu nie uśpij komputera lub blokuj więcej. Następnie licznik czasu nagrywania ekranu automatycznie rozpocznie i zatrzyma nagrywanie na komputerze. Przed uzyskaniem dostępu do pełnej wersji możesz bezpłatnie pobrać FoneLab Screen Recorder z timerem, aby spróbować najpierw.
FoneLab Screen Recorder umożliwia przechwytywanie wideo, audio, samouczków online itp. W systemie Windows / Mac, a także można łatwo dostosować rozmiar, edytować wideo lub audio i więcej.
- Nagrywaj wideo, audio, kamerę internetową i rób zrzuty ekranu w systemie Windows / Mac.
- Wyświetl podgląd danych przed zapisaniem.
- Jest bezpieczny i łatwy w użyciu.
