- Część 1. Jak odzyskać usunięte foldery na komputerze Mac za pomocą Mac FoneLab Data Retriever
- Część 2. Jak odzyskać usunięte foldery na komputerze Mac z kosza
- Część 3. Jak odzyskać usunięte foldery na komputerze Mac z Time Machine
- Część 4. Jak odzyskać usunięte foldery na komputerze Mac za pośrednictwem terminala
- Część 5. Często zadawane pytania Jak odzyskać usunięte pliki
Odzyskaj utracone / usunięte dane z komputera, dysku twardego, dysku flash, karty pamięci, aparatu cyfrowego i innych.
Fascynujące sposoby skutecznego odzyskiwania usuniętych folderów na komputerze Mac
 Zaktualizowane przez Somei Liam / 29 grudnia 2022 09:30
Zaktualizowane przez Somei Liam / 29 grudnia 2022 09:30Moje niezbędne pliki do pracy są przechowywane w folderach na komputerze Mac. Niestety przypadkowo je usuwam. Czy można odzyskać usunięte foldery na komputerze Mac?
Foldery na Twoim komputerze służą jako pojemniki na Twoje dane i pliki. Jeszcze jedna godna uwagi rzecz, możesz przechowywać więcej folderów w jednym folderze. Nie musisz się stresować, jeśli usuniesz niektóre z nich. Możesz użyć narzędzi Maca, aby zwrócić swoje pliki. Na szczęście możesz również użyć wiodącego Odzyskiwanie danych Mac oprogramowanie. Jego funkcje to najlepsze narzędzia, których możesz użyć do odzyskania plików w mgnieniu oka!
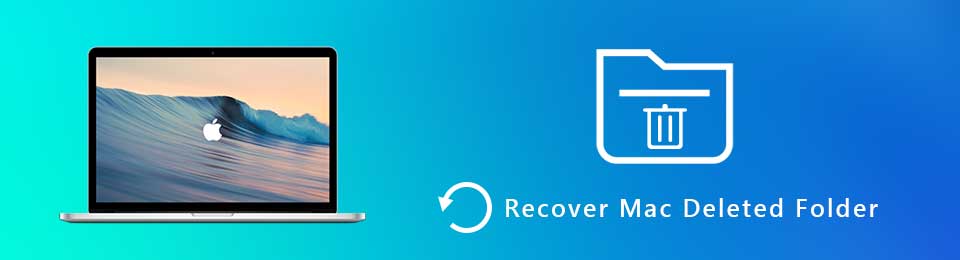

Lista przewodników
- Część 1. Jak odzyskać usunięte foldery na komputerze Mac za pomocą Mac FoneLab Data Retriever
- Część 2. Jak odzyskać usunięte foldery na komputerze Mac z kosza
- Część 3. Jak odzyskać usunięte foldery na komputerze Mac z Time Machine
- Część 4. Jak odzyskać usunięte foldery na komputerze Mac za pośrednictwem terminala
- Część 5. Często zadawane pytania Jak odzyskać usunięte pliki
Część 1. Jak odzyskać usunięte foldery na komputerze Mac za pomocą Mac FoneLab Data Retriever
W usuniętym folderze znajduje się wiele typów danych. Jeśli nie masz pewności co do plików, które chcesz odzyskać, Mac FoneLab Data Retriever jest skutecznym narzędziem. Zgodnie z tym obsługuje wiele możliwych do odzyskania danych dostępnych na komputerze Mac. Przykłady obejmują dokumenty, obrazy, filmy, e-maile i wiele więcej! Posiada funkcję, dzięki której natychmiast dodasz wszystkie typy danych jednym kliknięciem; nie jest to unikalna cecha tego oprogramowania. Możesz także wyszukać więcej wyników, wykonując głębokie skanowanie. Czy jesteś zainteresowany korzystaniem z tego narzędzia? Jeśli tak, jego proste kroki są dostępne poniżej.
FoneLab Data Retriever - odzyskaj utracone / usunięte dane z komputera, dysku twardego, dysku flash, karty pamięci, aparatu cyfrowego i innych.
- Łatwe odzyskiwanie zdjęć, filmów, dokumentów i innych danych.
- Wyświetl podgląd danych przed odzyskaniem.
Krok 1Aby uzyskać dostęp do wiodącego narzędzia do odzyskiwania danych, kliknij Darmowe pobieranie przycisk zawierający ikonę Apple. Musisz poczekać około kilku sekund, aby zakończyć proces pobierania. Skonfiguruj oprogramowanie, Zainstalować > Premiera > run to na komputerze Mac.
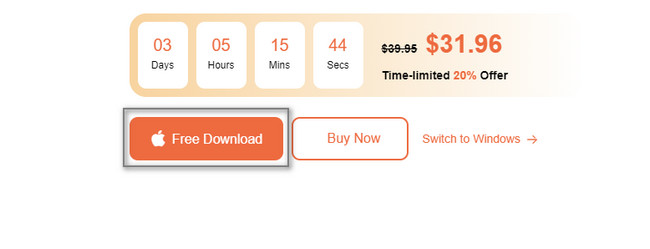
Krok 2Po uruchomieniu aplikacji zobaczysz funkcje narzędzia. Ponieważ zamierzasz używać komputera Mac, musisz wybrać Odzyskiwanie danych Mac. Aby to zrobić, kliknij Start przycisk. Następnie poczekaj na załadowanie oprogramowania.
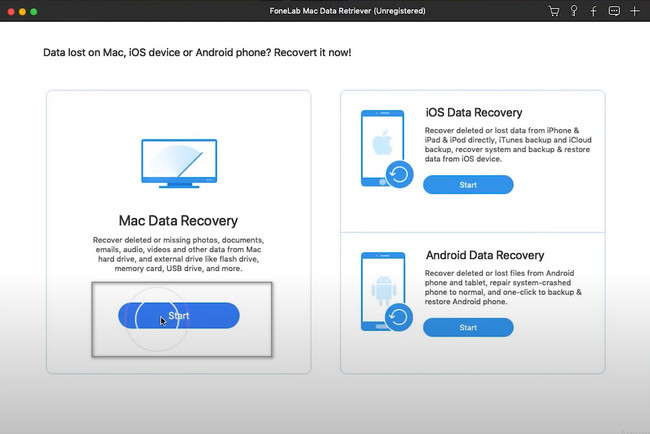
Krok 3Kliknij Sprawdź wszystkie typy plików na górze narzędzia, aby dodać wszystkie typy danych do procesu skanowania. Lanter, kliknij Scan przycisk, aby rozpocząć procedurę. Proces skanowania potrwa tylko kilka sekund. Wszystko, co musisz zrobić, to czekać.
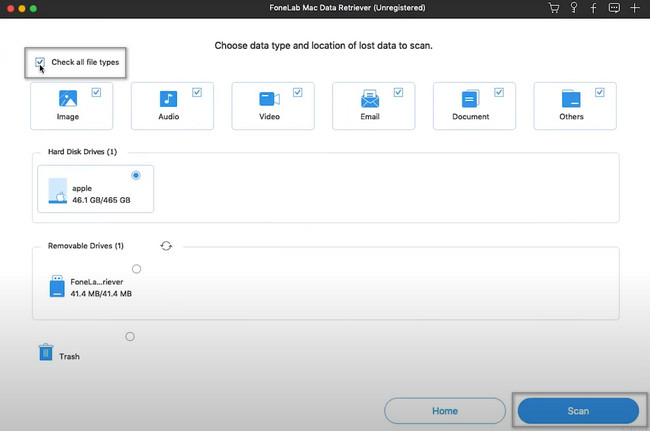
Krok 4Proces szybkiego skanowania powiadomi Cię o znalezionych plikach co sekundę. Później, jeśli uznasz, że wyniki nie wystarczą, kliknij Głębokie skanowanie przycisk. To da ci więcej wyników dla twoich folderów. Masz wybór, jeśli chcesz zakończyć proces. Możesz kliknąć przycisk Pauza or Stop przyciski.
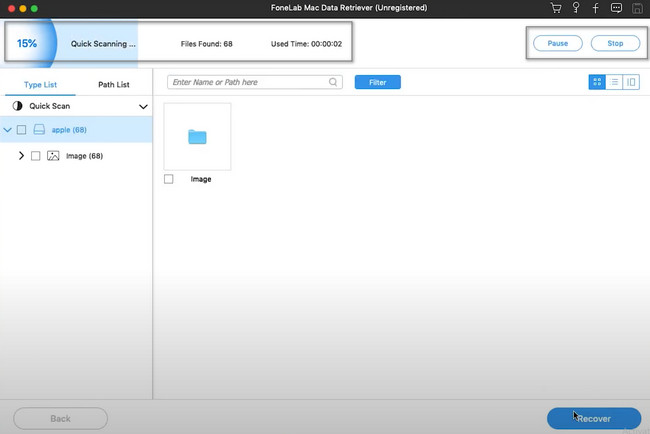
Krok 5Po lewej stronie narzędzia kliknij Lista typów i ścieżek do dyspozycji. Jeśli chcesz zobaczyć swoje foldery, kliknij typy danych po lewej stronie. Później wyświetli swoją zawartość po prawej stronie narzędzia. Następnie kliknij Recover przycisk w prawym dolnym rogu oprogramowania. Poczekaj kilka sekund, aż zakończy się proces odzyskiwania.
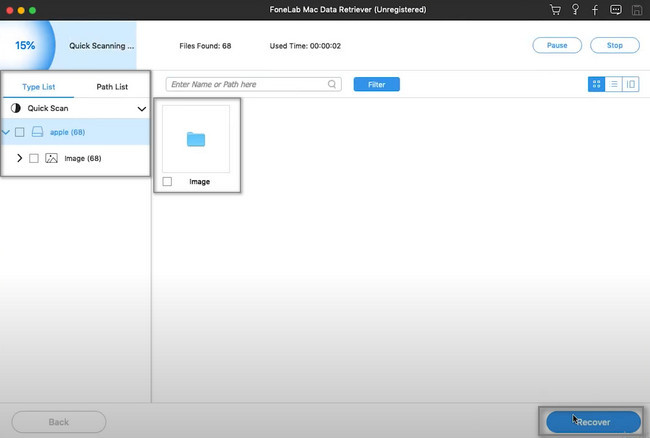
FoneLab Data Retriever - odzyskaj utracone / usunięte dane z komputera, dysku twardego, dysku flash, karty pamięci, aparatu cyfrowego i innych.
- Łatwe odzyskiwanie zdjęć, filmów, dokumentów i innych danych.
- Wyświetl podgląd danych przed odzyskaniem.
Część 2. Jak odzyskać usunięte foldery na komputerze Mac z kosza
Kosz na Maca to pojemnik na najmniej istotne pliki. Na przykład chcesz usunąć niektóre foldery ze swojego urządzenia, ponieważ już ich nie potrzebujesz. Możesz je usunąć, ale urządzenie umieści je w koszu. Będzie przechowywać pliki do czasu ich trwałego usunięcia. Dzieje się tak, ponieważ jest dostępny tylko na głównym ekranie komputera Mac. Wygląda jak kosz na śmieci pełen zmiętych papierów. Jeśli widzisz go bez dokumentów, jest pusty, bez usuniętych plików i danych. Możesz użyć tego narzędzia do odzyskania plików. Jeśli chcesz wiedzieć, jak to wykonać, przejdź dalej.
Krok 1Poszukaj kosza na śmieci na komputerze Mac. Uruchom go natychmiast, a następnie poszukaj usuniętych folderów, które chcesz odzyskać.
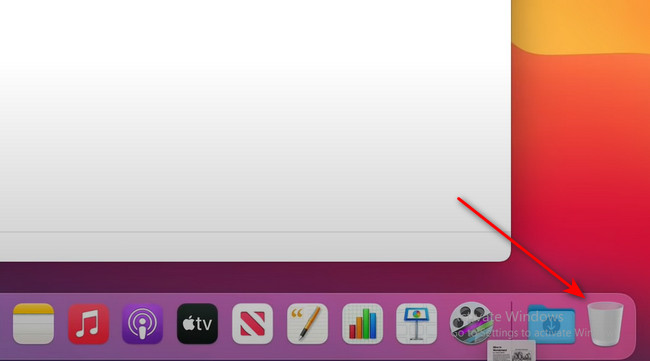
Krok 2Jeśli znalazłeś foldery, które chcesz odzyskać, kliknij i przeciągnij foldery na ekranie głównym. Następnie natychmiast przywróci je do oryginalnych folderów.
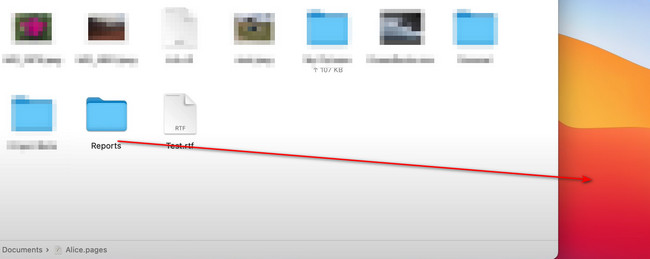
Część 3. Jak odzyskać usunięte foldery na komputerze Mac z Time Machine
Zdarzają się przypadki przypadkowego usunięcia folderów. W takim przypadku, gdzie jest ostatnio usunięty folder na komputerze Mac? Można je zobaczyć na wiele sposobów. Jedną z funkcji, która umożliwia przeglądanie ostatnio usuniętego folderu, jest Time Machine. Gdy nie widzisz narzędzia na komputerze Mac, musisz je aktywować. To nie jedyna funkcja tego narzędzia. Możesz przywrócić usunięte foldery w ciągu kilku minut. Nie martw się, kroki są wykonalne. Jeśli chcesz wiedzieć, jak odzyskuje pliki, przewiń w dół.
Krok 1Kliknij ikonę Licznik zgodny z ruchem wskazówek zegara na górze narzędzia. Na liście rozwijanej kliknij Wprowadź Time Machine przycisk. W takim przypadku urządzenie natychmiast uruchomi narzędzie urządzenia. Wystarczy zapoznać się z jego interfejsem.
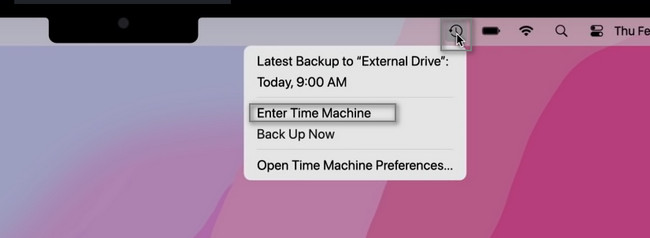
Krok 2Zobaczysz przywracać przycisk w dolnej części narzędzia. Wszystko, co musisz zrobić, to wybrać foldery w Time Machine. Następnie kliknij Przywracać przycisk, aby narzędzie urządzenia przywróciło foldery do ich pierwotnych lokalizacji.
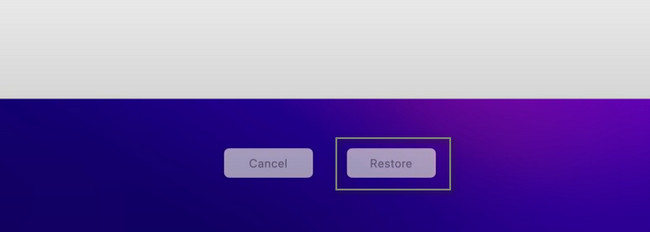
Część 4. Jak odzyskać usunięte foldery na komputerze Mac za pośrednictwem terminala
Jeśli znasz kody na komputerze Mac, jest to dla Ciebie najszybszy sposób. Wystarczy zlokalizować narzędzie na swoim urządzeniu. Z drugiej strony jest to najbardziej krytyczny sposób na odzyskanie plików. Na przykład wprowadzasz wymagane kody, aby odzyskać pliki danych. Niestety zapomniałeś wstawić spacji na kodeku. W tej kwestii możliwe jest odzyskanie plików i zamiast tego usunięcie ich. Należy zachować ostrożność podczas kodowania kodów, aby uniknąć błędów.
Krok 1Aby użyć narzędzia, musisz zlokalizować je na komputerze Mac. Uruchom Terminal na urządzeniu i wpisz domyślny kod: com.apple.Finder AppleShowAllFiles Prawda, A następnie naciśnij przycisk Wchodzę.
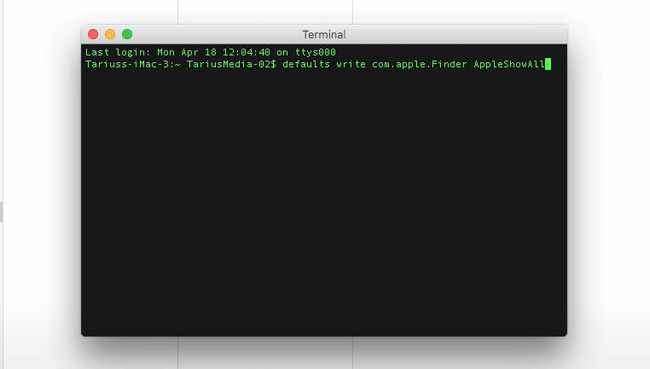
Krok 2Wpisz killall Finder w narzędziu urządzenia. Następnie naciśnij Wchodzę klawisz na klawiaturze. Później urządzenie usunie foldery.
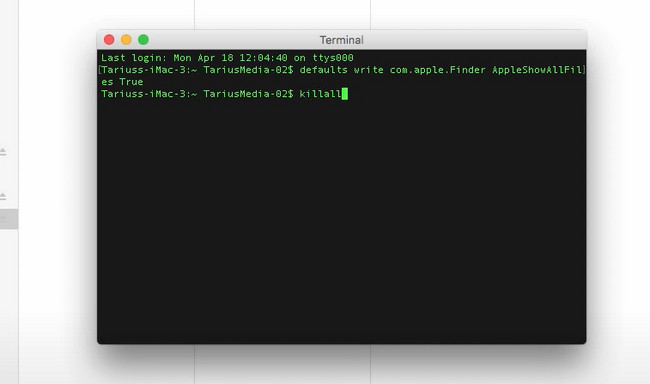
Część 5. Często zadawane pytania Jak odzyskać usunięte pliki
1. Jak przywrócić trwale usunięte pliki w systemie Windows?
Byłoby najlepiej, gdybyś umieścił wiersz polecenia na Start przycisk, a następnie natychmiast go uruchomił. Wprowadź kod chkdsk G:/f, a następnie naciśnij Wchodzę klawisz na klawiaturze. Następnie wpisz G: attrib -h -r -s /s /d *.*. Litera D oznacza literę twojego dysku.
2. Jak odzyskać usunięte pliki po przywróceniu ustawień fabrycznych na MacBooku Air?
Aby odzyskać usunięte pliki po przywróceniu ustawień fabrycznych, użyj kopii zapasowej iCloud. Przejdź do usługi iCloud swojego urządzenia, a następnie zaloguj się przy użyciu identyfikatora Apple ID i hasła. Przejdź do jego ustawień, a następnie kliknij przycisk Przywracanie plików > Zaznacz wszystko > Przywracać przyciski.
Odzyskiwanie usuniętych folderów na komputerze Mac jest łatwe, zwłaszcza przy użyciu Mac FoneLab Data Retriever. Jego funkcje są łatwe do opanowania dla początkującego. Jeśli chcesz skorzystać z tego narzędzia, pobierz je teraz!
FoneLab Data Retriever - odzyskaj utracone / usunięte dane z komputera, dysku twardego, dysku flash, karty pamięci, aparatu cyfrowego i innych.
- Łatwe odzyskiwanie zdjęć, filmów, dokumentów i innych danych.
- Wyświetl podgląd danych przed odzyskaniem.
