- Część 1. Dlaczego zewnętrzny dysk twardy Mac tylko do odczytu
- Część 2. Jak odzyskać dane z zewnętrznego dysku twardego tylko do odczytu na komputerze Mac za pomocą narzędzia FoneLab Data Retriever
- Część 3. Jak naprawić zewnętrzny dysk twardy Mac Tylko do odczytu
- Część 4. Często zadawane pytania dotyczące zewnętrznego dysku twardego Mac Tylko do odczytu
Odzyskaj utracone / usunięte dane z komputera, dysku twardego, dysku flash, karty pamięci, aparatu cyfrowego i innych.
Wiodące sposoby zmiany dysku twardego z tylko do odczytu na komputerze Mac
 Zaktualizowane przez Somei Liam / 29 2022:09
Zaktualizowane przez Somei Liam / 29 2022:09Trudno jest określić, dlaczego dysk twardy urządzenia Mac odczytuje tylko swoje pliki. Ten rodzaj przerywania jest bardzo uciążliwy, zwłaszcza w pośpiechu. Na przykład masz prezentację na temat swojej pracy. Jesteś przedstawicielem swojego działu, aby omówić propozycję projektu. Na godzinę przed prezentacją myślisz, że wszystko jest gotowe, dopóki nie sprawdzisz dysku twardego i nie zmodyfikujesz pliku. Niestety ten dysk jest tylko do odczytu. Co zrobisz w takiej nagłej sytuacji? Istnieją powody, dla których stało się to z twoim dyskiem twardym. Następnym razem musisz zidentyfikować, co powoduje uniknięcie tego incydentu i poznać rozwiązanie za pomocą FoneLab Data Retriever dla dysku twardego tylko do odczytu.
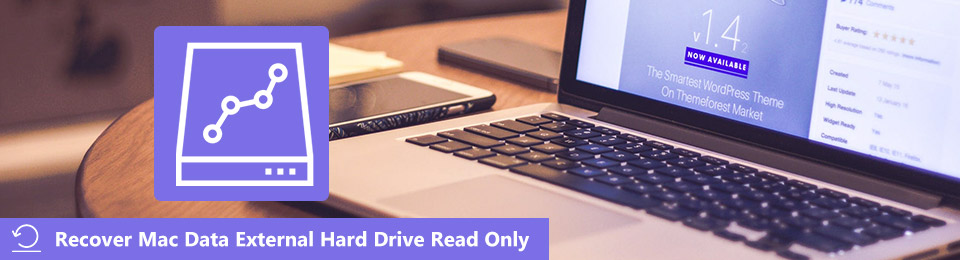

Lista przewodników
- Część 1. Dlaczego zewnętrzny dysk twardy Mac tylko do odczytu
- Część 2. Jak odzyskać dane z zewnętrznego dysku twardego tylko do odczytu na komputerze Mac za pomocą narzędzia FoneLab Data Retriever
- Część 3. Jak naprawić zewnętrzny dysk twardy Mac Tylko do odczytu
- Część 4. Często zadawane pytania dotyczące zewnętrznego dysku twardego Mac Tylko do odczytu
Część 1. Dlaczego zewnętrzny dysk twardy Mac tylko do odczytu
Aby znaleźć rozwiązanie, gdy zewnętrzne dyski twarde Mac tylko odczytują, musisz zidentyfikować przyczyny i przyczyny tego. Z tego powodu wymyślisz właściwe rozwiązania i lepsze wyniki. Zmarnujesz swój czas, jeśli wykonasz próbę i błąd. Dlatego musisz być pewny i konkretny w procedurze, której używasz, aby zaoszczędzić czas. Oto kilka powodów, dla których twój dysk twardy tylko czyta.
- .System plików, którego używasz, nie jest obsługiwany przez komputer Mac. Możesz wybrać odpowiedni system plików do uruchomienia na swoim urządzeniu. Z tego powodu komputer Mac nie uszkodzi plików na dysku twardym.
- Istnieje możliwość, że urządzenie zignoruje uprawnienia na dysku twardym. Możesz to dokładnie sprawdzić w sekcji narzędzi na komputerze Mac.
- Pusty dysk twardy może być również przyczyną tego, że tylko czyta. Musisz upewnić się, że na dysku twardym znajdują się pliki i dokumenty.
Powyższy powód obejmuje tylko niektóre z nich. To są typowe powody, dla których twój dysk twardy tylko czyta. Poniżej przedstawiono rozwiązania problemów związanych z dyskiem twardym. Rozwiązania te nie wymagają żadnych profesjonalnych umiejętności. Nawet początkujący, taki jak ty, może je wykonać bez czyjejś pomocy.
Część 2. Jak odzyskać dane z zewnętrznego dysku twardego tylko do odczytu na komputerze Mac za pomocą narzędzia FoneLab Data Retriever
Trudno jest znaleźć oprogramowanie do odzyskiwania danych, które jest godne zaufania i łatwe w użyciu z niezliczonych opcji. Gdy pliki i dokumenty staną się niezbędne, będziesz miał wątpliwości co do korzystania z oprogramowania lub rozwiązywania problemów. Mac FoneLab Data Retriever to wydajne oprogramowanie, które jest bezpieczne i pobiera pliki bez ich niszczenia. Pomoże ci nauczyć się jeździć, a nie tylko czytać. Poza tym nie będziesz musiał się martwić o to, jaki typ danych i format mają twoje pliki. To oprogramowanie obsługuje różne formaty dokumentów, obrazów, filmów, audio, wiadomości e-mail i nie tylko. Jeśli po raz pierwszy odzyskujesz pliki, nie martw się, ponieważ to narzędzie jest łatwo dostępne i możesz z niego korzystać.
FoneLab Data Retriever - odzyskaj utracone / usunięte dane z komputera, dysku twardego, dysku flash, karty pamięci, aparatu cyfrowego i innych.
- Łatwe odzyskiwanie zdjęć, filmów, dokumentów i innych danych.
- Wyświetl podgląd danych przed odzyskaniem.
Krok 1Na Mac FoneLab Data Retriever stronę i poszukaj Przełącz na Maca przycisk. Następnie kliknij Darmowe pobieranie przycisk, aby rozpocząć proces pobierania. W zależności od połączenia internetowego musisz poczekać kilka sekund lub minut. Następnie skonfiguruj narzędzie, a następnie zainstaluj je i uruchom bezpośrednio.
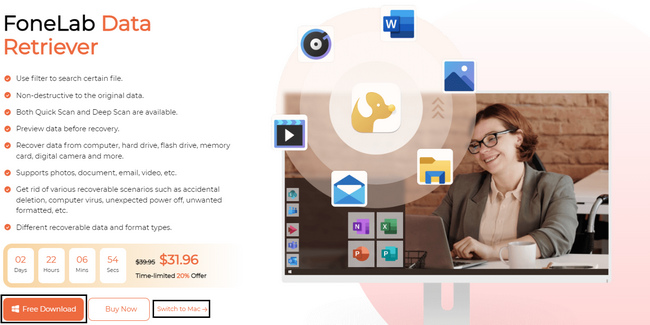
Krok 2Oprogramowanie pozwoli Ci wybrać, z jakiego urządzenia korzystasz. W takim przypadku kliknij przycisk Start przycisk na komputerze Mac, ponieważ jest to Twoje urządzenie.
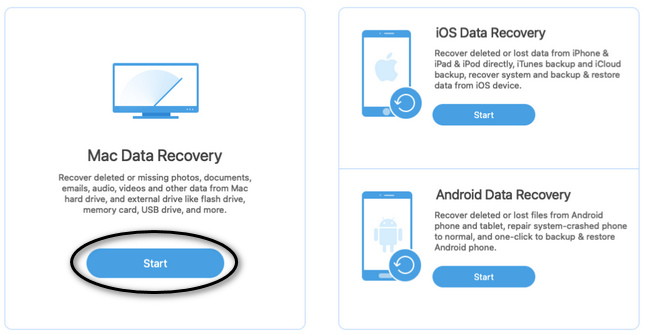
Krok 3Przed skanowaniem zobaczysz różne typy danych i ich lokalizację. Przykładami są obrazy, audio, wideo, e-maile i inne. Pod nimi wybierz Zewnętrzny dysk twardy poniżej Dyski wymienne Sekcja. Później kliknij Scan przycisk, aby rozpocząć proces.
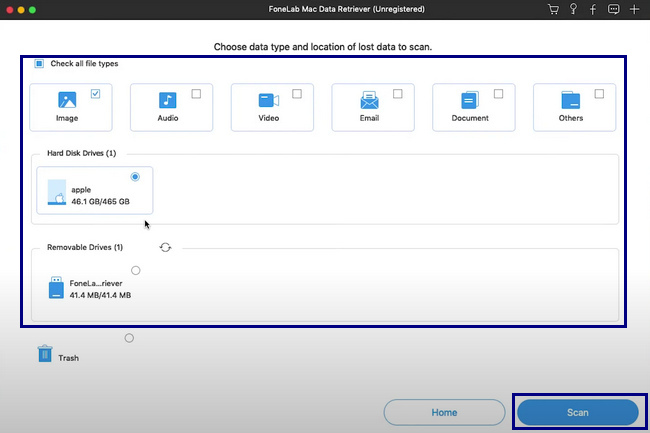
Krok 4Kliknij FILTRY przycisk, aby zlokalizować pliki. Po zmodyfikowaniu daty i godziny plików kliknij przycisk Aplikuj przycisk na głównym interfejsie, aby je przefiltrować.
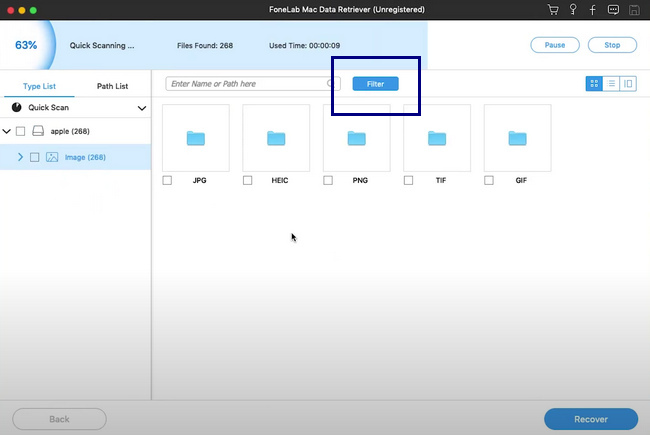
Krok 5Połączenia Ścieżka i typ Lista twoich plików znajduje się po lewej stronie oprogramowania. Wybierz dane, które chcesz odzyskać. Zaznacz Recover przycisk, aby rozpocząć proces. Zajmie to trochę czasu, w zależności od liczby pobieranych plików. Na koniec zobaczysz utracone pliki, które chcesz zwrócić po odzyskaniu.
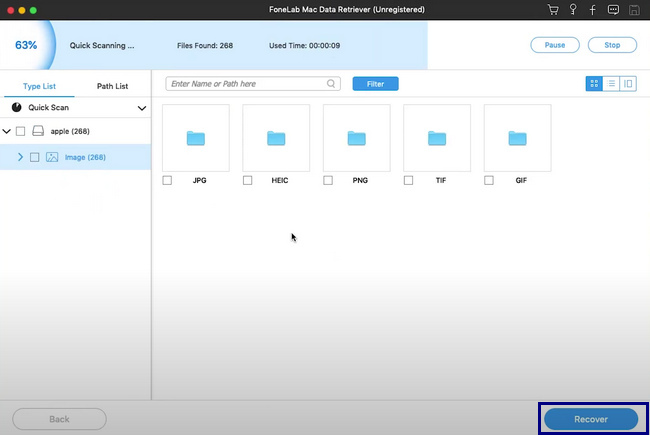
FoneLab Data Retriever - odzyskaj utracone / usunięte dane z komputera, dysku twardego, dysku flash, karty pamięci, aparatu cyfrowego i innych.
- Łatwe odzyskiwanie zdjęć, filmów, dokumentów i innych danych.
- Wyświetl podgląd danych przed odzyskaniem.
Część 3. Jak naprawić zewnętrzny dysk twardy Mac Tylko do odczytu
Inni ludzie nie chcą pobierać żadnego oprogramowania z pewnych powodów. Ich urządzeniom może zabraknąć miejsca lub potrzebować dostępu do internetu, aby je pobrać. Jeśli jednak wolisz rozwiązywać problemy, jest to również możliwe. Najlepiej byłoby, gdybyś sprecyzował proces lub metodę, której użyjesz. Istnieją przypadki, w których możesz trwale usunąć swoje pliki. Jeśli chcesz dowiedzieć się, jak zmieniać pliki tylko do odczytu na komputerze Mac bez żadnych błędów w tym procesie, rozważ poniższe sposoby. Są to możliwe sposoby rozwiązania problemu, ale przed wykonaniem tego rozwiązania należy wykonać kopię zapasową plików, aby uniknąć ich utraty.
Sposób 1. Sprawdź i napraw dysk twardy, jeśli występują błędy
Naprawa i sprawdzanie dysku twardego to podstawowy przewodnik rozwiązywania problemów, który musisz wykonać. W takim przypadku zidentyfikujesz problem na swoich urządzeniach lub dyskach twardych.
Krok 1Uruchom Finder Twojego urządzenia Mac. Aby uzyskać szybki dostęp, wpisz Narzędzie dyskowe na pasku wyszukiwania. Zobaczysz oprogramowanie, a następnie kliknij je, aby je uruchomić.
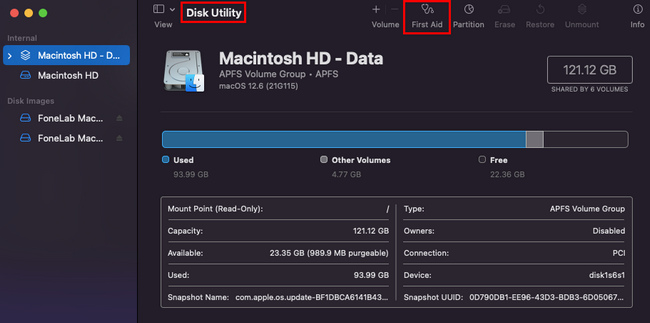
Krok 2W górnej części głównego interfejsu kliknij ikonę pierwsza pomoc przycisk. Następnie możesz teraz kliknąć run przycisk. W takim przypadku sprawdzi dysk twardy, aby sprawdzić, czy nie ma błędów.
Sposób 2. Sformatuj ponownie swój zewnętrzny dysk twardy
Przed skorzystaniem z tego przewodnika rozwiązywania problemów należy wykonać kopię zapasową plików. Po sformatowaniu dysku twardego istnieje tendencja do utraty niektórych plików. Ten sposób służy bezpieczeństwu i ochronie Twoich podstawowych plików.
Krok 1Poszukaj Findera urządzenia i wyszukaj Narzędzie dyskowe. Następnie uruchom oprogramowanie, a zobaczysz dyski twarde komputera Mac. Kliknij dysk twardy, który chcesz ponownie sformatować. Kliknij wymazać po wybraniu odpowiedniego dysku twardego.
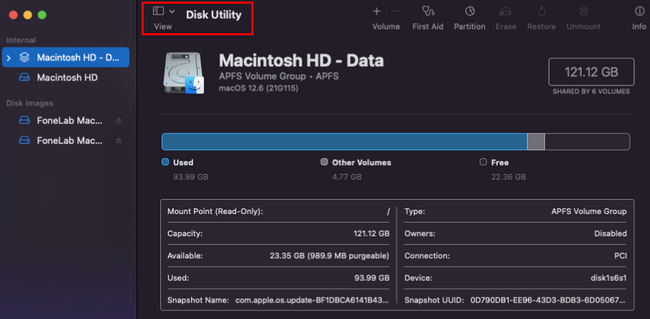
Krok 2Zmień nazwę dysku twardego zgodnie z własnymi preferencjami i wybierz odpowiedni system plików obsługiwany przez komputer Mac.
Krok 3Gdy dysk twardy będzie gotowy, możesz kliknąć przycisk wymazać na głównym interfejsie, aby rozpocząć proces ponownego formatowania. Trzeba tylko poczekać na operację i nie przerywać jej dla lepszych rezultatów. Po pomyślnym sformatowaniu dysku twardego sprawdź go natychmiast.
FoneLab Data Retriever - odzyskaj utracone / usunięte dane z komputera, dysku twardego, dysku flash, karty pamięci, aparatu cyfrowego i innych.
- Łatwe odzyskiwanie zdjęć, filmów, dokumentów i innych danych.
- Wyświetl podgląd danych przed odzyskaniem.
Część 4. Często zadawane pytania dotyczące zewnętrznego dysku twardego Mac Tylko do odczytu
1. Dlaczego mój dysk twardy jest tylko do odczytu?
Musisz sprawdzić format używanego dysku twardego. Jeśli uszkadza niektóre pliki, jest niekompatybilny z urządzeniem.
2. Co to znaczy, że dysk twardy jest tylko do odczytu?
Oznacza to, że możesz tylko odczytywać i kopiować dane na swoim urządzeniu. W takim przypadku urządzenie nie pozwoli na zapisywanie lub modyfikowanie danych lub plików na dysku twardym.
Wybór najlepszego rozwiązania problemu z dyskiem twardym to wyzwanie. Na końcu tego artykułu zapewniamy, że udało Ci się rozwiązać problem z dyskiem twardym tylko do odczytu. Po rozwiązaniu problemu możesz użyć Mac FoneLab Data Retriever odzyskać utracone pliki. Pobierz teraz!
FoneLab Data Retriever - odzyskaj utracone / usunięte dane z komputera, dysku twardego, dysku flash, karty pamięci, aparatu cyfrowego i innych.
- Łatwe odzyskiwanie zdjęć, filmów, dokumentów i innych danych.
- Wyświetl podgląd danych przed odzyskaniem.
