Odzyskiwanie historii Safari - Odzyskaj usuniętą historię przeglądania na iPadzie
 Zaktualizowane przez Valyn Hua / 08 stycznia 2021 09:05
Zaktualizowane przez Valyn Hua / 08 stycznia 2021 09:05Wyczyściłem całą historię przeglądania w aplikacji Safari na moim iPadzie. Teraz potrzebuję ich z powrotem z pilnego powodu. Jak odzyskać skasowaną historię na iPadzie Safari? Dzięki za pomoc!
Safari jest wbudowaną przeglądarką wbudowaną w iPada i jest wygodną, łatwą w obsłudze aplikacją do wyszukiwania informacji w Internecie. Gdy ludzie surfują po Internecie, przeglądarka Safari śledzi historię przeglądania i zapisuje je automatycznie.
Czasami z pewnych powodów użytkownicy muszą uzyskać dostęp do usuniętego elementu historii wyszukiwania. Jeśli chodzi o ten problem, Apple udostępnia funkcję znaną jako usługa iCloud do tworzenia kopii zapasowych danych na iPadzie.

Zanurzmy się jak odzyskać usuniętą historię na Safari.

Lista przewodników
1. Wyświetl historię w przeglądarce Safari w Ustawieniach
Oprócz przeglądania historii wyszukiwania w Safari, możemy przeglądać historię safari pod Ustawienia.
Warto także spróbować znaleźć usuniętą historię safari lub stare dane przeglądania, z których usunięto Historia.
Krok 1 Idź do Ustawienia na iPadzie.
Krok 2Przesuń w dół ekranu, aby znaleźć Safari opcja.
Krok 3 Stuknij Safari > Zaawansowane > strona danych.
Krok 4 Stuknij Pokaż wszystkie witryny i sprawdź, czy wymagane dane są nadal przechowywane.
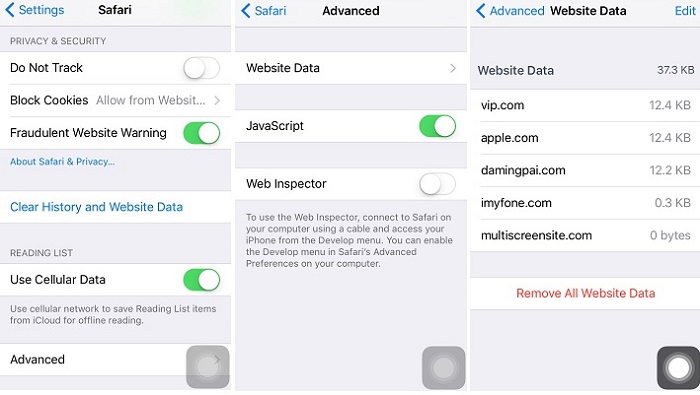
Ta prosta sztuczka nie spowoduje żadnej dodatkowej utraty danych, dlatego nie wahaj się jej wypróbować.
Nadal nie odzyskasz żądanych danych?
Nie denerwuj się. Jeśli masz kopię zapasową historii safari na iCloud, możesz łatwo odzyskać je z iCloud.
Czytaj dalej, aby wiedzieć, jak to zrobić.
2. Przywróć usuniętą historię Safari z iCloud na iPadzie
Kopia zapasowa iCloud to plik zawierający wszystkie dane na iPadzie, co daje ludziom możliwość odzyskania dowolnego rodzaju danych.
Historii Safari nie można wyodrębnić samodzielnie w ten sposób, ponieważ jest to operacja wsadowa „nic” lub „wszystko”. Co gorsza, musisz Przywróć ustawienia fabryczne iPada w procesie odzyskiwania. Spowoduje to kolejne ryzyko, że niektóre dane znajdujące się obecnie na iPadzie mogą zostać utracone.
Aby nic nie stracić, możesz wcześniej wykonać kopię zapasową bieżących danych na iPadzie.
Wykonaj poniższe kroki, aby przywrócić dane na iPadzie za pomocą iCloud.
Krok 1Idź do Ustawienia na iPadzie
Krok 2 Nawigować do Ogólne > Zresetuj > Wymaż całą zawartość i ustawienia, a następnie iPad zostanie automatycznie uruchomiony ponownie.
Krok 3 Postępuj zgodnie z instrukcjami wyświetlanymi na ekranie, aby dokończyć podstawowe ustawienia podczas kupowania iPada.
Krok 4 Po osiągnięciu Aplikacje i dane interfejs, wybierz Przywróć z kopii zapasowej iCloud i wprowadź swoje konto i hasło do usługi iCloud.
Krok 5 Zostanie wyświetlona historia kopii zapasowych. W zależności od daty i rozmiaru każdej kopii zapasowej wybierz najbardziej odpowiednią z listy kopii zapasowych i kliknij Przywróć.
Krok 6 Poczekaj, aż proces odzyskiwania zakończy się, zajmie Ci to od kilku minut do godziny.

Może nie chcesz ryzykować utraty bieżących danych z iPada. Lub chcesz wyświetlić zawartość każdego pliku kopii zapasowej iCloud przed wydaniem przywrócenia.
Następna metoda może zaspokoić wszystkie twoje potrzeby.
3. Pobierz historię Safari na iPada z iCloud za pomocą FoneLab
Poza wszystkimi pytaniami, najbardziej idealnym sposobem jest umożliwienie podglądu szczegółów pliku kopii zapasowej i wyodrębnienie poszczególnych danych z pliku kopii zapasowej.
FoneLab - Odzyskiwanie danych iPhone jest niezawodny iPad Backup Extractor, Który może uzyskać dostęp do kopii zapasowej iCloud w celu pokazania treści. W ten sposób można wybrać tylko wymagane dane do odzyskania bez wpływu na inne dane.
Możesz odzyskać dane nawet bez urządzenia iPad - wystarczy konto i hasło do iCloud.
Poniżej znajdują się szczegółowe kroki uruchamiania tego oprogramowania.
Dzięki FoneLab na iOS odzyskasz utracone / usunięte dane iPhone'a, w tym zdjęcia, kontakty, filmy, pliki, WhatsApp, Kik, Snapchat, WeChat i inne dane z kopii zapasowej lub urządzenia iCloud lub iTunes.
- Z łatwością odzyskuj zdjęcia, filmy, kontakty, WhatsApp i inne dane.
- Wyświetl podgląd danych przed odzyskaniem.
- iPhone, iPad i iPod touch są dostępne.
Krok 1 Bezpłatne pobranie oprogramowania na komputerze. Dostępne są wersje na komputery PC i Mac.
Krok 2 Zainstaluj oprogramowanie, a oprogramowanie uruchomi się automatycznie.
Krok 3 Wybierz Odzyskiwanie danych iPhone > Odzyskaj z pliku kopii zapasowej iCloud.

Krok 4 Wpisz swoje konto i hasło do usługi iCloud. Masz problem z zalogowaniem się na iCloud? Może musisz wyłącz uwierzytelnianie dwuczynnikowe.
Krok 5Oprogramowanie wyświetli listę wszystkich plików kopii zapasowych w tabeli. Wybierz jedną do pobrania i kliknij Scan.
Krok 6 Różne typy plików zostaną skatalogowane na lewym pasku bocznym. Kliknij Historia Safari aby wyświetlić podgląd szczegółów (jeśli chcesz przywróć notatki głosowe lub inne dane, wybierz Voice Meno ot inny typ danych). Wszystkie usunięte (oznaczone na czerwono) i istniejące (oznaczone czarnym) safari będą wyświetlane po prawej stronie.
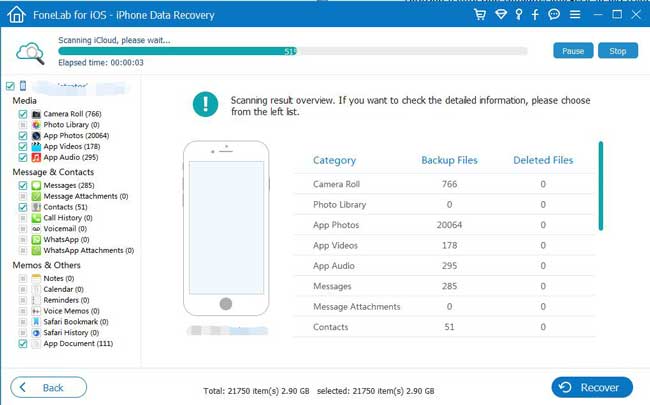
Krok 7 Sprawdź żądane elementy i kliknij Recover. Odzyskane elementy zostaną zapisane na komputerze.
Możesz także użyć oprogramowania do przywróć historię safari z urządzenia iPad or wyodrębnij kopię zapasową iTunes. Z pewnością jest w stanie przywróć zakładki safarilub inne dane iOS.
Więcej niż to,
Obsługuje bezpłatną wersję próbną dla dni 30. Teraz kliknij poniżej linki i pobierz je na swój komputer.
Dzięki FoneLab na iOS odzyskasz utracone / usunięte dane iPhone'a, w tym zdjęcia, kontakty, filmy, pliki, WhatsApp, Kik, Snapchat, WeChat i inne dane z kopii zapasowej lub urządzenia iCloud lub iTunes.
- Z łatwością odzyskuj zdjęcia, filmy, kontakty, WhatsApp i inne dane.
- Wyświetl podgląd danych przed odzyskaniem.
- iPhone, iPad i iPod touch są dostępne.
