Odzyskaj utracone / usunięte dane z komputera, dysku twardego, dysku flash, karty pamięci, aparatu cyfrowego i innych.
Najlepsze metody odzyskiwania, aby skutecznie odzyskać historię Chrome
 Zaktualizowane przez Somei Liam / 30 2022:09
Zaktualizowane przez Somei Liam / 30 2022:09Twoja historia Google Chrome się nie ładuje? Podczas przeglądania historii Google Chrome możesz napotkać kilka problemów. A niektóre z nich są; nie ładuje się, nie jest uporządkowany według daty lub zawartość została usunięta, ale chcesz ją odzyskać. Wszystko to może powodować niepokój, ponieważ ważne strony zapisane w Twojej historii mogą zniknąć. Dobrą wiadomością jest to, że wszystkie Twoje obawy dotyczące tego można łatwo rozwiązać za pomocą rozwiązań, które omówimy poniżej. Ale wcześniej, dlaczego miałbyś je oglądać w pierwszej kolejności?
Historia odwiedzonych stron internetowych może nie wydawać się tak ważna w oczach innych osób, jak dla Ciebie. Nie wiedzieli, że zapisy historyczne są ogólnie bardzo korzystne w naszym codziennym życiu. Od poważnych do błahych spraw, mogą ci pomóc na wiele sposobów. Być może czeka Cię sprawa sądowa, a niektóre dowody można znaleźć w Twojej historii przeglądania. Lub, w zwykły dzień, chcesz tylko wrócić do utworu, którego przypadkowo słuchałeś kilka tygodni lub dni temu. A historia Chrome to jedyny dostęp, aby ją ponownie znaleźć.
W tym artykule zajmiemy się sposobem przeglądania historii Chrome. Różne narzędzia i metody zostaną wymienione poniżej, aby pomóc Ci w tym procesie. Co więcej, ten post zawiera również narzędzie do odzyskiwania, którego możesz użyć w przypadku przypadkowego wyczyszczenia historii przeglądania. W ten sposób nie musisz się martwić, że zgubisz je po drodze, ponieważ możesz je odzyskać w dowolnym momencie. Prosimy czytać dalej, aby dowiedzieć się więcej na ten temat.


Lista przewodników
Część 1. Jak sprawdzić historię w Chrome
Jeśli nie wiesz, gdzie znaleźć historię Chromebooka lub historię w przeglądarkach Chrome na innych komputerach, zajrzyj tutaj. Na komputerze jest wiele funkcji, których być może jeszcze nie spotkałeś, ale można ich użyć w sytuacji, w której się teraz znajdujesz. Odkryj niektóre z nich poniżej.
Metoda 1. Korzystanie ze skrótów klawiaturowych komputera
Używanie klawiszy skrótów na klawiaturze komputera to jeden z najszybszych sposobów przeglądania historii w Chrome. Aby uzyskać do niego dostęp, wystarczy nacisnąć 2 klawisze. Ale najpierw musisz otworzyć przeglądarkę Google Chrome na swoim komputerze lub Chromebooku. Po wejściu naciśnij klawisze Ctrl + H i gotowe. Możesz teraz przeglądać historię przeglądania.check-history-on-chrome-using-keyboard-shortcut.jpg
Metoda 2. Wypróbuj adres URL polecenia przeglądarki komputera
Możesz także użyć paska adresu, aby wyszukać historię w Chrome. Postępuj zgodnie z poniższym przewodnikiem, aby wyświetlić historię przeglądania w Chrome za pomocą adresu URL polecenia przeglądarki komputera:
Krok 1Otwórz przeglądarkę Google Chrome na komputerze.
Krok 2Przejdź do paska adresu, a następnie wpisz @historia jako polecenie adresu URL.
Krok 3Sugestie zostaną wyświetlone na liście rozwijanej. Kiedy widzisz Historia - chrome: // history, kliknij go, aby sprawdzić historię przeglądarki.
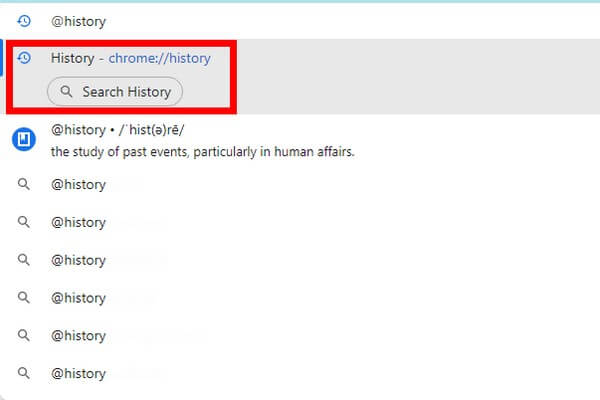
FoneLab Data Retriever - odzyskaj utracone / usunięte dane z komputera, dysku twardego, dysku flash, karty pamięci, aparatu cyfrowego i innych.
- Łatwe odzyskiwanie zdjęć, filmów, dokumentów i innych danych.
- Wyświetl podgląd danych przed odzyskaniem.
Metoda 3. Użyj menu przeglądarki komputera
Ta następna metoda jest również dość prosta. Twoja przeglądarka komputerowa ma funkcję menu i wystarczy, że z niej skorzystasz. Postępuj zgodnie z poniższym przewodnikiem, aby wyświetlić historię przeglądania w Chrome za pomocą menu przeglądarki komputera:
Krok 1To samo z powyższymi metodami, otwórz przeglądarkę Chrome na komputerze.
Krok 2W lewym górnym rogu kliknij ikonę trzy kropki ikonę, aby wyświetlić menu.
Krok 3Po umieszczeniu strzałki na opcji Historia pojawi się kolejne menu. Kliknij Historia u góry, aby wyświetlić całą historię Chrome.
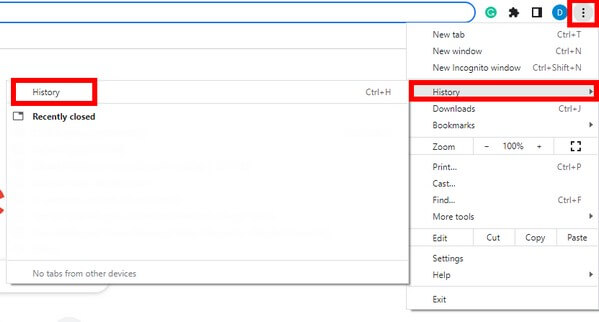
Metoda 4. Użyj telefonu komórkowego
Jeśli korzystasz z telefonu komórkowego, nie stanowi to problemu. Wersja Chrome na telefon jest podobna do tej na komputerze. Postępuj zgodnie z poniższym przewodnikiem, aby wyświetlić historię przeglądania w Chrome za pomocą telefonu komórkowego:
Krok 1Uzyskaj dostęp do aplikacji przeglądarki Chrome na telefonie komórkowym.
Krok 2Stuknij w trzy kropki symbol w lewym górnym rogu ekranu.
Krok 3Uderz w Historia aby przejść bezpośrednio do historii przeglądania.
Część 2. Jak odzyskać historię przeglądania Chrome za pomocą FoneLab Data Retriever
Po wypróbowaniu różnych metod przeglądania historii możliwość utraty danych nie opuszcza Cię. Lub nawet przed próbą rozwiązania problemu mogłeś je przypadkowo usunąć. Być może wyczyściłeś historię przeglądania, nie wiedząc, że pewnego dnia będziesz ich znowu potrzebować. Dlatego chcesz je odzyskać teraz, gdy nadszedł czas.
Na szczęście znaleźliśmy tzw FoneLab Data Retriever. To oprogramowanie może zwrócić twoje pliki lub dane, wykonując tylko kilka prostych kroków. Nie musisz dzwonić po profesjonalną pomoc ani mieć wiedzy technicznej, aby obsługiwać to narzędzie do odzyskiwania. Ma przyjazny dla oczu interfejs, proste funkcje i pomocne funkcje, dzięki którym proces odzyskiwania jest łatwiejszy w zarządzaniu. Poza tym umożliwia to FoneLab Data Retriever odzyskać dane z komputera, dysk flash, dysk twardy, aparat cyfrowy, karta pamięci i różne urządzenia. Typy danych obejmują zdjęcia, audio, wideo, e-maile, dokumenty i inne. A najlepsze jest to, że ten program jest dostępny na prawie wszystkich komputerach Mac i Windows.
FoneLab Data Retriever - odzyskaj utracone / usunięte dane z komputera, dysku twardego, dysku flash, karty pamięci, aparatu cyfrowego i innych.
- Łatwe odzyskiwanie zdjęć, filmów, dokumentów i innych danych.
- Wyświetl podgląd danych przed odzyskaniem.
Postępuj zgodnie z poniższym przewodnikiem, aby odzyskać historię Google Chrome, która się nie ładuje FoneLab Data Retriever:
Krok 1Otwórz przeglądarkę i odwiedź witrynę FoneLab Data Retriever. Znaleźć Darmowe pobieranie kartę, aby zapisać plik oprogramowania na komputerze. Po otwarciu pliku pozwól mu wprowadzić zmiany w urządzeniu. Proces instalacji nastąpi po naciśnięciu przycisku Zainstalować zakładkę w wyskakującym okienku. Podczas instalacji konfiguracji zobaczysz podgląd niektórych funkcji oprogramowania. Następnie uruchom go na swoim komputerze.
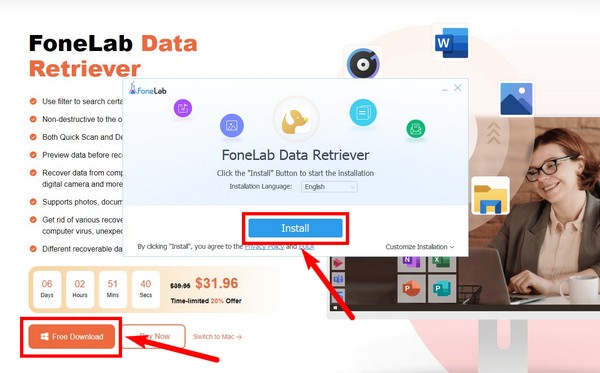
Krok 2Główny interfejs FoneLab Data Retriever wyświetli kilka dostępnych typów danych. Zaznacz pole wyboru Inne, aby wyświetlić historię Chrome. Pod nim znajduje się sekcja dotycząca dysków twardych. Wybierz Dysk lokalny (C :) tym razem, ponieważ jest to lokalizacja danych, które chcesz odzyskać. Następnie kliknij Scan.
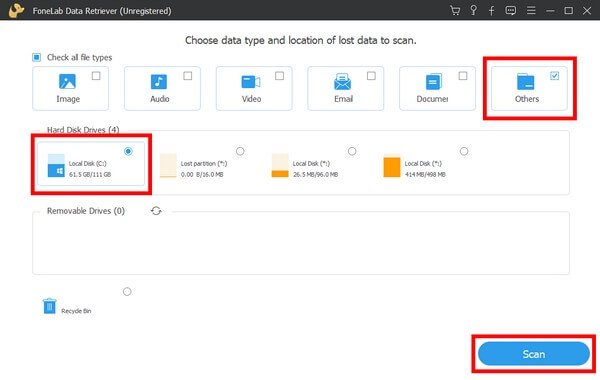
Krok 3Szybkie skanowanie będzie działać w programie przez kilka sekund. Jeśli uważasz, że nadal możesz znaleźć więcej plików, możesz użyć Głębokie skanowanie funkcję umożliwiającą bardziej dogłębny proces skanowania. Dostępne są również inne funkcje, takie jak pasek wyszukiwania i filtr, zapewniające płynniejsze wyszukiwanie danych.
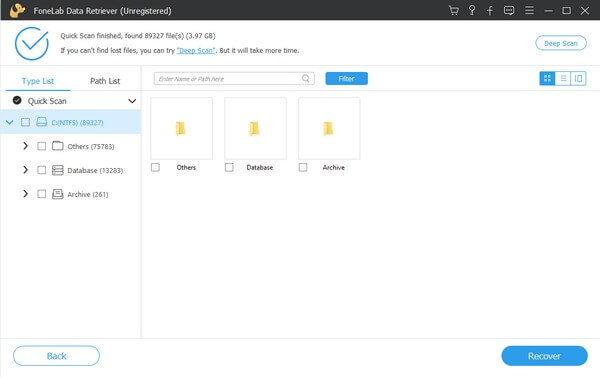
Krok 4Twoja historia przeglądania zostanie znaleziona w Dane użytkownika teczka. Zobacz zdjęcie poniżej, aby zobaczyć ścieżkę prowadzącą do folderu. Wybierz wszystko, czego potrzebujesz, a następnie naciśnij Recover kartę, aby przywrócić historię Google Chrome.
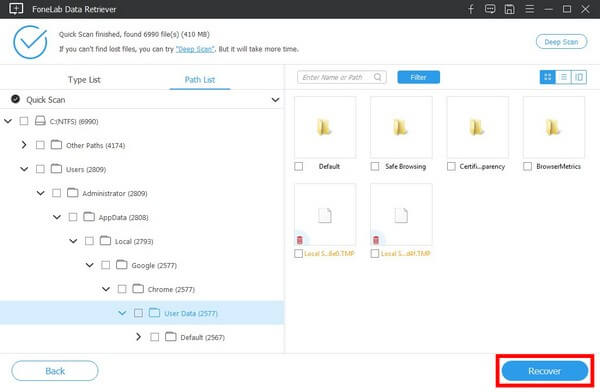
FoneLab Data Retriever - odzyskaj utracone / usunięte dane z komputera, dysku twardego, dysku flash, karty pamięci, aparatu cyfrowego i innych.
- Łatwe odzyskiwanie zdjęć, filmów, dokumentów i innych danych.
- Wyświetl podgląd danych przed odzyskaniem.
Część 3. Często zadawane pytania dotyczące odzyskiwania historii przeglądania Chrome
1. W ciągu ilu dni można przywrócić usuniętą historię?
Jeśli usunąłeś historię przeglądania Google Chrome, możesz ją odzyskać tak szybko, jak to możliwe, jeśli wybierzesz najlepszą metodę odzyskiwania. Dlatego zalecamy FoneLab Data Retriever. To narzędzie nie ogranicza możliwości odzyskiwania danych. Nie możesz tego wykonać, kiedy tylko chcesz.
2. Czy FoneLab Data Retriever może odzyskać format obrazu GIF?
Tak, zdecydowanie może. FoneLab Data Retriever może odzyskać prawie każdy format w każdym typie danych. Obsługiwane formaty obrazów, w tym GIF, JPG, PNG, TIF itp.
3. Jak wyszukiwać i przeglądać historię Chrome według daty?
Aby łatwiej przeszukiwać historię, przeglądając je według daty, musisz przejść do Szukaj sekcja funkcji. Następnie zmień sortowanie wyników na Data zamiast trafności. Twoja historia przeglądania będzie wtedy wyświetlana według daty.
FoneLab Data Retriever - odzyskaj utracone / usunięte dane z komputera, dysku twardego, dysku flash, karty pamięci, aparatu cyfrowego i innych.
- Łatwe odzyskiwanie zdjęć, filmów, dokumentów i innych danych.
- Wyświetl podgląd danych przed odzyskaniem.
Przypadkowe wyczyszczenie historii w przeglądarce Chrome może być znaczną stratą. Ale z FoneLab Data Retriever, możesz je odzyskać w dowolnym momencie. Zainstaluj teraz!
