Odzyskaj utracone / usunięte dane z komputera, dysku twardego, dysku flash, karty pamięci, aparatu cyfrowego i innych.
Przywracanie biblioteki iPhoto na komputerze Mac za pomocą przewodnika Leading Guide
 Zaktualizowane przez Lisa Ou / 12 czerwca 2023 16:30
Zaktualizowane przez Lisa Ou / 12 czerwca 2023 16:30W nadchodzący weekend są urodziny mojej siostry i planuję zebrać jej zdjęcia w albumie fotograficznym, aby dać jej w prezencie. Chcę dołączyć nasze starsze zdjęcia, aby były bardziej sentymentalne, ale obrazy są przechowywane w mojej starej bibliotece iPhoto, która została usunięta z mojego komputera Mac. Czy ktoś może wyjaśnić, jak mogę przywrócić moją bibliotekę iPhoto na komputerze Mac? Wielkie dzięki.
iPhoto to starsza aplikacja do zarządzania zdjęciami na komputerze Mac. Jednak nie jest już dostępny, ponieważ Apple zastąpił go już aplikacją Zdjęcia. Nie można go już kupić ani zaktualizować, ponieważ Apple koncentruje się teraz na opracowywaniu i ulepszaniu swojego następcy. Jeśli zaktualizowałeś aplikację do zarządzania zdjęciami na Macu do Zdjęć, mogłeś również utracić zdjęcia ze starego iPhoto. Jeśli tak, oto dobre wieści!
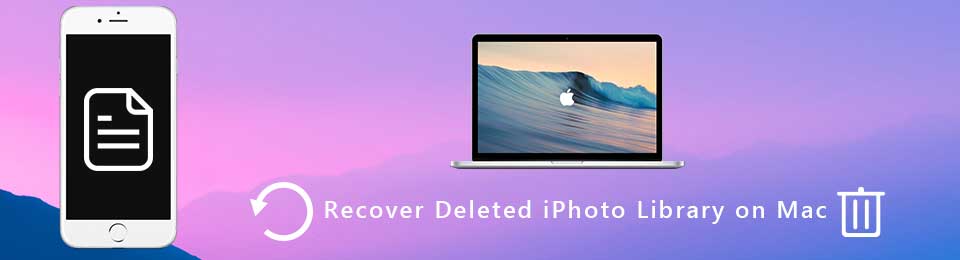
W tym artykule wymieniono skuteczne strategie przywracania biblioteki iPhoto na komputerze Mac. W ten sposób możesz odzyskać swoje stare zdjęcia bez potu. Specjalnie wybraliśmy te z prostymi procesami, dzięki czemu nie będziesz musiał doświadczać trudności podczas odzyskiwania zdjęć. Ponadto w każdej części znajdują się przyjazne dla użytkownika wytyczne zapewniające płynną procedurę.
FoneLab Data Retriever - odzyskaj utracone / usunięte dane z komputera, dysku twardego, dysku flash, karty pamięci, aparatu cyfrowego i innych.
- Łatwe odzyskiwanie zdjęć, filmów, dokumentów i innych danych.
- Wyświetl podgląd danych przed odzyskaniem.

Lista przewodników
Część 1. Przywracanie biblioteki iPhoto na komputerze Mac z Time Machine
Jeśli chodzi o przywracanie komputerów Mac, Time Machine jest jedną z najbardziej niezawodnych technik. Jest to funkcja tworzenia kopii zapasowych na komputerze Mac, która umożliwia odzyskanie usuniętych danych, w tym aplikacji, zdjęć, filmów, muzyki, wiadomości e-mail, dokumentów i innych. Ta metoda wymaga dysku kopii zapasowej Time Machine do przechowywania danych Maca, które chcesz przywrócić. Tak więc automatycznie musisz już przygotować kopię zapasową, aby odzyskać bibliotekę iPhoto za pomocą Time Machine.
Pamiętaj o prostym procesie przywracania zdjęć Time Machine z biblioteki iPhoto:
Krok 1Zdobądź dysk kopii zapasowej Time Machine i połącz go prawidłowo z komputerem Mac. W lewej górnej części ekranu pulpitu kliknij logo Apple, aby wyświetlić menu rozwijane i kliknij Preferencje systemowe.
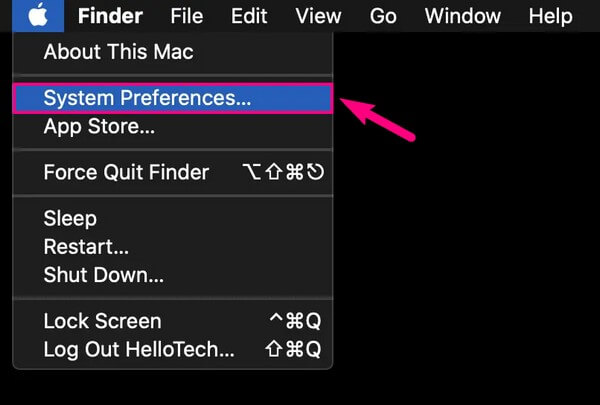
Krok 2Po wyświetleniu ekranu Preferencji systemowych znajdź ikonę, która wygląda jak zegar, ale otacza ją zakrzywiona strzałka skierowana w dół. Po wyświetleniu kliknij go, aby uzyskać dostęp do preferencji Time Machine. Następnie zaznacz pole wyboru obok opcji Pokaż maszynę czasu na pasku menu na następnym ekranie.
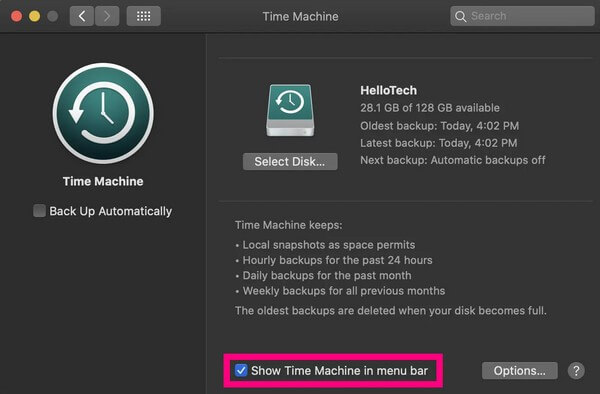
Krok 3Gdy zobaczysz ikonę Time Machine na pasku menu, kliknij ją, a następnie wybierz Enter Time Machine z listy rozwijanej. Kopie zapasowe zapisane na dysku kopii zapasowej Time Machine pojawią się na ekranie. Stamtąd zlokalizuj dane, które chcesz przywrócić. Zazwyczaj są one sortowane według daty, z najstarszymi kopiami zapasowymi na dole. Po wybraniu kliknij kartę Przywróć pod kopiami zapasowymi, aby przywrócić dane na komputer Mac.
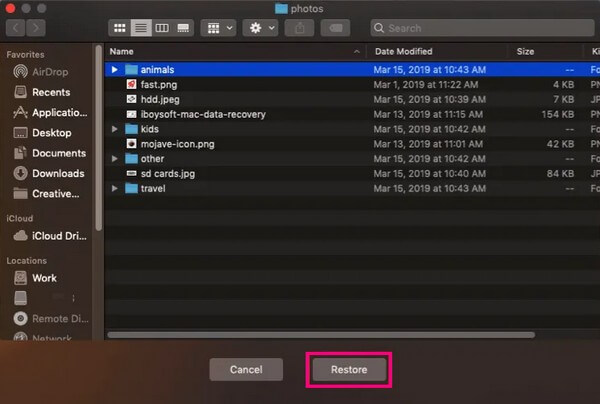
Pamiętaj, aby zachować ostrożność podczas korzystania z Wehikułu czasu. Ma funkcję przywracania całej kopii zapasowej, a nie tylko pojedynczych plików, co może prowadzić do usunięcia nowszych plików z komputera Mac. Musisz wykonać kopię zapasową plików, aby zapobiec utracie danych na komputerze Mac. W przeciwnym razie możesz stracić więcej plików, niż możesz odzyskać.
Część 2. Przywracanie biblioteki iPhoto na komputerze Mac za pomocą FoneLab Mac Data Retriever
iPhoto to stara aplikacja, więc szanse na zapisanie kopii zapasowej dawno temu są niewielkie, co jest zrozumiałe. W takiej sytuacji nie pozostaje Ci nic innego, jak polegać na profesjonalnym narzędziu. Jak mówi wiele osób, FoneLab Mac Data Retriever to produktywne narzędzie do odzyskiwania danych o wysokim wskaźniku sukcesu. Może pomóc w odzyskaniu starych zdjęć przechowywanych w bibliotece iPhoto, gdy była ona jeszcze zainstalowana na komputerze Mac. Oprócz zdjęć z biblioteki iPhoto, możesz także zaufać temu programowi, aby odzyskał inne dane, niezależnie od tego, czy były stare, czy niedawno usunięte przed nadpisaniem. Obsługuje różne typy plików, w tym wiadomości e-mail, dokumenty, filmy, pliki muzyczne itp. Ponadto ma dodatkowe funkcje, które ułatwiają odzyskiwanie zdjęć.
FoneLab Data Retriever - odzyskaj utracone / usunięte dane z komputera, dysku twardego, dysku flash, karty pamięci, aparatu cyfrowego i innych.
- Łatwe odzyskiwanie zdjęć, filmów, dokumentów i innych danych.
- Wyświetl podgląd danych przed odzyskaniem.
Skorzystaj z łatwych instrukcji poniżej jako przykładu odzyskiwania usuniętych zdjęć na komputerze Mac FoneLab Mac Data Retriever:
Krok 1Wejdź na oficjalną stronę FoneLab Mac Data Retriever i przejrzyj ją, aby znaleźć przycisk pobierania. The Darmowe pobieranie Zakładka z logo Windows będzie wyświetlana domyślnie, ale możesz to zmienić, naciskając przycisk Przejdź do wersji Mac opcja. Logo Apple zastąpi wtedy Windows. Dzięki temu możesz zapisać program na komputerze Mac. Przeciągnij go do folderu Aplikacje, a następnie zainstaluj i uruchom program do odzyskiwania.
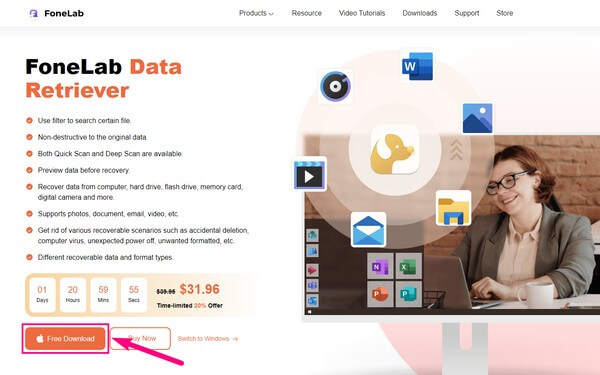
Krok 2Podstawowy interfejs narzędzia do pobierania składa się z przycisku Start na każdej funkcji. Prosimy wybrać Odzyskiwanie danych Mac w zakładce Start w lewej części interfejsu. Tymczasem obsługiwane typy plików będą dostępne w następującym interfejsie. Zaznacz pole Obraz w lewym górnym rogu, a następnie dysk twardy, na którym były przechowywane Twoje stare zdjęcia z aplikacji iPhoto. Następnie kliknij Scan w prawym dolnym rogu, aby program uruchomił szybkie skanowanie danych.
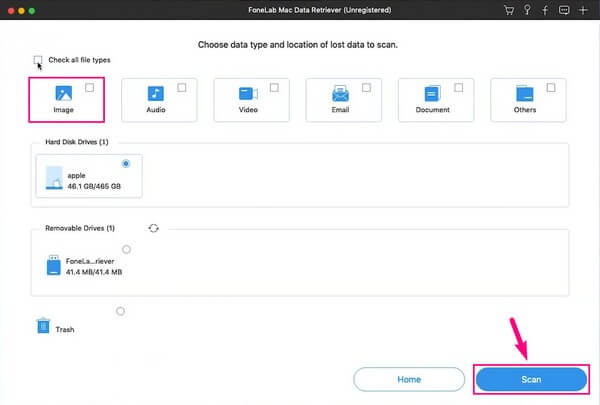
Krok 3Podczas procesu skanowania w interfejsie zostanie wyświetlony folder obrazów zawierający usunięte zdjęcia z komputera Mac. Jeśli otworzysz folder, znajdziesz inny zestaw folderów z nazwami formatów obrazów. Otwórz folder zgodnie z formatem obrazu, który chcesz odzyskać. Jeśli nie jesteś zadowolony z plików graficznych lub formatów, które widzisz na ekranie, możesz uruchomić Głębokie skanowanie w prawym górnym rogu interfejsu, aby dokładniej przeskanować.
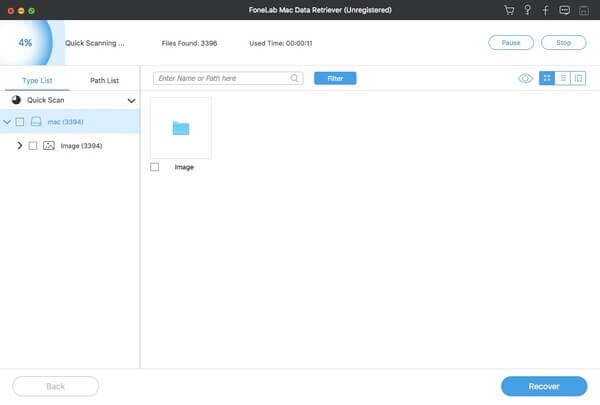
Krok 4Podczas przeglądania usuniętych zdjęć w interfejsie możesz znaleźć te, które chcesz ręcznie, przewijając w dół. Ale jeśli pamiętasz nazwy ich obrazów, najszybszym sposobem ich zlokalizowania jest wpisanie ich nazw na pasku wyszukiwania. Możesz też wypróbować funkcję filtrowania, w której możesz ustawić datę ich przechowywania na komputerze Mac. Dzięki temu łatwiej będzie je zlokalizować. Następnie nadszedł czas, aby wybrać żądane zdjęcia, a następnie kliknąć Recover aby przywrócić je na komputerze Mac.
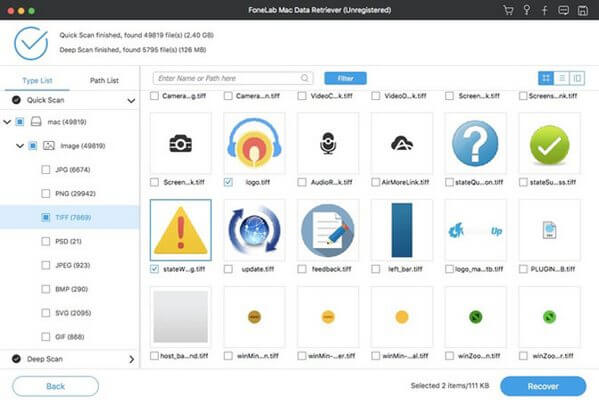
Część 3. Często zadawane pytania dotyczące przywracania biblioteki iPhoto na komputerze Mac
1. Czy Time Machine tworzy kopie zapasowe zdjęć?
Tak. Część 1 tego artykułu wspomina, że Time Machine to niezawodna funkcja do przywracania zawartości komputera Mac, w tym zdjęć i innych danych. W związku z tym przywraca kopie zapasowe zapisane na dysku kopii zapasowej Time Machine. Aby utworzyć kopię zapasową danych z komputera Mac, przygotuj dysk, na którym możesz zapisać dane kopii zapasowej. Następnie wejdź do Time Machine i wybierz, czy chcesz wykonać kopię zapasową danych ręcznie, czy automatycznie z opcji.
2. Co się stanie, jeśli usunę bibliotekę iPhoto na komputerze Mac?
Oczywiście zostanie usunięty z komputera Mac wraz z danymi. W ten sposób zwolni miejsce do przechowywania, zwłaszcza jeśli w aplikacji iPhoto przechowywanych jest kilka danych. Ale zanim to zrobisz, upewnij się, że zdjęcia i filmy, które nadal chcesz zachować, zostały bezpiecznie przeniesione do aplikacji Zdjęcia. Jeśli nie, muszą być zapisane w bezpiecznym miejscu, gdzie można je przywrócić lub ponownie odwiedzić w dowolnym momencie.
Tam masz wiodące strategie przywracania biblioteki iPhoto na komputerze Mac. Poznaj więcej pomocnych metod, odwiedzając stronę FoneLab Mac Data Retriever stronie internetowej.
FoneLab Data Retriever - odzyskaj utracone / usunięte dane z komputera, dysku twardego, dysku flash, karty pamięci, aparatu cyfrowego i innych.
- Łatwe odzyskiwanie zdjęć, filmów, dokumentów i innych danych.
- Wyświetl podgląd danych przed odzyskaniem.
