Odzyskaj utracone / usunięte dane z komputera, dysku twardego, dysku flash, karty pamięci, aparatu cyfrowego i innych.
Odzyskaj dane z martwego dysku twardego przy użyciu najskuteczniejszych sposobów
 Zaktualizowane przez Somei Liam / 18 2022:09
Zaktualizowane przez Somei Liam / 18 2022:09Czy doświadczyłeś utraty danych przez martwy dysk twardy? Jeśli tak, powinieneś wiedzieć, że jesteś tylko jedną z wielu osób, które mają. Dlatego nie powinieneś się martwić, ponieważ istnieje wiele sposobów naprawy martwego dysku twardego i odzyskania z niego danych. Skąd wiesz, że masz problem z martwym dyskiem twardym? Usłyszałbyś z niego dziwne dźwięki. Innym jest awaria komputera. Lub napotkasz błędy dysku lub utratę danych. Być może twój komputer nie rozpoznaje dysku. Jeśli napotkasz niektóre z tych problemów, pamiętaj, że są to już oznaki martwego dysku twardego.
Niektóre typowe przyczyny awarii dysku twardego to przepięcia, przegrzanie, uszkodzenie oprogramowania układowego, błąd człowieka, awaria sprzętu, wypadki i inne. Gdy prąd elektryczny w liniach energetycznych wzrasta, dochodzi do skoków napięcia. Zbyt wysoka temperatura może również uszkodzić niektóre części dysku. Lub jeśli nie zamkniesz poprawnie komputera, może to doprowadzić do uszkodzenia plików, co może spowodować uszkodzenie dysku twardego. Inną możliwą przyczyną jest wada fabryczna. Wady są pomijane, jeśli producent sprzedaje dysk twardy bez jego przetestowania, co powoduje, że komputer nie rozpoznaje dysku twardego.
W tym artykule wymieniliśmy niektóre rozwiązania umożliwiające naprawę dysku twardego. Wiele razy ludzie, którzy doświadczają tego problemu, również cierpią z powodu utraty danych. Dlatego dołączyliśmy również najlepsze narzędzia do odzyskiwania danych z martwego dysku twardego. Kontynuuj czytanie, aby rozwiązać problem, przed którym stoisz w tej chwili.
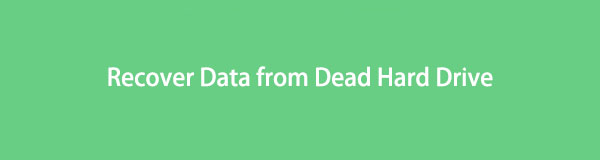

Lista przewodników
FoneLab Data Retriever - odzyskaj utracone / usunięte dane z komputera, dysku twardego, dysku flash, karty pamięci, aparatu cyfrowego i innych.
- Łatwe odzyskiwanie zdjęć, filmów, dokumentów i innych danych.
- Wyświetl podgląd danych przed odzyskaniem.
Część 1. Napraw martwy dysk twardy za pomocą CHKDSK
Jeśli utraciłeś pliki i inne dane z powodu awarii dysku twardego, najpierw musisz naprawić dysk twardy. W ten sposób znacznie łatwiej będzie odzyskać dane. Korzystając z wiersza polecenia, można użyć polecenia CHKDSK lub checkdisk do sprawdzenia logicznej integralności systemu plików. Zamierza zbadać dysk pod kątem błędów przed ich naprawieniem. CHKDSK jest dostępny we wszystkich wersjach systemu Windows i można go również uruchomić przy użyciu dysku instalacyjnego systemu Windows.
Postępuj zgodnie z poniższymi instrukcjami, aby naprawić martwy dysk twardy za pomocą CHKDSK:
Krok 1Kliknij ikonę wyszukiwania obok przycisku Start na pulpicie. Rodzaj "wiersz polecenia”, a następnie uruchom program na swoim komputerze. Upewnij się, że uruchamiasz go jako administrator, aby mieć wystarczające uprawnienia dostępu.
Krok 2W wierszu polecenia wpisz chkdsk, a następnie naciśnij klawisz Enter na klawiaturze.
Krok 3Następnie program automatycznie przeskanuje dysk twardy w poszukiwaniu błędów. Następnie poinformuje Cię, jeśli coś wymaga naprawy. Należy zauważyć, że tej metody nie można używać w przypadku błędów dysku fizycznego, ponieważ jest ona przeznaczona wyłącznie do sprawdzania błędów logicznych.
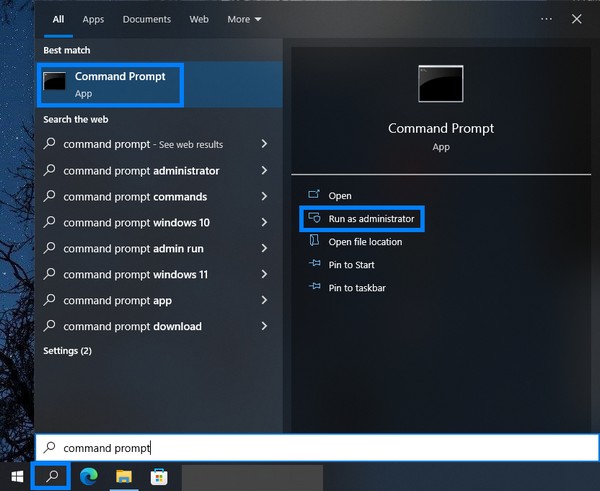
Część 2. Odzyskaj dane z martwego dysku twardego
Po naprawieniu problemu nadszedł czas, aby odzyskać dane z martwego dysku twardego, jeśli coś zgubisz. Istnieje wiele odzyskiwanie danych z twardego dysku opcji i narzędzi do przywrócenia, ale tylko 2 dotarły na szczyt. Odkryj je poniżej.
Metoda 1. Odzyskaj dane z martwego dysku twardego za pomocą FoneLab Data Retriever
Od wypróbowania różnych narzędzi do odzyskiwania, FoneLab Data Retriever to najlepsze, na czym możesz polegać. To pozwala odzyskaj zdjęcia, wideo, audio, dokumenty, wiadomości i wiele rodzajów danych. Niezależnie od tego, czy pochodziły z dysku twardego, komputera, pendrive'a, aparatu cyfrowego, karty pamięci itp. Nie ma problemu, jeśli stracisz dane z powodu martwego dysku twardego. Nie ma również znaczenia, czy jest to spowodowane przypadkowym usunięciem, czy wirusem komputerowym. Nieoczekiwane wyłączenie zasilania? Niepożądany format? Wszystkie te scenariusze nie mają znaczenia, jeśli masz FoneLab Data Retriever. Może odzyskać dane niezależnie od tego, w jaki sposób je utraciłeś. Ponadto posiada dodatkowe funkcje, które sprawią, że proces odzyskiwania będzie wygodniejszy. Obejmuje to Głębokie skanowanie, Szybkie skanowanie, Podgląd i inne.
FoneLab Data Retriever - odzyskaj utracone / usunięte dane z komputera, dysku twardego, dysku flash, karty pamięci, aparatu cyfrowego i innych.
- Łatwe odzyskiwanie zdjęć, filmów, dokumentów i innych danych.
- Wyświetl podgląd danych przed odzyskaniem.
Postępuj zgodnie z instrukcjami, aby odzyskać dane z martwego dysku twardego za pomocą FoneLab Data Retriever:
Krok 1Pierwszą rzeczą, którą musisz zrobić, to udać się na oficjalną stronę FoneLab Data Retriever. Zobaczysz niektóre funkcje programu wymienione w lewej części witryny. Poniżej znajduje się pomarańcza Darmowe pobieranie przycisk z logo Windows. Kliknij go, aby pobrać plik oprogramowania na swój komputer. Jeśli jesteś użytkownikiem komputera Mac, kliknij przycisk Przełącz na Maca opcja wersji, aby uzyskać Mac Data Retriever guzik z logo Apple. Następnie otwórz plik, aby rozpocząć proces instalacji. Upewnij się, że zezwoliłeś oprogramowaniu na wprowadzanie zmian w urządzeniu, aby kontynuować. Następnie uruchom FoneLab Data Retriever, aby uruchomić na swoim komputerze.
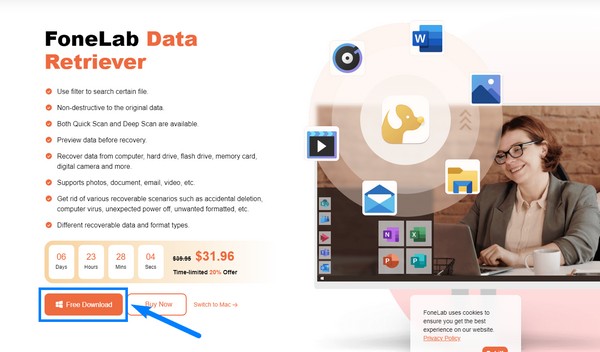
Krok 2Po uruchomieniu oprogramowania powita Cię główny interfejs. Typy danych utraconych danych znajdują się w górnej części. Obejmuje to obraz, dźwięk, wideo, e-mail, dokumenty i inne rodzaje danych. Poniżej znajdują się Dyski twarde, czyli dysk lokalny (C:), utracona partycja (*:), dysk lokalny (*:) z systemem plików FAT32 i dysk lokalny (*:) z systemem plików NTFS. Jeśli masz Dyski wymienne włożone, zostaną wyświetlone pod listą dysków twardych. Możesz także wybrać Kosz jako lokalizację. Wybierz wszystko, czego potrzebujesz, a następnie kliknij Scan w prawym dolnym rogu interfejsu.
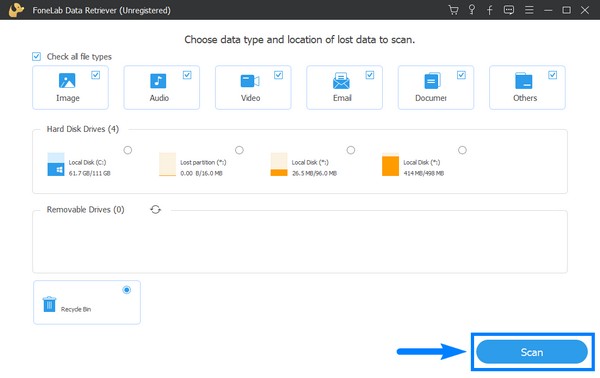
Krok 3Połączenia szybkie skanowanie automatycznie uruchomi się w programie. Spowoduje to przeglądanie danych na komputerze tylko przez kilka sekund. Jeśli więc nadal szukasz ważnych danych, które utraciłeś, możesz wypróbować Głębokie skanowanie, aby uzyskać bardziej kompleksowe przeglądanie danych. Zajmie to więcej czasu, ale będziesz mógł zobaczyć pliki, których od jakiegoś czasu brakowało. Poniżej Głębokie skanowanie możesz przeglądać foldery jako miniatury, listę lub z zawartością. Później możesz otwierać foldery jeden po drugim, aby sprawdzić, czy pliki, których szukasz, są nadal dostępne.
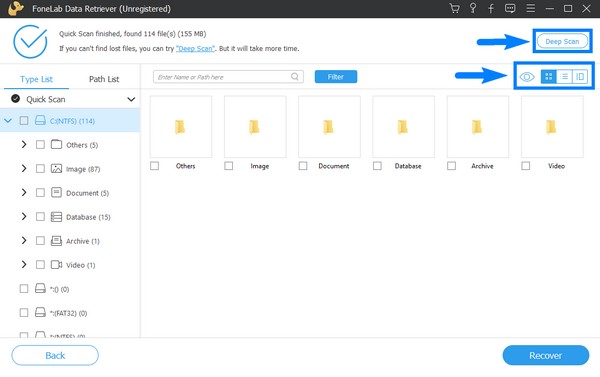
Krok 4Eksploruj foldery dla każdego typu danych. Możesz użyć listy w lewej kolumnie interfejsu, aby uzyskać łatwiejszy dostęp. Dla każdego typu danych istnieją różne formaty plików. W sekcji Obraz są to JPG, PNG i JFIF, następnie dla dokumentów są TXT i XLSX. Typ pliku dostępny w sekcji Wideo obejmuje MP4. Jeśli szukasz określonego pliku, możesz wpisać jego nazwę w pasku wyszukiwania powyżej, aby zobaczyć go bezpośrednio.
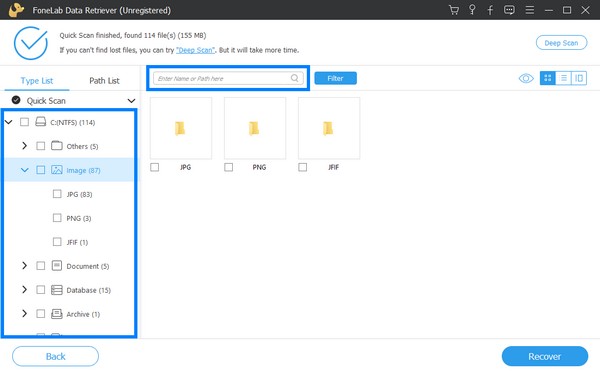
Krok 5Następnie, gdy w końcu wybierzesz pliki, które zgubiłeś i chcesz odzyskać, naciśnij Recover przycisk w prawej dolnej części interfejsu. Spowoduje to automatyczne odzyskanie danych z martwego dysku twardego po utracie danych.
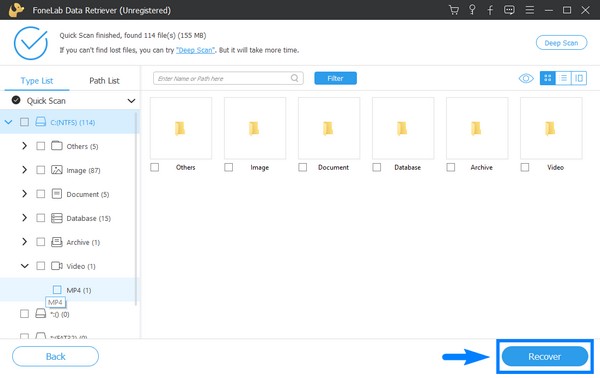
FoneLab Data Retriever - odzyskaj utracone / usunięte dane z komputera, dysku twardego, dysku flash, karty pamięci, aparatu cyfrowego i innych.
- Łatwe odzyskiwanie zdjęć, filmów, dokumentów i innych danych.
- Wyświetl podgląd danych przed odzyskaniem.
Metoda 2. Odzyskaj dane z martwego dysku twardego za pośrednictwem usługi Google Cloud
Jedną z usług Google Cloud jest Cloud Storage. Został opracowany do przechowywania i pobierania danych w dowolnym momencie na różnych urządzeniach. Ta usługa to dobry sposób na przechowywanie danych, ponieważ eliminuje ryzyko awarii systemu. Jeśli przesyłasz pliki do chmury, nie musisz się martwić, gdy zdarzy się coś w rodzaju problemu z martwym dyskiem twardym. Jednak ta metoda nie jest dla Ciebie, jeśli nie masz jeszcze zabezpieczonej kopii zapasowej. Jest to zrozumiałe, ponieważ korzystanie z Usługi Przetwarzania w Chmurze nie jest bezpłatne w przypadku wystarczająco dużej przestrzeni dyskowej. Dlatego przejdź do powyższej metody, aby odzyskać dane.
Postępuj zgodnie z instrukcjami, aby odzyskać dane z martwego dysku twardego za pośrednictwem usługi Google Cloud:
Krok 1Zainstaluj GCloud na swoim komputerze i zaktualizuj jego komponenty.
Krok 2Ponieważ masz już kopię zapasową, przejdź do strony instancji Filestore, a następnie wybierz identyfikator instancji, którą chcesz przywrócić.
Krok 3Kliknij Przywróć z kopii zapasowej, a następnie postępuj zgodnie z instrukcjami, aby pobrać swoje dane.
FoneLab Data Retriever - odzyskaj utracone / usunięte dane z komputera, dysku twardego, dysku flash, karty pamięci, aparatu cyfrowego i innych.
- Łatwe odzyskiwanie zdjęć, filmów, dokumentów i innych danych.
- Wyświetl podgląd danych przed odzyskaniem.
Część 3. Często zadawane pytania dotyczące odzyskiwania danych z martwego dysku twardego
1. Czy FoneLab Data Retriever działa?
Tak. Jako użytkownik komputera, który wielokrotnie doświadczył utraty danych, mogę to powiedzieć FoneLab Data Retriever to gwarantowana oszczędność danych. Działa w każdym scenariuszu i okazał się najlepszym narzędziem do odzyskiwania. Nie tylko pobiera dane, ale także umożliwia podgląd plików przed ich odzyskaniem, aby upewnić się, że odzyskiwany plik jest tym, którego szukasz.
2. Czy możesz przechowywać i pobierać dane w Google Cloud bez Internetu?
Niestety nie. Google Cloud w dużym stopniu polega na połączeniu internetowym. Niezależnie od tego, czy chcesz przesłać nowe pliki do chmury, zarządzać swoimi danymi czy je odzyskać, musisz mieć połączenie z Internetem, aby to zrobić.
3. Czy wyjęcie dysku twardego usuwa wszystko?
Tak, usuwa twoje prywatne informacje i dokumenty. Należy jednak pamiętać, że urządzenie pozostanie, więc jeśli dysk twardy zostanie podłączony do innego komputera, będzie widoczny dla każdego. Dlatego jeśli nie zamierzasz już przywracać dysku, najbezpieczniejszym sposobem na jego wyeliminowanie jest fizyczne zniszczenie.
Dziękujemy i doceniamy to, że zaszedłeś tak daleko. Jeśli szukasz bardziej niezawodnego oprogramowania, odwiedź stronę FoneLab Data Retriever stronie internetowej.
FoneLab Data Retriever - odzyskaj utracone / usunięte dane z komputera, dysku twardego, dysku flash, karty pamięci, aparatu cyfrowego i innych.
- Łatwe odzyskiwanie zdjęć, filmów, dokumentów i innych danych.
- Wyświetl podgląd danych przed odzyskaniem.
