Odzyskaj utracone / usunięte dane z komputera, dysku twardego, dysku flash, karty pamięci, aparatu cyfrowego i innych.
Pomocne metody odzyskiwania plików z uszkodzonego dysku twardego
 Zaktualizowane przez Valyn Hua / 21 paź 2022 10:00
Zaktualizowane przez Valyn Hua / 21 paź 2022 10:00Dysk twardy może zapewnić więcej miejsca na dysku komputera. W takim przypadku możesz dodać więcej filmów, zdjęć, innych plików i dokumentów. Nie musisz zawracać sobie głowy myśleniem, czy Twoje urządzenie ma jeszcze większą pojemność. Nie będziesz musiał cierpieć, aby je znaleźć, ponieważ są już dostępne na rynku. Kolejną dobrą rzeczą do rozważenia jest ich długa żywotność. Nie musisz ich wymieniać z roku na rok. Wszystko, co musisz zrobić, to zadbać o nie za pomocą komputera. Ale co, jeśli pewnego dnia nie zauważysz, że twój dysk twardy nie działa?
W tym artykule pokażemy różne metody odzyskiwania uszkodzonego dysku twardego. Doprowadzi Cię do wydajnego narzędzia, którego możesz użyć, jeśli przewodniki rozwiązywania problemów nie działają.


Lista przewodników
Część 1. Jak naprawić uszkodzony dysk twardy?
Dysk twardy może zapewnić więcej miejsca na dysku komputera. W takim przypadku możesz dodać więcej filmów, zdjęć, innych plików i dokumentów. Nie musisz zawracać sobie głowy myśleniem, czy Twoje urządzenie ma jeszcze większą pojemność. Nie będziesz musiał cierpieć, aby je znaleźć, ponieważ są już dostępne na rynku. Kolejną dobrą rzeczą do rozważenia jest ich długa żywotność. Nie musisz ich wymieniać z roku na rok. Wszystko, co musisz zrobić, to zadbać o nie za pomocą komputera. Ale co, jeśli pewnego dnia nie zauważysz, że twój dysk twardy nie działa?
FoneLab Data Retriever - odzyskaj utracone / usunięte dane z komputera, dysku twardego, dysku flash, karty pamięci, aparatu cyfrowego i innych.
- Łatwe odzyskiwanie zdjęć, filmów, dokumentów i innych danych.
- Wyświetl podgląd danych przed odzyskaniem.
W tym artykule pokażemy różne metody odzyskiwania uszkodzonego dysku twardego. Doprowadzi Cię do wydajnego narzędzia, którego możesz użyć, jeśli przewodniki rozwiązywania problemów nie działają.
Część 1. Jak naprawić uszkodzony dysk twardy?
Można powiedzieć, że dysk twardy jest uszkodzony, gdy przestaje działać. Istnieje duże prawdopodobieństwo, że Twoje dane zostaną utracone. Innym jest to, że nie można go zobaczyć na twoim dysku. W takim przypadku dysk twardy nie może wykonywać swoich zadań związanych z przechowywaniem. Musisz być świadomy znaków, aby zapobiec tego typu incydentom. Jeśli zauważysz podejrzenia, może coś się źle dzieje z Twoim dyskiem twardym. Oto kilka przykładów:
- Musisz sprawdzić, skąd dochodzi dźwięk, gdy słyszysz dziwne dźwięki na komputerze. Jeśli dźwięki przypominają piszczenie lub klikanie, sprawdź dysk twardy z przodu.
- Jest to również oznaka uszkodzonego dysku twardego, gdy brakuje niektórych plików i nie masz do nich dostępu. Zanim to nastąpi, upewnij się, że masz już kopię zapasową plików i dokumentów.
- Gdy korzystasz z komputera, zawiesza się on w sposób ciągły. To także jeden ze znaków. Powinieneś sprawdzić dysk twardy, aby zapobiec większym uszkodzeniom na dysku twardym.
Istnieją przewodniki dotyczące rozwiązywania problemów, jeśli nie miałeś szansy zauważyć tych znaków. To jeden z podstawowych i łatwych kroków, które możesz wykonać. Nie musisz się martwić, ponieważ są to łatwe do zrobienia, jeśli naprawiasz dysk twardy po raz pierwszy.
Sposób 1. Sprawdź swój menedżer plików
Musisz również rozważyć sprawdzenie swojego menedżera plików, aby naprawić dysk twardy. Menedżer plików jest odpowiedzialny za zarządzanie plikami na komputerze.
Krok 1Otwórz Menedżer plików w Twoim komputerze. Po lewej stronie głównego interfejsu kliknij prawym przyciskiem myszy nazwę dysku twardego, który chcesz naprawić, a następnie zaznacz Właściwości przycisk. Pojawią się opcje właściwości.
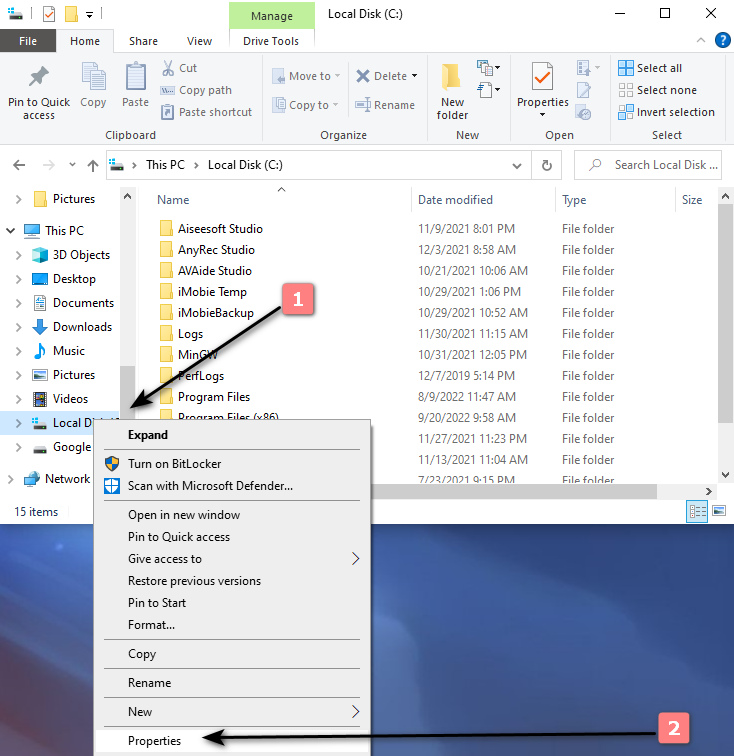
Krok 2W sekcji narzędzi nad głównym interfejsem kliknij Kontrola przycisk, aby sprawdzić dysk pod kątem błędów systemu plików.
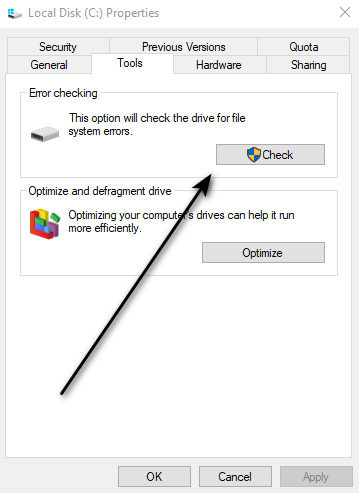
Krok 3Na ekranie pojawi się kolejne wyskakujące okienko. Zaznacz Skanuj dysk przycisk, a następnie poczekaj na proces skanowania. W przypadku problemów z napędem kliknij przycisk Napraw ten dysk przycisk, aby naprawić dysk twardy.
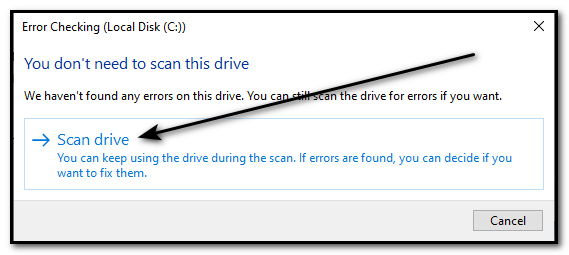
FoneLab Data Retriever - odzyskaj utracone / usunięte dane z komputera, dysku twardego, dysku flash, karty pamięci, aparatu cyfrowego i innych.
- Łatwe odzyskiwanie zdjęć, filmów, dokumentów i innych danych.
- Wyświetl podgląd danych przed odzyskaniem.
Sposób 2. Zmień nazwę swojego dysku twardego
Krok 1Kliknij prawym przyciskiem myszy Start na komputerze, a następnie zaznacz Zarządzanie komputerem przycisk.
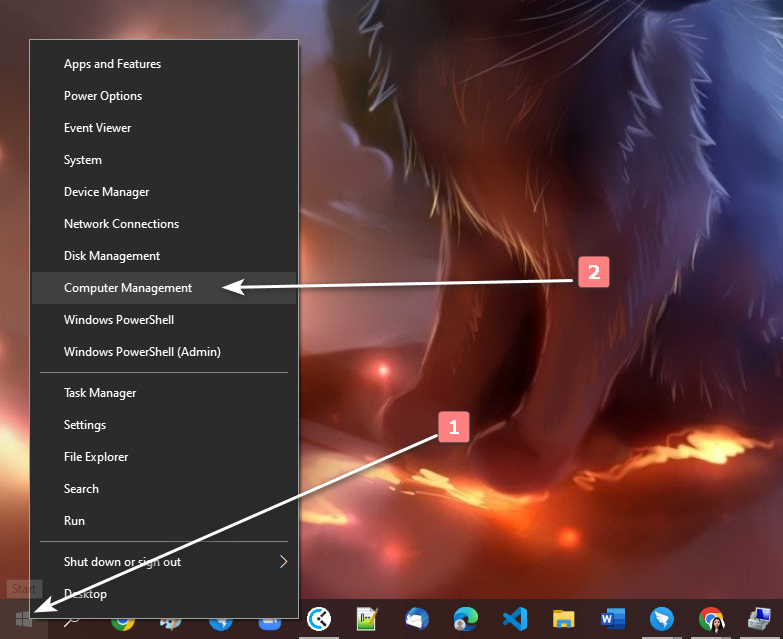
Krok 2Kliknij Zarządzanie dysku na głównym interfejsie oprogramowania. Zobaczysz nazwy i listę dysków twardych.
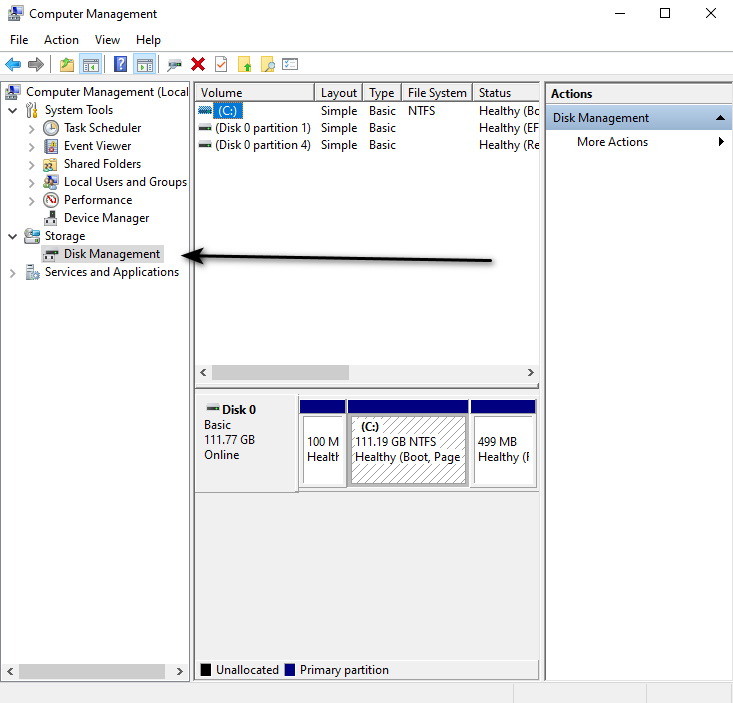
Krok 3Kliknij prawym przyciskiem myszy nazwę dysku twardego, który chcesz naprawić. Zaznacz Zmień literę dysku i ścieżki guziki. Na koniec kliknij zmiana i kliknij przycisk Tak przycisk, aby potwierdzić.
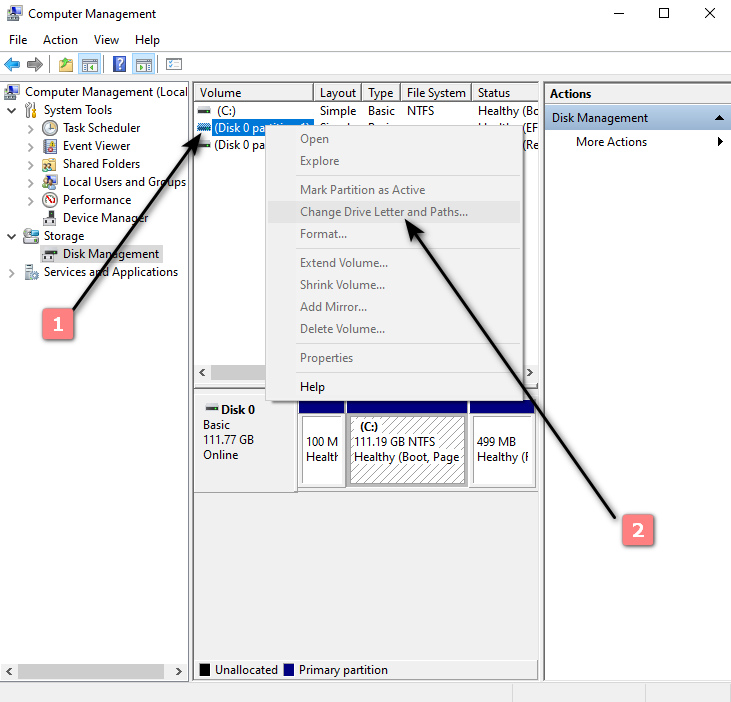
Część 2. Jak odzyskać dane z uszkodzonego dysku twardego za pomocą programu FoneLab Data Retriever
Czy wykonałeś instrukcje rozwiązywania problemów, ale nadal nie ma zmian? Nadszedł czas, aby użyć oprogramowania do odzyskania plików z uszkodzonego dysku twardego. Jeśli nie masz wystarczających umiejętności, aby korzystać z narzędzia, nie ma się czym martwić w tym incydencie. FoneLab Data Retriever to najprostsze narzędzie, którego możesz użyć. Jest łatwo dostępny i bezpłatny do pobrania. Kolejną dobrą rzeczą w tym oprogramowaniu, może pozbyć się wielu incydentów, które można odzyskać. Są to przykłady wirusów komputerowych, nieoczekiwane wyłączenie zasilania, przypadkowe usunięcie, niechciany format itp.
FoneLab Data Retriever - odzyskaj utracone / usunięte dane z komputera, dysku twardego, dysku flash, karty pamięci, aparatu cyfrowego i innych.
- Łatwe odzyskiwanie zdjęć, filmów, dokumentów i innych danych.
- Wyświetl podgląd danych przed odzyskaniem.
Ponadto to narzędzie jest wygodne dla odzyskiwanie utraconych danych i bezpieczny w użyciu zarówno na komputerach Mac, jak i Windows. Obsługuje również wiele danych do odzyskania. Przykładami są e-maile, wideo, audio, dokumenty, zdjęcia, dyski twarde i karty pamięci. Nie wahaj się przewinąć poniżej, aby dowiedzieć się, jak odzyskać uszkodzony dysk twardy w komputerze.
Krok na Jak używać FoneLab Data Retriever odzyskać pliki z uszkodzonego dysku twardego
Krok 1Pobierz oprogramowanie. Poczekaj na proces pobierania, wykonaj konfigurację WinRar, zainstaluj aplikację i uruchom ją. Możesz kliknąć przycisk Przełącz na Maca, jeśli jesteś użytkownikiem Maca.
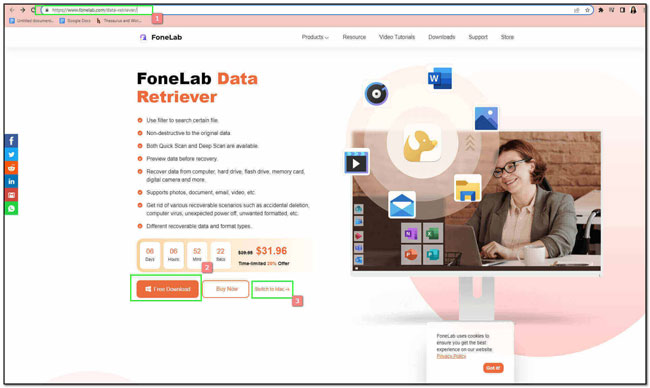
Krok 2Po uruchomieniu narzędzia zobaczysz lokalizację swoich danych i ich typ. Wybierz dysk twardy, który chcesz odzyskać, w środkowej części głównego interfejsu oprogramowania. Następnie zaznacz Scan w prawej dolnej części oprogramowania.
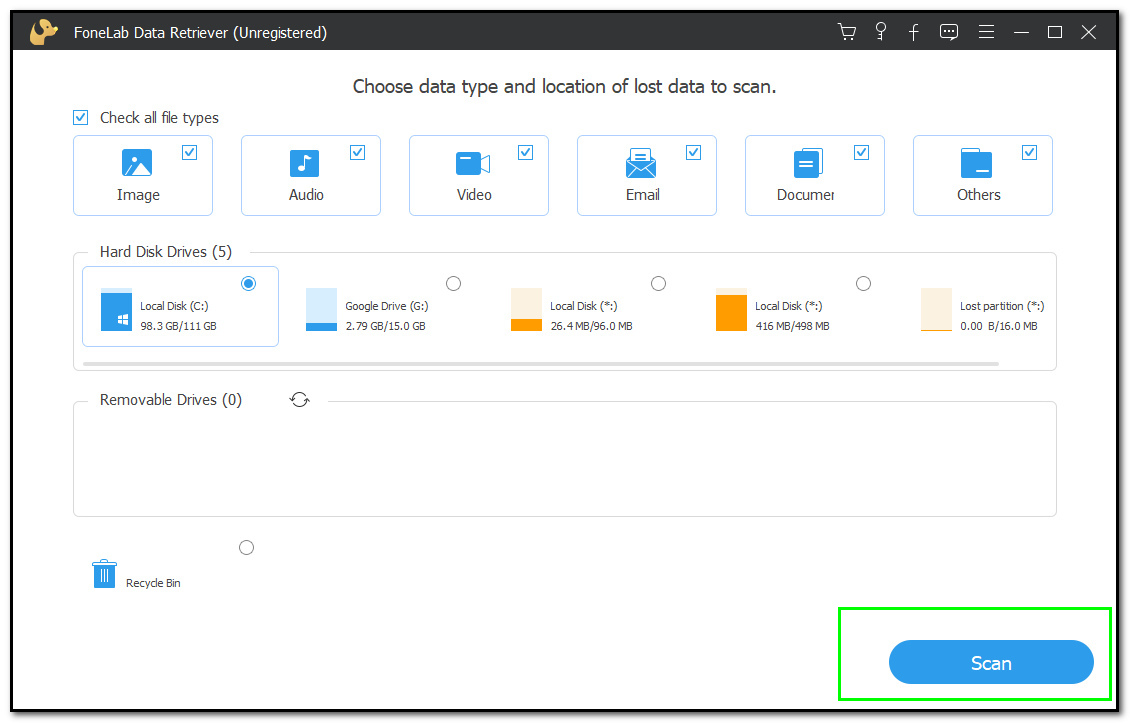
Krok 3Nastąpi szybkie skanowanie, a następnie zobaczysz listę typów plików. Możesz kliknąć FILTRY przycisk zapewniający łatwy dostęp do plików. Poza tym możesz zaznaczyć Głębokie skanowanie przycisk, aby uzyskać więcej wyników.
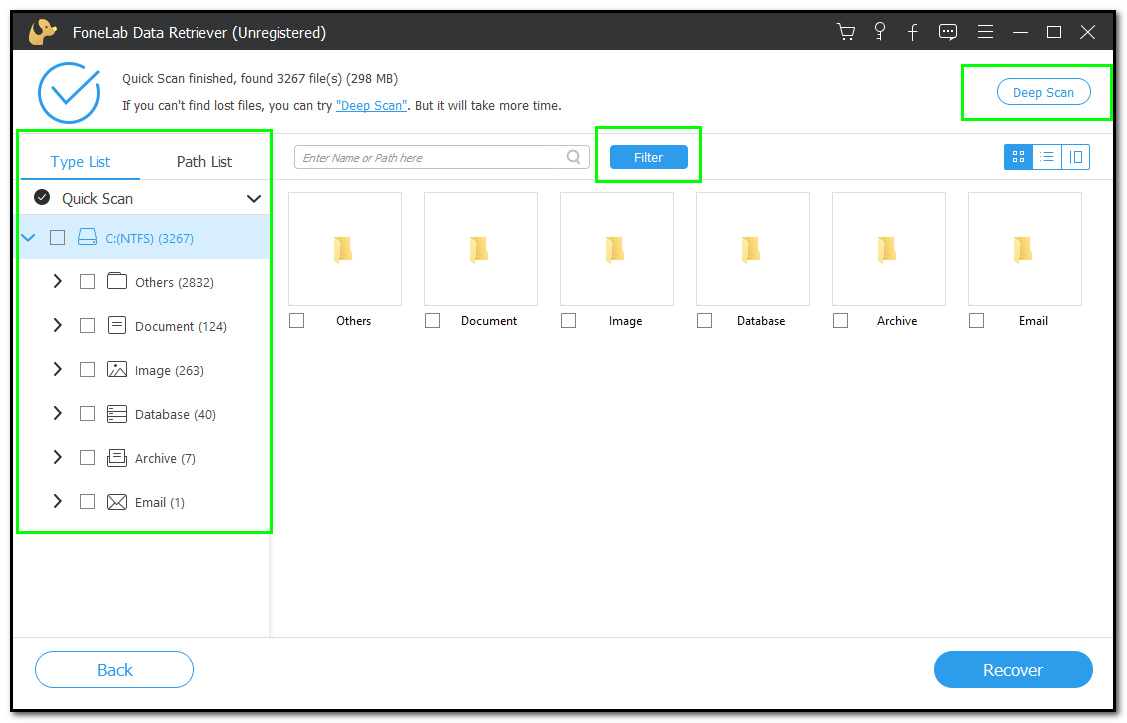
Krok 4Zaznacz Recover przycisk po wybraniu wszystkich plików, które chcesz odzyskać.
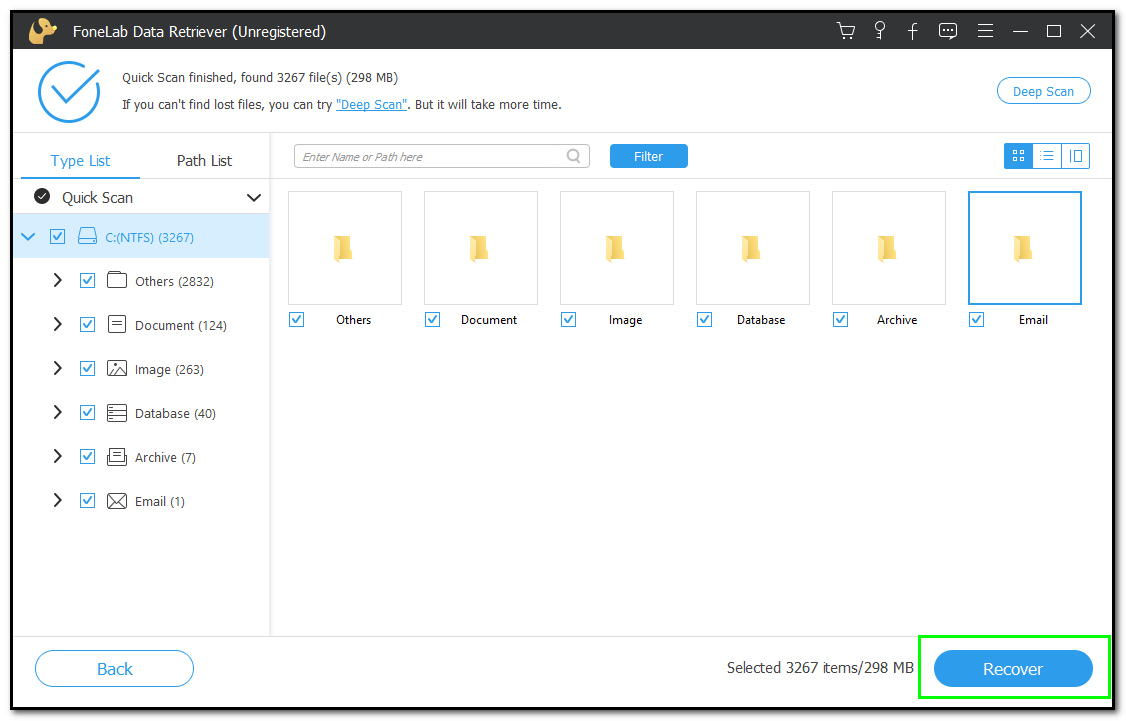
FoneLab Data Retriever - odzyskaj utracone / usunięte dane z komputera, dysku twardego, dysku flash, karty pamięci, aparatu cyfrowego i innych.
- Łatwe odzyskiwanie zdjęć, filmów, dokumentów i innych danych.
- Wyświetl podgląd danych przed odzyskaniem.
Część 3. Często zadawane pytania dotyczące odzyskiwania danych z uszkodzonego dysku twardego
1. Czy mogę odzyskać dane z uszkodzonego dysku twardego?
Tak, możesz. Możesz poprosić o pomoc profesjonalistów lub zrobić to sam. Zgodnie z tym przeczytaj kilka prostych przewodników rozwiązywania problemów. Te przewodniki pomogą Ci wykonać właściwe rozwiązanie dla Twojego dysku twardego. I na koniec możesz użyć oprogramowania takiego jak FoneLab Data Retriever.
Jakie są przyczyny uszkodzonego dysku twardego?
Istnieją różne przyczyny uszkodzenia dysku twardego. Przegrzanie może być główną przyczyną złego działania dysku twardego. Jest to spowodowane słabą wentylacją komputera. Oprócz tego wirusy są również przyczyną awarii dysku twardego. Uważaj na te typowe objawy. Wykonaj kopię zapasową plików, aby nie martwić się o ten incydent.
FoneLab Data Retriever - odzyskaj utracone / usunięte dane z komputera, dysku twardego, dysku flash, karty pamięci, aparatu cyfrowego i innych.
- Łatwe odzyskiwanie zdjęć, filmów, dokumentów i innych danych.
- Wyświetl podgląd danych przed odzyskaniem.
Istnieje wiele instrukcji rozwiązywania problemów dotyczących naprawy dysku twardego. Użytkownicy mogą korzystać z tych przewodników, nawet jeśli nie są profesjonalistami. Szczególnie przy odzyskiwaniu plików na uszkodzonym dysku twardym. Z drugiej strony możesz użyć oprogramowania związanego z tym problemem. Gorąco polecam FoneLab Data Retriever ze względu na funkcje bezpieczeństwa i łatwe kroki. Są one łatwo dostępne i dobre dla początkujących, którzy naprawiają dysk twardy.
