- Część 1. Czy możesz odzyskać zastąpiony plik na komputerze Mac
- Część 2. Jak odzyskać zastąpiony plik na komputerze Mac za pomocą FoneLab Mac Data Retriever
- Część 3. Jak odzyskać zastąpiony plik na komputerze Mac za pomocą Time Machine
- Część 4. Jak odzyskać zastąpiony plik na komputerze Mac za pomocą iCloud
- Część 5. Często zadawane pytania dotyczące odzyskiwania pliku Zamień plik na komputerze Mac
Odzyskaj utracone / usunięte dane z komputera, dysku twardego, dysku flash, karty pamięci, aparatu cyfrowego i innych.
Odzyskaj pliki zastępcze na komputerze Mac przy użyciu bezproblemowych metod
 Zaktualizowane przez Somei Liam / 05 grudnia 2022 09:00
Zaktualizowane przez Somei Liam / 05 grudnia 2022 09:00Czy można odzyskać nadpisane dokumenty programu Word na komputerze Mac? A co z innymi plikami, takimi jak zdjęcia, filmy, dźwięk i inne? Czy mogę je zwrócić po przypadkowej wymianie?
Czy zdarzyło Ci się kiedyś skopiować plik do folderu, ale przypadkowo go zamienić? Wiele osób doświadcza tego problemu, zwłaszcza gdy ignorują instrukcje ekranowe, które pojawiają się za każdym razem, gdy wykonujesz znaczący ruch na komputerze Mac. Dzieje się tak również wtedy, gdy chcesz natychmiast przenieść plik, więc klikasz dalej OK aby jak najszybciej zakończyć. Dlatego czasami usuwasz ważny plik, zastępując go innym. Teraz zamiast wykonania zadania od razu pojawia się kolejny kłopot.
Mając to na uwadze, prawdopodobnie chcesz dowiedzieć się, czy można odzyskać plik, który zastąpiłeś na komputerze Mac. Dobra wiadomość jest taka, że trafiłeś we właściwe miejsce. Jeśli chcesz znaleźć odpowiedź na to pytanie, czytaj dalej poniżej, podczas gdy będziemy dalej omawiać ten temat. Co więcej, przedstawimy Ci rozwiązania, które pozwolą rozwiązać problem, który masz w tej chwili. Pojawią się również często zadawane pytania, które pomogą ci uzyskać oświecenie w zakresie niektórych pytań, które mogą utknąć w twoim umyśle.


Lista przewodników
- Część 1. Czy możesz odzyskać zastąpiony plik na komputerze Mac
- Część 2. Jak odzyskać zastąpiony plik na komputerze Mac za pomocą FoneLab Mac Data Retriever
- Część 3. Jak odzyskać zastąpiony plik na komputerze Mac za pomocą Time Machine
- Część 4. Jak odzyskać zastąpiony plik na komputerze Mac za pomocą iCloud
- Część 5. Często zadawane pytania dotyczące odzyskiwania pliku Zamień plik na komputerze Mac
Część 1. Czy możesz odzyskać zastąpiony plik na komputerze Mac
Najprostsza odpowiedź brzmi: tak, możesz odzyskać zastąpione pliki na komputerze Mac. Nadpisywanie plików ma miejsce, gdy plik, który przenosisz lub kopiujesz, ma identyczną nazwę w folderze, w którym próbujesz go umieścić. Gdy napotkasz taki scenariusz, pamiętaj o zmianie nazwy pliku przed kontynuowaniem. Lub zastąpi oryginalny plik w folderze, co spowoduje jego zniknięcie. Dlatego bez względu na to, jak bardzo musisz się spieszyć, nigdy nie ignoruj instrukcji, ponieważ mogą one doprowadzić do utraty danych.
Ale nie martw się, ponieważ nadal istnieją sposoby, aby je przywrócić. Jeśli już popełniłeś błąd podczas nadpisywania pliku, ten artykuł pomoże Ci rozwiązać problem. Różne narzędzia i metody można znaleźć w Internecie, a my wybraliśmy te najskuteczniejsze, które uwzględniliśmy w tym poście. Dowiedz się poniżej, jakie są te metody i kieruj się procesami, które następują, aby odzyskać cenne pliki na komputerze Mac.
Część 2. Jak odzyskać zastąpiony plik na komputerze Mac za pomocą FoneLab Mac Data Retriever
Pierwszy na liście to FoneLab Mac Data Retriever. To narzędzie zdobyło pierwsze miejsce za doskonałość w swojej specjalistycznej pracy, czyli Odzyskiwanie danych Mac. Cokolwiek próbujesz odzyskać, to narzędzie przywróci to bez uszkadzania pliku. Zabezpiecza swoją pierwotną formę, więc nie musisz się martwić o jakość swoich danych. Spodziewaj się, że zastąpiony plik będzie dokładnie taki sam, jak przed przypadkową utratą.
FoneLab Data Retriever - odzyskaj utracone / usunięte dane z komputera, dysku twardego, dysku flash, karty pamięci, aparatu cyfrowego i innych.
- Z łatwością odzyskuj zdjęcia, filmy, kontakty, WhatsApp i inne dane.
- Wyświetl podgląd danych przed odzyskaniem.
Zwróć uwagę na poniższe instrukcje, aby odzyskać nadpisane dokumenty programu Word i inne pliki FoneLab Mac Data Retriever:
Krok 1Przeglądaj oficjalną stronę internetową FoneLab Mac Data Retriever, aby znaleźć Darmowe pobieranie patka. Kliknij go, aby zapisać kopię pliku oprogramowania na komputerze Mac. The Przejdź do systemu Windows opcja jest tuż za rogiem, jeśli używasz systemu Windows. Później przenieś oprogramowanie do folderu Aplikacje i uruchom je na komputerze Mac.
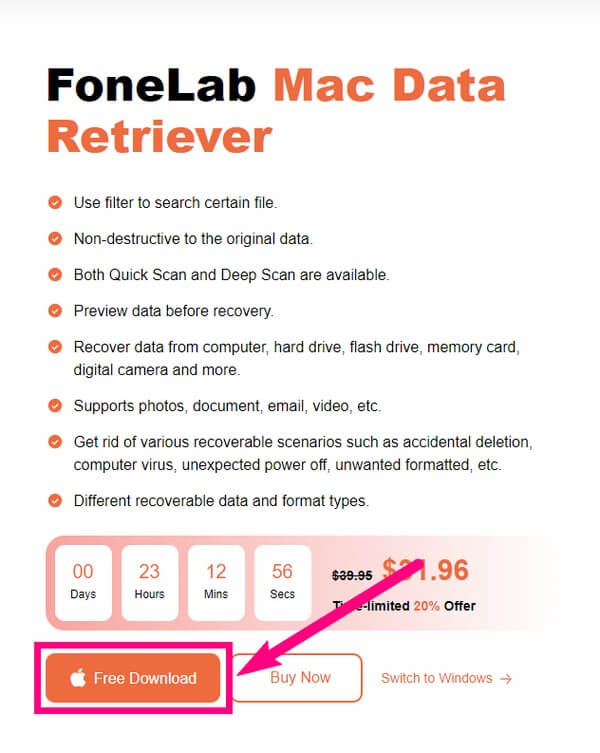
Krok 2Główny interfejs programu zostanie wyświetlony za sekundę i zobaczysz jego najważniejsze funkcje. W międzyczasie wybierz Odzyskiwanie danych Mac.
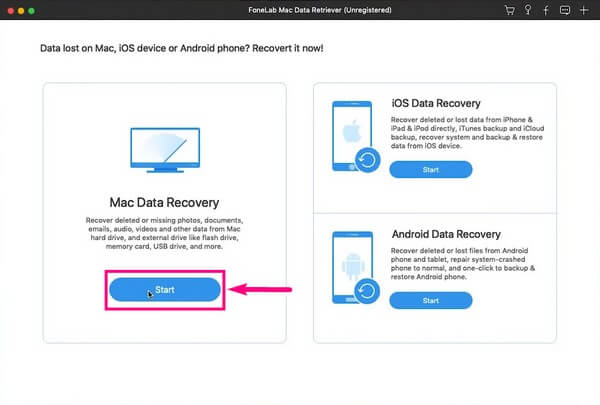
Krok 3Poniższy ekran lub interfejs zawiera typy danych obsługiwane przez program. Ale jeśli typ danych, których szukasz, nie znajduje się na liście, zaznacz Pozostałe pole wyboru. Nadal obejmowałoby to twoje notatki w procesie skanowania. Następnie wybierz ostatnią lokalizację pliku z dysków twardych przed kliknięciem Scan.
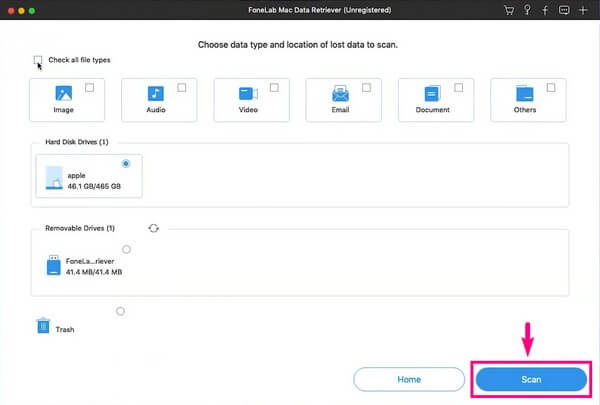
Krok 4Przeglądaj foldery widoczne w interfejsie. Możesz także użyć funkcji programu, takich jak filtr, pasek wyszukiwania i inne, aby łatwo znaleźć swoje pliki. Po wybraniu pliku, który przypadkowo zastąpiłeś, kliknij kartę Odzyskaj. FoneLab Data Retriever zajmie kilka sekund, aby odzyskać utracone lub usunięte notatki.
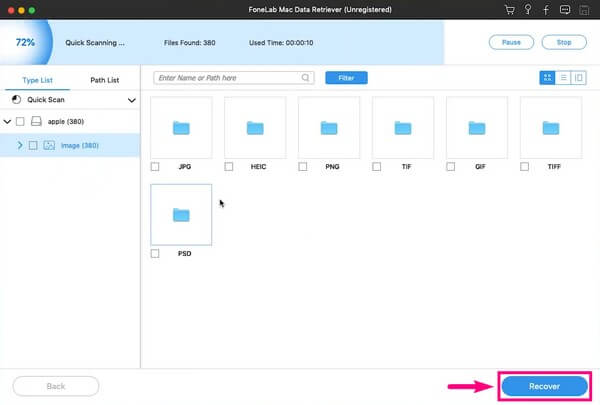
Część 3. Jak odzyskać zastąpiony plik na komputerze Mac za pomocą Time Machine
Kopia zapasowa Time Machine umożliwia przywrócenie nadpisanego pliku przy użyciu starszych wersji. Jak sama nazwa wskazuje, umożliwia przywrócenie pliku do pierwotnego miejsca, zanim przypadkowo go zastąpisz. Niestety, możesz odzyskać pliki przy użyciu tej metody tylko wtedy, gdy masz już utworzoną kopię zapasową przy użyciu dysku Time Machine.
Zwróć uwagę na poniższe instrukcje, aby dowiedzieć się, jak odzyskać zastąpiony dokument programu Word i inne pliki na komputerze Mac za pomocą Time Machine:
Krok 1Podłącz dysk Time Machine Drive kablem USB do komputera Mac. Jego ikona pojawi się na Menu Bar. Kliknij go, aby uruchomić tworzenie kopii zapasowej.
Krok 2Po uruchomieniu wybierz datę, w której znajduje się zastąpiony plik. Następnie przywróć go, aby przywrócić plik do pierwotnego miejsca.
Część 4. Jak odzyskać zastąpiony plik na komputerze Mac za pomocą iCloud
Jeśli Twoje pliki na komputerze Mac są zsynchronizowane z Twoim kontem iCloud, możesz także użyć go do odzyskania zastąpionego pliku. iCloud umożliwia dostęp do plików na urządzeniach za pomocą Apple ID. Możesz je jednak przywrócić tylko w ciągu 30 dni. Po tym pliki automatycznie znikają. W takim przypadku przejdź do innych metod opisanych w tym artykule.
Zwróć uwagę na poniższe instrukcje, aby odzyskać nadpisane dokumenty Word i inne pliki za pomocą iCloud:
Krok 1Wejdź na stronę iCloud i zaloguj się na swoje konto. Kliknij Ustawienia opcja.
Krok 2Wybierz Przywracanie plików poniżej ZaawansowaneKrok 3Zaznacz pola wyboru nadpisanych plików, które chcesz odzyskać. Na koniec kliknij Przywracanie plików aby przywrócić pliki na komputerze Mac.
FoneLab Data Retriever - odzyskaj utracone / usunięte dane z komputera, dysku twardego, dysku flash, karty pamięci, aparatu cyfrowego i innych.
- Łatwe odzyskiwanie zdjęć, filmów, dokumentów i innych danych.
- Wyświetl podgląd danych przed odzyskaniem.
Część 5. Często zadawane pytania dotyczące odzyskiwania pliku Zamień plik na komputerze Mac
1. Czy możesz również odzyskać zastąpiony plik na iPhonie?
Tak, możesz. Wszystko, co musisz zrobić, to znaleźć niezawodne narzędzie do odzyskania zastąpionego pliku. To powiedziawszy, FoneLab Mac Data Retriever jest wysoce zalecany, ponieważ ma również funkcję odzyskać pliki na iPhonie, iPad, iPod i telefony z systemem Android.
2. Jak korzystasz z funkcji filtrowania w FoneLab Mac Data Retriever?
Możesz użyć funkcji Filtruj na FoneLab Mac Data Retriever jeśli szukasz grupy plików. Wystarczy ustawić wspólne informacje o plikach, które chcesz odzyskać, aby wyświetlić je według grup.
3. Czy istnieje narzędzie online do odzyskiwania nadpisanych plików na komputerze Mac?
Tak jest. Są to jednak głównie usługi, które wymagają wcześniejszego wykonania kopii zapasowej. Istnieją narzędzia do odzyskiwania online, ale znalezienie niezawodnych może być trudne. Dlatego bezpieczną opcją jest nadal narzędzie innej firmy, takie jak FoneLab Mac Data Retriever.
FoneLab Data Retriever - odzyskaj utracone / usunięte dane z komputera, dysku twardego, dysku flash, karty pamięci, aparatu cyfrowego i innych.
- Łatwe odzyskiwanie zdjęć, filmów, dokumentów i innych danych.
- Wyświetl podgląd danych przed odzyskaniem.
Wszystkie metody wymienione w tym artykule są przetestowane i sprawdzone. Jeśli szukasz bardziej niezawodnych rozwiązań, przejdź do FoneLab Mac Data Retriever stronę internetową i rozwiązać swoje problemy.
