- Rejestrator ekranu
- Rejestrator wideo Mac
- Windows Video Recorder
- Mac Audio Recorder
- Rejestrator audio systemu Windows
- Rejestrator kamery internetowej
- Rejestrator gier
- Rejestrator spotkań
- Rejestrator połączeń Messenger
- Skype Recorder
- Rejestrator kursu
- Rejestrator prezentacji
- Chrome Recorder
- Rejestrator Firefox
- Zrzut ekranu w systemie Windows
- Zrzut ekranu na komputerze Mac
2 fenomenalne metody skutecznego nagrywania zoomu na iPhonie i komputerze
 Dodane przez Lisa Ou / 03 lutego 2023 16:00
Dodane przez Lisa Ou / 03 lutego 2023 16:00Czasami wideokonferencje są poufne, zwłaszcza jeśli dotyczą pracy. W takim przypadku będziesz potrzebować platformy do wideokonferencji, aby zabezpieczyć dyskusję. Jedną z wiodących platform do tego problemu jest Zoom. Pomoże Ci kreatywnie przedyskutować temat lub prezentację dzięki jego unikalnym funkcjom. Pozwala użytkownikom tworzyć wirtualne spotkania lub dołączać do nich w dowolnym momencie. Kolejną dobrą rzeczą w tym narzędziu jest to, że możesz korzystać z czatu tekstowego, udostępniać pliki i nie tylko. W takim przypadku możesz łatwo przedstawić dyskusję bez pisania na ekranie komputera.
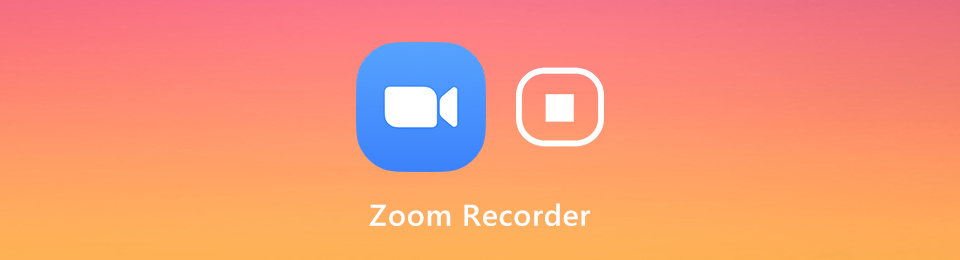
Ponadto, czy wiesz, jak nagrywać spotkania Zoom za pomocą iPhone'a i komputera? Jeśli nie, ten artykuł pomoże Ci odkryć, jak nagrywać Zoom na iPhonie i komputerze. Więcej o spotkaniach Zoom dowiesz się, czytając dalej ten artykuł. Nie przegap tej szansy. Przewiń w dół poniżej.

Lista przewodników
Część 1. Jak nagrać spotkanie Zoom jako gospodarz
Wiele osób zastanawia się, jak nagrywać spotkania Zoom, jeśli są gospodarzami. Nie ma różnic, czy jesteś tylko uczestnikiem, czy członkiem konferencji. Rozważ rozpoczęcie nagrywania przed omówieniem tematu. Aby móc to zrobić, musisz zapoznać się z interfejsem Zoom. Co najważniejsze, najlepiej byłoby znaleźć wbudowany rejestrator ekranu dla tej platformy. Jeśli nie widzisz ikony nagrywania na spotkaniu Zoom, musisz ją aktywować. Czy wiesz jak przeprowadzić proces aktywacji? Jeśli nie, przeczytaj poniższy przewodnik, aby użyć wbudowanego rejestratora ekranu do spotkania Zoom.
FoneLab Screen Recorder umożliwia przechwytywanie wideo, audio, samouczków online itp. W systemie Windows / Mac, a także można łatwo dostosować rozmiar, edytować wideo lub audio i więcej.
- Nagrywaj wideo, audio, kamerę internetową i rób zrzuty ekranu w systemie Windows / Mac.
- Wyświetl podgląd danych przed zapisaniem.
- Jest bezpieczny i łatwy w użyciu.
Krok 1Idź do platformy Ustawienia aby skonfigurować wbudowane narzędzie do spotkania Zoom. Znajduje się w prawym górnym rogu głównego interfejsu. Następnie wybierz tzw Nagranie ikonę po lewej stronie wśród wszystkich opcji. Zobaczysz wiele opcji nagrywania spotkania Zoon. Musisz zaznaczyć pola opcji, które chcesz dodać do wbudowanego narzędzia.
Uwaga: Możesz także ustawić lokalizację swojego filmu po nagraniu, klikając przycisk Lokalizacja Sekcja. Wybierz folder urządzenia, aby zapisać nagrane wideo po zakończeniu procesu. Kliknij zmiana przycisk po zakończeniu konfiguracji.
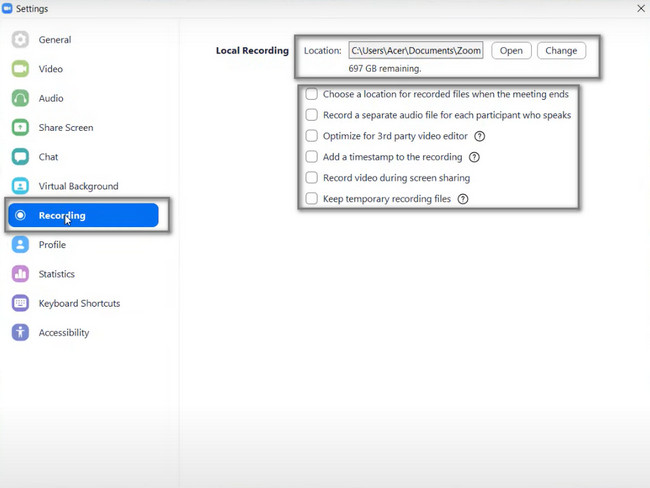
Krok 2U dołu Zoom zobaczysz jego unikalne funkcje. W takim przypadku możesz rozmawiać podczas trwania dyskusji, zapraszać nowych uczestników, wysyłać reakcje za pomocą emotikonów i nie tylko. Jeśli chcesz udostępnić bieżący ekran komputera podczas spotkania, kliknij przycisk Udostępnij ekran przycisk. W takim przypadku uczestnicy zobaczą, co jest na Twoim ekranie. Następnie, gdy będziesz gotowy do nagrania ekranu, kliknij przycisk Rekord przycisk na środku Zoomu.

Krok 3Gdy chcesz wstrzymać nagrywanie, kliknij przycisk Pauza przycisk w dolnej środkowej części Zoom. Z drugiej strony, gdy zamierzasz zakończyć sesję nagrywania spotkania Zoom, kliknij przycisk Stop obok przycisku Pauza. W takim przypadku urządzenie zapisze nagrany film w jednym z folderów urządzenia. Wystarczy zlokalizować go na komputerze, gdy chcesz go obejrzeć.
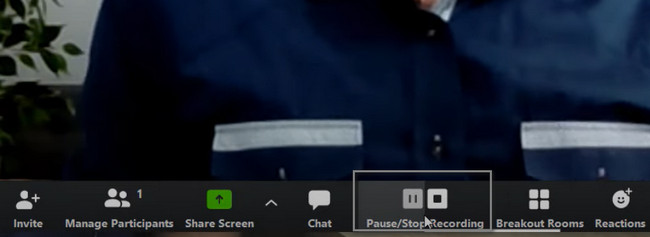
Nagrywanie spotkania Zoom za pomocą wbudowanego narzędzia zajmuje dużo czasu. Odkryj poniższe oprogramowanie, aby dowiedzieć się, jak nagrywać spotkania Zoom na komputerze bez zgody gospodarza. Nie przegap okazji, aby skorzystać z najlepszego narzędzia do nagrywania ekranu poniżej.
Część 2. Jak nagrać spotkanie Zoom bez zgody gospodarza za pomocą FoneLab Screen Recorder
To oprogramowanie jest wiodące, jeśli chcesz mieć narzędzie do nagrywania ekranu bez ograniczeń. FoneLab Screen Recorder nigdy Cię nie zawiedzie, jeśli pobierzesz go na swój komputer. To narzędzie przekroczy Twoje oczekiwania. Posiada funkcje, które mogą znacznie poprawić Twoje wrażenia z nagrywania spotkań Zoom. Kolejną dobrą rzeczą w tym narzędziu jest to, że możesz przechwycić tylko część ekranu.
FoneLab Screen Recorder umożliwia przechwytywanie wideo, audio, samouczków online itp. W systemie Windows / Mac, a także można łatwo dostosować rozmiar, edytować wideo lub audio i więcej.
- Nagrywaj wideo, audio, kamerę internetową i rób zrzuty ekranu w systemie Windows / Mac.
- Wyświetl podgląd danych przed zapisaniem.
- Jest bezpieczny i łatwy w użyciu.
Z tego powodu nie musisz przytnij wideo ponieważ oprogramowanie nie zarejestruje całego ekranu. Z drugiej strony ma również funkcje przechwytywania ekranu, jeśli wolisz. Aby nauczyć się tego doskonałego narzędzia, wykonaj odpowiednio poniższe czynności.
Krok 1Kliknij Darmowe pobieranie ikonę na głównym interfejsie, aby pobrać doskonałe narzędzie do nagrywania ekranu spotkań Zoom. Następnie poczekaj na zakończenie procesu pobierania. Kliknij pobrany plik na dole komputera. W takim przypadku należy natychmiast skonfigurować narzędzie. Zainstaluj > Uruchom > Uruchom oprogramowanie na komputerze.
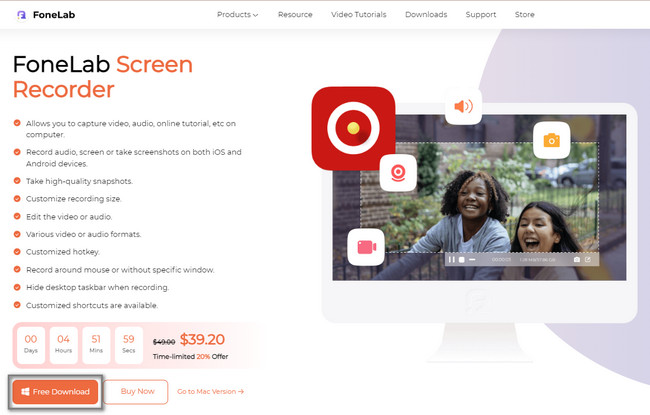
Krok 2Uruchom spotkanie Zoom. Zobaczysz A Kamera wideo ikonę po lewej stronie narzędzia. Ponieważ będziesz nagrywać spotkanie Zoom, musisz je natychmiast kliknąć. W takim przypadku oprogramowanie pozwoli Ci skorzystać z jego funkcji związanych z nagrywaniem ekranu.
Uwaga: Jeśli używasz telefonu iPhone lub innego telefonu komórkowego, musisz wybrać opcję Telefon ikonę po prawej stronie narzędzia. Z tego powodu możesz podłączyć lub zrób kopię lustrzaną swojego telefonu do komputera. Zobaczysz przewodnik po wybraniu określonego mobilnego systemu operacyjnego.
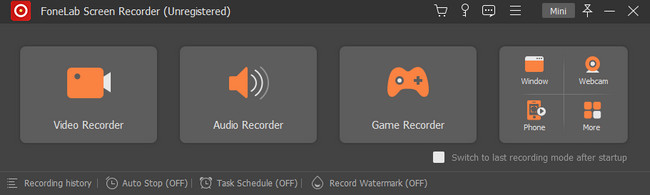
Krok 3Kliknij przycisk Niestandardowe po lewej stronie narzędzia. Użyj Regulowana rama i znajdź spotkanie Zoon, które chcesz nagrać. Następnie włącz kamerę internetową i mikrofon systemowy, aby uzyskać do nich dostęp. Zaznacz REC przycisk, aby rozpocząć nagrywanie.
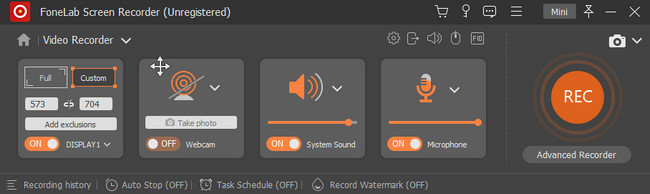
Krok 4Kliknij Czerwone pudełko przycisk, aby zakończyć nagrywanie. Gdy chcesz zapisać nagranie na swoim komputerze, kliknij przycisk Gotowe przycisk na dole oprogramowania.
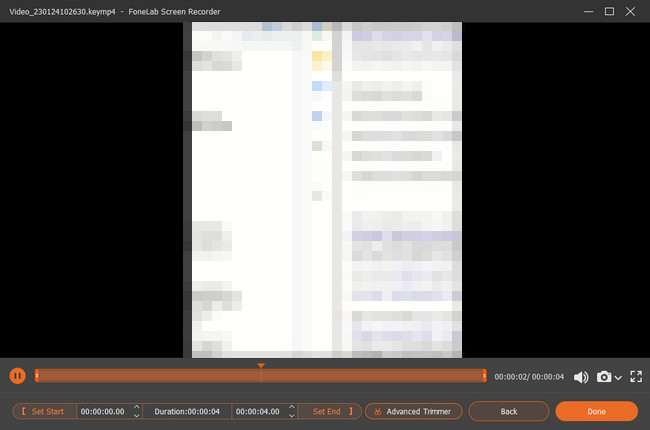
FoneLab Screen Recorder umożliwia przechwytywanie wideo, audio, samouczków online itp. W systemie Windows / Mac, a także można łatwo dostosować rozmiar, edytować wideo lub audio i więcej.
- Nagrywaj wideo, audio, kamerę internetową i rób zrzuty ekranu w systemie Windows / Mac.
- Wyświetl podgląd danych przed zapisaniem.
- Jest bezpieczny i łatwy w użyciu.
Część 3. Często zadawane pytania dotyczące nagrywania spotkania Zoom
Pytanie 1. Jaka jest różnica między rejestrowaniem lokalnym a rejestrowaniem w chmurze?
Po uzyskaniu pozwolenia hosta masz dwie opcje nagrywania, nagrywanie na tym komputerze lub nagrywanie w chmurze. Lokalne nagranie jest dostępne zarówno dla abonentów bezpłatnych, jak i płatnych. Funkcja nagrywania w chmurze jest automatycznie włączona dla płatnych subskrybentów.
Pytanie 2. Jak nagrać spotkanie Zoom na telefonie z Androidem?
Jeśli chcesz nagrać spotkanie Zoom na urządzeniu z Androidem, musisz polegać na Nagrywanie w chmurze funkcja. Umożliwia przeglądanie, udostępnianie i pobieranie pliku nagrań spotkania Zoom z konta Zoom. Powinieneś to wiedzieć, nie możesz nagrywaj lokalnie z urządzenia z systemem Android. Co więcej, musisz być gospodarzem spotkania, aby nagrywać w chmurze. Jeśli jesteś gościem, musisz polegać na aplikacji do nagrywania Zoom innej firmy, aby nagrać.
Pytanie 3. Jak nagrać spotkanie Zoom na iPhonie?
Urządzenie iOS jest wyposażone w wbudowany rejestrator ekranu co pozwala z łatwością nagrywać spotkanie Zoom na iPhonie. Możesz otworzyć Ustawienia app i dotknij Centrum sterowania > Dostosuj formanty aby włączyć i dodać Nagrywanie ekranu funkcja. Kiedy chcesz nagrać spotkanie Zoom, możesz powstać Centrum sterowania a następnie użyj Nagrywanie ekranu funkcja nagrywania płynnie.
Pytanie 4. Czy mogę nagrywać spotkanie Zoom bez zgody gospodarza na Androidzie?
Większość telefonów z Androidem ma wbudowany rejestrator ekranu. Jeśli obecnie używany telefon komórkowy go nie ma, musisz pobrać wiodący rejestrator ekranu dla systemu Android. Musisz tylko wybrać w sklepie Google Play. Możesz także użyć FoneLab Screen Recorder aby nagrać swój ekran. Wystarczy wykonać kopię lustrzaną telefonu na komputerze.
Pytanie 5. Jak nagrać spotkanie Zoom na komputerze Mac QuickTime z dźwiękiem?
Korzystanie z Finder na komputerze Mac, poszukaj paska wyszukiwania, a następnie wpisz Szybki czas. Uruchom spotkanie Zoom, które chcesz nagrać. Następnie kliknij plik obok ikony QuickTime Player. Wybierz Nowe nagrywanie ekranu w rozwijanym oknie, aby wyświetlić narzędzia do nagrywania. Kliknij Rekord przycisk, aby rozpocząć proces nagrywania na komputerze Mac. Należy jednak pamiętać, że nie można nagrać wewnętrznego dźwięku za pomocą QuickTime. Zaleca się stosowanie FoneLab Screen Recorder narzędzie zamiast.
Te 2 powyższe metody to najlepsze sposoby nagrywania Zoom na telefonie komórkowym i komputerze. Jednakże, FoneLab Screen Recorder jest najbardziej wydajny w użyciu dla wszystkich Twoich urządzeń. Jego niezwykłe funkcje pomogą Ci osiągnąć najlepszy wynik spośród wszystkich rejestratorów ekranowych online lub offline. Nie czekaj dłużej. Pobierz teraz, aby poznać oprogramowanie!
FoneLab Screen Recorder umożliwia przechwytywanie wideo, audio, samouczków online itp. W systemie Windows / Mac, a także można łatwo dostosować rozmiar, edytować wideo lub audio i więcej.
- Nagrywaj wideo, audio, kamerę internetową i rób zrzuty ekranu w systemie Windows / Mac.
- Wyświetl podgląd danych przed zapisaniem.
- Jest bezpieczny i łatwy w użyciu.
