- Rejestrator ekranu
- Rejestrator wideo Mac
- Windows Video Recorder
- Mac Audio Recorder
- Rejestrator audio systemu Windows
- Rejestrator kamery internetowej
- Rejestrator gier
- Rejestrator spotkań
- Rejestrator połączeń Messenger
- Skype Recorder
- Rejestrator kursu
- Rejestrator prezentacji
- Chrome Recorder
- Rejestrator Firefox
- Zrzut ekranu w systemie Windows
- Zrzut ekranu na komputerze Mac
Jak nagrać okno określonej aplikacji w systemie Windows i Mac
 Dodane przez Lisa Ou / 15 stycznia 2021 16:00
Dodane przez Lisa Ou / 15 stycznia 2021 16:00Zamiast nagrywać na pełnym ekranie, możesz skupić się na obiekcie, który naprawdę chcesz uchwycić. Na przykład, jeśli chcesz nakręć film instruktażowy, udostępniaj najważniejsze informacje z rozgrywki, nagrać prezentację wideo lub coś podobnego, możesz bezpośrednio nagrać określone okno. Okno docelowe zostanie inteligentnie rozpoznane. W pliku nie pojawią się żadne dodatkowe obiekty ani inne programy działające w tle nagrywanie ekranu wideo. W ten sposób możesz rozpocząć rejestrowanie aktywnego okna bezpośrednio na komputerze z systemem Windows lub Mac.
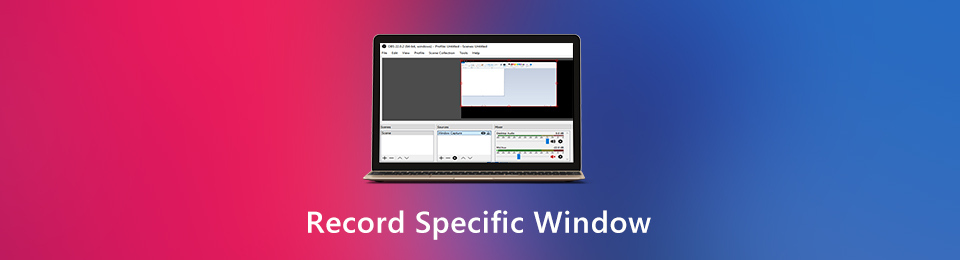
Pytanie brzmi: jak nagrać pojedyncze okno na komputerze z systemem Windows lub Mac? Oto 3 różne programy do nagrywania ekranu. Możesz nagrywać wideo ekranowe za pomocą określonej aplikacji. Po prostu czytaj i śledź.

Lista przewodników
1. Jak nagrywać i edytować określone okno
W większości przypadków podczas nagrywania trzeba dodać efekty rysowania. Ponadto możesz chcieć nagrać swój ekran i siebie w systemie Windows 10 i innym systemie operacyjnym. Niezbędne są również komentarze i adnotacje. Aby idealnie nagrywać wideo z określonym oknem, FoneLab Screen Recorder może być twoim pierwszym wyborem. Tutaj możesz uzyskać w pełni konfigurowalne narzędzia do nagrywania i edycji ekranu.
- Nagraj określone okno bez ograniczeń. Możesz nagrywać w dowolnym programie, stronie internetowej lub powiadomieniu.
- Dodaj kształty i adnotacje do nagrania okna w dowolnym rozmiarze i kolorze.
- Użyj klawiszy skrótu, aby nagrywać wideo w określonym oknie.
- Zapisz nagranie wideo jako MP4, WMV, MOV, AVI, M4V itp.
- Udostępnij nagrany plik wideo na YouTube, Facebooku, Twitterze i nie tylko.
- Kompatybilny z Windows 10 / 8.1 / 8/7 i Mac OS X 10.10 lub nowszym.
FoneLab Screen Recorder umożliwia przechwytywanie wideo, audio, samouczków online itp. W systemie Windows / Mac, a także można łatwo dostosować rozmiar, edytować wideo lub audio i więcej.
- Nagrywaj wideo, audio, kamerę internetową i rób zrzuty ekranu w systemie Windows / Mac.
- Wyświetl podgląd danych przed zapisaniem.
- Jest bezpieczny i łatwy w użyciu.
Krok 1run FoneLab Screen Recorder, Wybierać Magnetowid w głównym interfejsie.

Krok 2Najedź myszką na określone okno, które chcesz nagrać. Kliknij, aby wybrać to aktywne okno. Możesz zobaczyć inne obszary wyszarzone. Następnie włącz źródło audio i nakładkę kamery internetowej.
Krok 3Kliknij REC rozpocząć nagrywanie określonego okna z dźwiękiem. Jeśli chcesz zatrzymać nagrywanie określonego okna, po prostu kliknij Stop aby zatrzymać nagrywanie.

Krok 4Kliknij Zapisz następnie Następna aby wyeksportować wideo nagrane w określonym oknie.

FoneLab Screen Recorder umożliwia przechwytywanie wideo, audio, samouczków online itp. W systemie Windows / Mac, a także można łatwo dostosować rozmiar, edytować wideo lub audio i więcej.
- Nagrywaj wideo, audio, kamerę internetową i rób zrzuty ekranu w systemie Windows / Mac.
- Wyświetl podgląd danych przed zapisaniem.
- Jest bezpieczny i łatwy w użyciu.
2. Jak nagrać określone okno za pomocą domyślnych aplikacji
Bez względu na to, czy chcesz nagrywać aktywne okno w systemie Windows lub Mac, możesz użyć wbudowanej aplikacji do nagrywania ekranu. Jest obsługiwany w zrzut ekranu z określonego okna gier oraz niektóre aplikacje inne niż gry. Nie można jednak nagrywać okna Eksploratora plików w systemie Windows 10.
Jak nagrać określone okno za pomocą paska gry systemu Windows 10
Game Bar to wbudowany darmowy rejestrator ekranu dla wszystkich użytkowników systemu Windows 10. Możesz nagrać wideo i zapisać w formacie MP4 na komputerze z systemem Windows 10.
Krok 1Otwórz okna Start menu. Szukaj Pasek gier.
Krok 2W ustawieniach paska gier systemu Windows 10 włącz spust Nagrywaj klipy z gry, Zrzuty ekranu i Nadawanie.
Krok 3Naciśnij przycisk Windows i G klawisze na klawiaturze. Kliknij Rekord na nakładce Game Bar. Teraz możesz nagrać określone okno w systemie Windows 10.
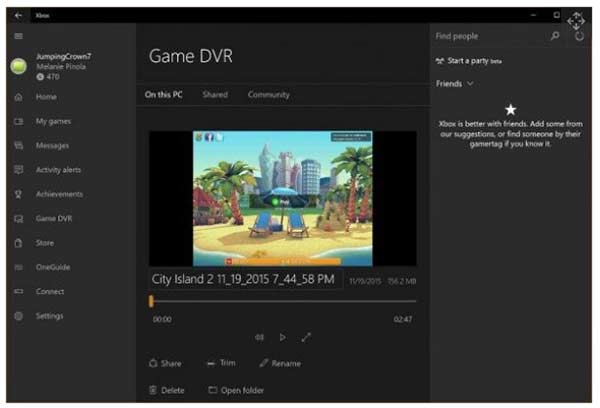
Jak nagrać określone okno na komputerze Mac za pomocą QuickTime Player
QuickTime Player może być darmowym rejestratorem ekranu dla komputerów Mac. Możesz nagrywać wideo na ekranie z dźwiękiem. Nawiasem mówiąc, jeśli używasz macOS Mojave, możesz nacisnąć Shift, Command i 5 klawisze do nagrywania ekranu również na Macu. Poniżej znajduje się sposób użycia Rejestrator QuickTime.
Krok 1Uruchom QuickTime Player. Kliknij filet na szczycie. Wybierz Nowe nagrywanie ekranu z listy rozwijanej.
Krok 2Określ folder wyjściowy, czas opóźnienia, źródło audio i inne.
Krok 3Wybierz okno, które chcesz nagrać. Następnie kliknij Rekord przycisk.
Krok 4Kliknij Zatrzymaj nagrywanie aby zatrzymać nagrywanie określonego okna na komputerze Mac za pomocą QuickTime Player.
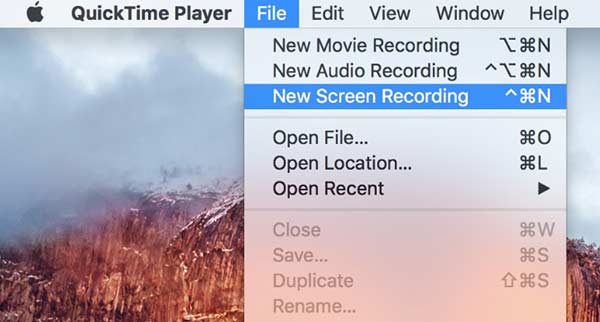
Podsumowując, możesz nagrać określone okno na komputerze z systemem Windows lub Mac. Nie ma znaczenia, że to okno jest zakryte przez inne programy. Ponieważ rejestrator ekranu skupi się tylko na określonym oknie, które przechwytujesz. Oczywiście możesz również nagrywać swój ekran z niestandardowym rozmiarem nagrywania. Jeśli chcesz dodać tekst, podświetlić, strzałkę i inne narzędzia do rysowania podczas nagrywania, FoneLab Screen Recorder może być twoim pierwszym wyborem. Możesz z łatwością nagrywać i edytować na dowolnym ekranie lub oknie komputera.
FoneLab Screen Recorder umożliwia przechwytywanie wideo, audio, samouczków online itp. W systemie Windows / Mac, a także można łatwo dostosować rozmiar, edytować wideo lub audio i więcej.
- Nagrywaj wideo, audio, kamerę internetową i rób zrzuty ekranu w systemie Windows / Mac.
- Wyświetl podgląd danych przed zapisaniem.
- Jest bezpieczny i łatwy w użyciu.
