Przechwytywanie wideo, audio, samouczek online, itp. W systemie Windows / Mac, i można łatwo dostosować rozmiar, edytować wideo lub audio i wiele więcej.
- Rejestrator ekranu
- Rejestrator wideo Mac
- Windows Video Recorder
- Mac Audio Recorder
- Rejestrator audio systemu Windows
- Rejestrator kamery internetowej
- Rejestrator gier
- Rejestrator spotkań
- Rejestrator połączeń Messenger
- Skype Recorder
- Rejestrator kursu
- Rejestrator prezentacji
- Chrome Recorder
- Rejestrator Firefox
- Zrzut ekranu w systemie Windows
- Zrzut ekranu na komputerze Mac
Nagrywaj ekran komputera i dźwięk w systemie Windows lub Mac [2023]
 Zaktualizowane przez Lisa Ou / 25 stycznia 2021 14:20
Zaktualizowane przez Lisa Ou / 25 stycznia 2021 14:20Aby pokazać bardziej szczegółowe informacje osobom, które nie wiedzą nic o tym, co dzieje się na ekranie Twojego komputera, możesz łatwo nagrać ekran z lektorem, a następnie udostępnić im nagrane wideo.
Ponadto niektórzy ludzie chcieliby również odtwarzać utwór jako podkład muzyczny w filmie, więc będą musieli nagrywać ekran z dźwiękiem systemowym i dźwiękiem mikrofonu.
![Nagrywaj ekran komputera i dźwięk w systemie Windows lub Mac [2023]](https://www.fonelab.com/images/screen-recorder/record-computer-screen-and-audio.jpg)
Kiedy Google „jak nagrywać ekran na komputerze z dźwiękiem”, Większość odpowiedzi odnosi się do prostego procesu. Działa to wygodnie, ale niektóre z nich mogą nie spełniać twoich żądań, ponieważ mogą nagrywać tylko jedno z wewnętrznych i zewnętrznych źródeł dźwięku.
W tym samouczku pokażemy Ci kilka sprawdzonych metod nagrywania ekranu z głosem na komputerze.

Lista przewodników
FoneLab Screen Recorder umożliwia przechwytywanie wideo, audio, samouczków online itp. W systemie Windows / Mac, a także można łatwo dostosować rozmiar, edytować wideo lub audio i więcej.
- Nagrywaj wideo, audio, kamerę internetową i rób zrzuty ekranu w systemie Windows / Mac.
- Wyświetl podgląd danych przed zapisaniem.
- Jest bezpieczny i łatwy w użyciu.
Część 1: Jak nagrywać ekran na komputerze Mac z dźwiękiem
Jako jeden z najpopularniejszych komputerów, użytkownicy komputerów Mac muszą to robić nagraj ekran z głosem do tworzyć kursy online, nagrywać spotkania online, przechwytywać rozmowy przez Skypeitp. Istnieją różne rozwiązania ułatwiające przechwytywanie ekranu z dźwiękiem na komputerze Mac, w tym wbudowane funkcje i programy innych firm.
Opcja 1. Nagrywanie ekranu QuickTime z dźwiękiem
QuickTime to odtwarzacz multimedialny, którego często używasz do odtwarzania filmów, słuchania plików audio i wielu innych. Powinieneś także znać inne jego funkcje, takie jak ekran nagrywania, kompresowanie pliku wideo, konwersja formatu wideo itp. Należy zwrócić uwagę, że jesteś ograniczony w wyborze tego, co ma być używane jako źródło dźwięku.
Ekran nagrywania QuickTime z dźwiękiem z mikrofonu zamiast z wewnętrznego. Dzięki temu muzyka w przeglądarce lub innym odtwarzaczu multimedialnym nie zostanie przechwycona w nagraniu.
Poniżej znajduje się proces przechwytywania ekranu QuickTime z dźwiękiem.
Krok 1Możesz łatwo kliknąć LaunchPad, aby znaleźć Rejestrator QuickTime, a następnie kliknij, aby go otworzyć.
Krok 2Kliknij filet > Nowe nagrywanie ekranu z paska menu. Następnie możesz kliknąć strzałkę obok przycisku nagrywania, aby włączyć Mikrofon wewnętrzny i Pokaż kliknięcia myszą podczas nagrywania Jeśli chcesz.
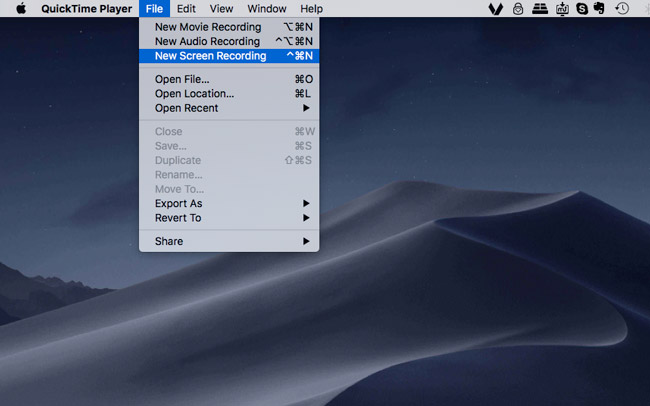
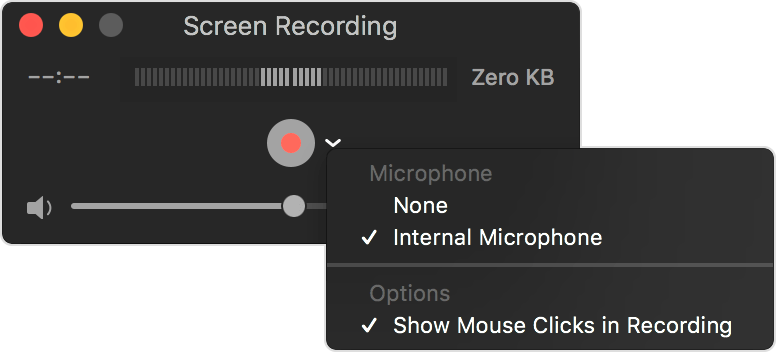
Krok 3Kliknij czerwone koło przycisk, aby rozpocząć nagrywanie. Następnie możesz przeciągnąć, aby wybrać obszar nagrywania lub po prostu kliknąć w dowolnym miejscu, aby rozpocząć.
Krok 4Kliknij szary przycisk z czarnym kwadratowym przyciskiem, aby zatrzymać nagrywanie. Domyślnie nagrane wideo zostanie automatycznie zapisane na pulpicie.
Nagrywanie ekranu Mac QuickTime z dźwiękiem nie jest skomplikowane, ale nie zawsze można rozwiązać problem, ponieważ rejestrator QuickTime nie może nagrywać wewnętrznego dźwięku z komputera Mac ze względu na ochronę prywatności.
Dlatego możesz wypróbować następujące zalecenia, aby odpowiednio przechwycić ekran z wewnętrznym i zewnętrznym dźwiękiem na komputerze Mac.
Opcja 2. Jak nagrywać ekran Mac z dźwiękiem przez Mac FoneLab Screen Recorder
Aby naprawić nagrywanie ekranu z dźwiękiem na komputerze Mac, Mac FoneLab Screen Recorder jest zdecydowanie zalecane. Jest to proste, ale potężne oprogramowanie do nagrywania ekranu na komputerze Mac z dźwiękiem za pomocą kilku kliknięć. Nie ma wątpliwości, że może nagrywać ekran, dźwięk, kamerę internetową indywidualnie lub jednocześnie. Ponadto umożliwia również przechwytywanie ekranu dla całego ekranu lub wybranego obszaru.
Co ważniejsze, możesz włączyć harmonogram zadań na pasku zadań, aby nagrywać ekran na to, czego potrzebujesz, gdy jesteś zbyt zajęty, aby robić to na stole. Poniżej znajduje się demonstracja, jak nagrywać ekran Maca z dźwiękiem.
FoneLab Screen Recorder umożliwia przechwytywanie wideo, audio, samouczków online itp. W systemie Windows / Mac, a także można łatwo dostosować rozmiar, edytować wideo lub audio i więcej.
- Nagrywaj wideo, audio, kamerę internetową i rób zrzuty ekranu w systemie Windows / Mac.
- Wyświetl podgląd danych przed zapisaniem.
- Jest bezpieczny i łatwy w użyciu.
Krok 1Otwórz przeglądarkę na komputerze, odwiedź FoneLab Screen Recorder oficjalna witryna, a następnie pobierz i zainstaluj program. Następnie otworzy się automatycznie.
Krok 2Możesz zobaczyć Magnetowid, Rejestrator kamery internetowej, Rejestrator dźwięku i screen Capture. Powinieneś wybrać Magnetowid tutaj.

Krok 3Możesz po prostu kliknąć REC przycisk, aby rozpocząć nagrywanie, jeśli jesteś gotowy. Możesz także dostosować ustawienia nagrywania, myszy, skrótów klawiszowych, wyjścia lub innych, jeśli potrzebujesz.
Krok 4Na koniec kliknij przycisk zatrzymania i zapisz nagrane pliki w folderze komputera.
Opcja 3. Jak nagrywać ekran z dźwiękiem za pomocą Shift-Command-5
W systemie macOS Mojave lub nowszym Mac ma nowe funkcje nagrywania ekranu lub robienia zrzutów ekranu.
Musisz tylko nacisnąć Shift-Command-5, możesz zobaczyć na ekranie pasek sterowania Funkcja nagrywania Mojavekliknij czwarty przycisk nagrywania. Jeśli chcesz uchwycić część ekranu, będziesz musiał wybrać obszar nagrywania, a następnie kliknij Rekord na pasku zadań.
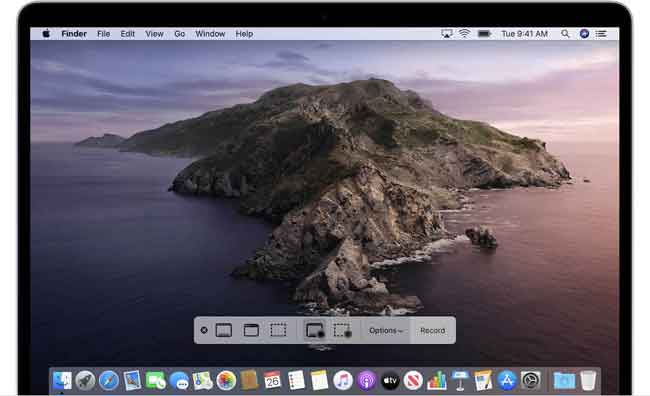
Część 2: Ekran nagrywania z dźwiękiem w systemie Windows
Masz wiele możliwości nagrywania ekranu w systemie Windows, takich jak PPT, rejestrator online itp. Wraz z rozwojem systemu Windows 10 możesz nawet mieć wbudowaną funkcję o nazwie Pasek gier do przechwytywania ekranu na komputerze. Powinieneś znać ich ograniczenia, na przykład pasek gry nie przechwyci całego ekranu.
Zamiast tego możesz spróbować FoneLab Screen Recorder odpowiednio nagrywać, co chcesz.
FoneLab Screen Recorder umożliwia przechwytywanie wideo, audio, samouczków online itp. W systemie Windows / Mac, a także można łatwo dostosować rozmiar, edytować wideo lub audio i więcej.
- Nagrywaj wideo, audio, kamerę internetową i rób zrzuty ekranu w systemie Windows / Mac.
- Wyświetl podgląd danych przed zapisaniem.
- Jest bezpieczny i łatwy w użyciu.
Opcja 1. Jak nagrywać ekran z dźwiękiem przez FoneLab Screen Recorder
Krok 1run FoneLab Screen Recorder na komputerze, a następnie wybierz Magnetowid na głównym interfejsie.

Krok 2Wtedy nie potrzebujesz żadnych ustawień przed nagrywaniem, po prostu kliknij REC przycisk, aby rozpocząć. Możesz jednak wybrać niestandardowy obszar nagrywania, wybrać inny folder docelowy i wiele innych.
Co więcej, możesz dodawać adnotacje podczas nagrywania, aby Twoje filmy były bardziej żywe i profesjonalne.
Krok 3Po prostu kliknij Zatrzymaj się i zapisz wideo na komputerze.

Opcja 2. Ekran nagrywania z dźwiękiem z PPT w systemie Windows
Tutaj również wprowadzimy kolejną funkcję dla użytkowników Powerpoint - nagrywanie ekranu. Jako funkcjonalne narzędzie do tworzenia plików prezentacji, czasami ludzie chcieliby wygodnie zapisać całe pliki informacyjne jako plik wideo.
To jest samouczek dotyczący nagrywania ekranu z dźwiękiem.
Krok 1Dodaj wstawka > Nagrywanie ekranu Wystrzelić Rejestrator Powerpoint.

Krok 2Następnie włącz Audio na wyskakującym pasku sterowania kliknij Wybierz obszar aby wybrać obszar nagrywania.

Jak widać, FoneLab Screen Recorder pomaga Ci nagrywać kamerę internetową, wideo i audio za pomocą prostych operacji. Możesz teraz łatwo wypróbować go na swoim komputerze, aby nagrywać ekran do celów edukacyjnych i innych celów prezentacyjnych!
